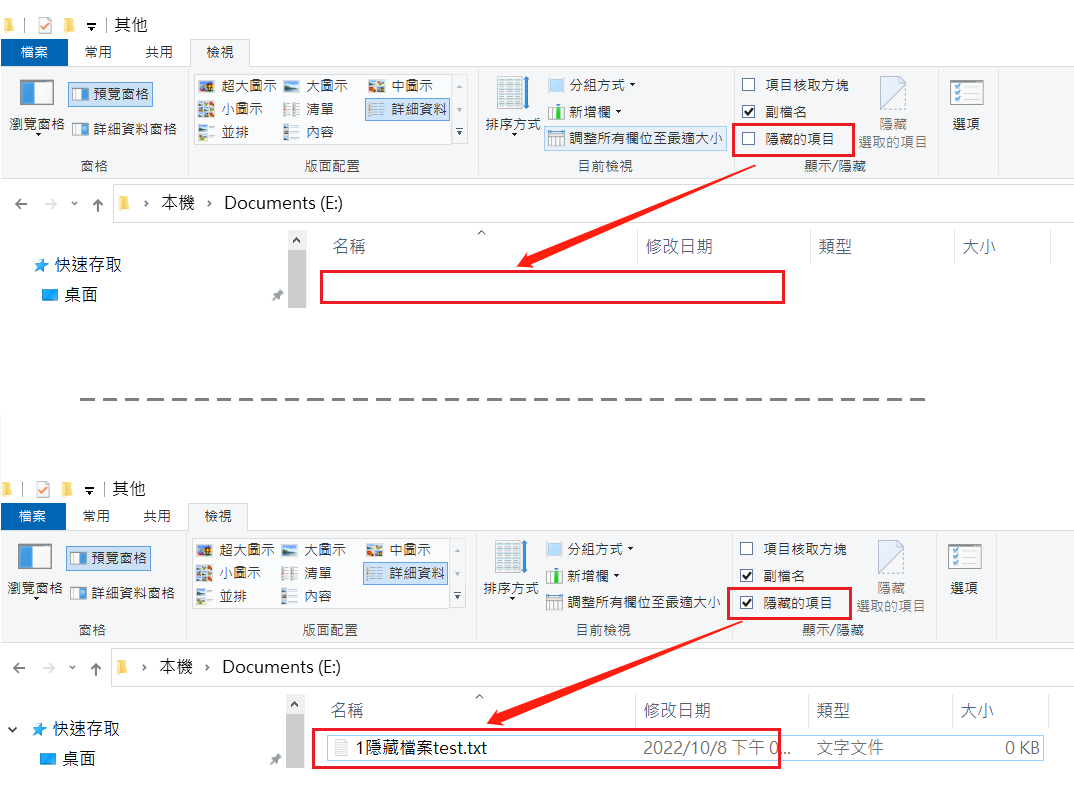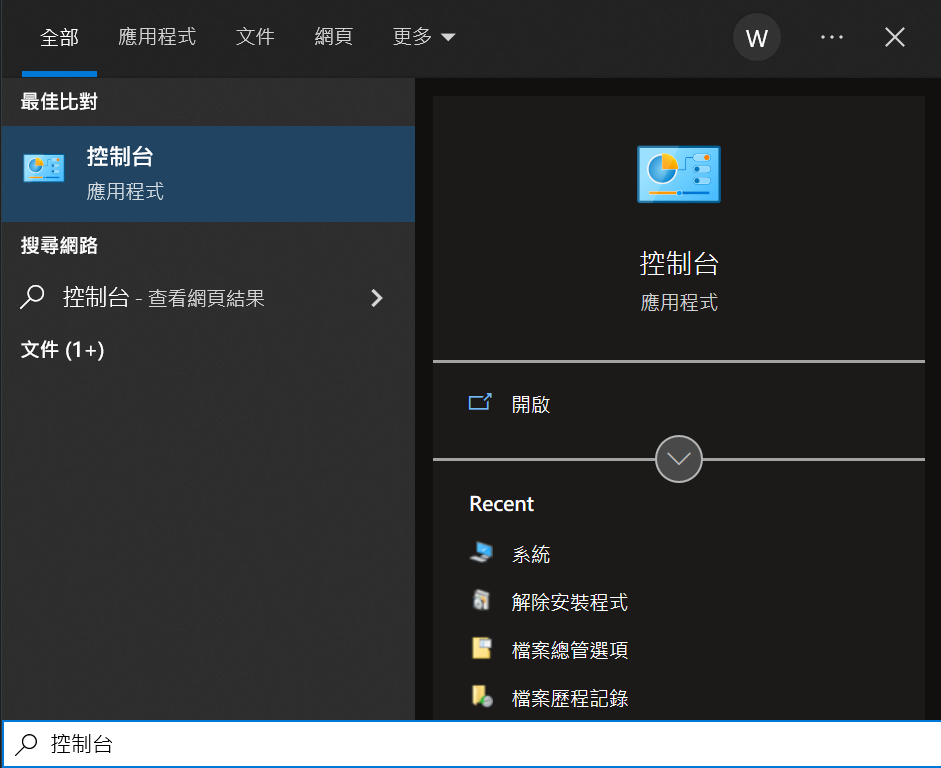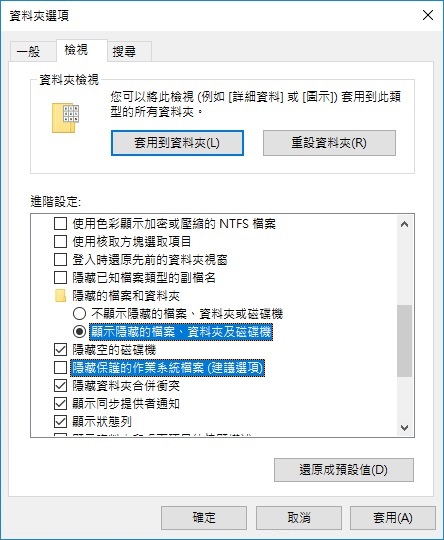字體:小 中 大
字體:小 中 大 |
|
|
|
| 2023/10/24 10:26:11瀏覽58|回應0|推薦0 | |
硬碟上的檔案損壞或刪除時,我們可以從資源回收筒中找到並還原。但是,當隨身碟的檔案數據丟失時,卻無法從資源回收筒中取回。而且問題可能更難以診斷。更重要的是,對於作業系統而言,檔案丟失和檔案被隱藏不同。隱藏檔案可能是一個好解決的問題。而且,許多系統檔案默認是隱藏的。這意味著 Windows 不會自動檢測哪些檔案被錯誤地隱藏並將其顯示出來。 對於作業系統,隱藏檔案並不完全是一個“問題”。不过您可以輕鬆地顯示隱藏檔案。 隨身碟不顯示檔案及資料夾的常見原因隨身碟可能不顯示任何檔案和資料夾的原因有很多。以下是最常見的:
病毒是隨身碟上隱藏檔案的最常見罪魁禍首。許多惡意程式旨在將磁碟機的所有重要檔案轉換為隱藏檔案,從而阻止您訪問資料。然而,更多的惡意病毒不僅會隱藏而且會破壞您的檔案。 在這種情況下,您的隨身碟仍然顯示為“已使用”,即使您在打開它後實際上看不到單個檔案。防病毒程式在刪除有問題的病毒的同時,對實際解決問題幾乎沒有任何作用。
意外操作可能會意外隱藏您自己的目錄。這可能由於多種原因而發生。錯誤使用attrib命令或弄亂檔案內容可能會意外地將檔案變更為隱藏檔案。 由於該操作本身不會造成破壞,因此作業系統不會警告您或恢復您的變更。這可能使您很難意識到您何時可能自己隱藏了檔案。 檔案也有可能被設定為隱藏,例如,當您的 USB隨身碟保存受保護的系統檔案時。
您的檔案也可能根本沒有隱藏。有時,您的隨身碟的格式可能會損壞,從而導致RAW磁碟。這樣的磁碟缺少任何檔案系統,並且在再次格式化之前不能用於存儲。也找不到您想要的檔案。 您可以到檔案總管或通過右鍵單擊內容來查看您的隨身碟是否為RAW 。如果檔案系統顯示 RAW,那麼您需要格式化隨身碟並找回隨身碟丟失的檔案。 如果您在查看檔案之前不小心格式化了隨身碟,請不要驚慌。以下是如何從格式化的隨身碟中復原資料的方法。 4 種方法來取消隱藏隨身碟上的檔案和資料夾這裡有四種久經考驗的技術來揭示隨身碟上的隱藏檔案: 方法 1:使用檔案總管取消隱藏 USB 中的檔案您還可以從檔案總管查看隱藏檔案。如果您不喜歡在命令提示字元窗口中輸入命令的想法,這會更容易。以下是這樣做的步驟:
方法 2:從控制面板查看 USB 中的隱藏檔案您還可以從控制台變更檔案總管設定。只需按照以下步驟操作: 1、打開電腦上的控制台。您可以從開始菜單中搜索它。
2、從控制台中可用的各種類別中,單擊外觀及個人化。 3、在這個新窗口中,您將找到檔案總管選項。 4、點擊它繼續。檔案總管選項允許您自定義 Windows 程式的所有方面。現在,單擊檢視選項卡。 5、在進階設定中,單擊顯示隱藏的檔案、資料夾及磁碟機複選框和取消選中隱藏保護的作業系統檔案。
方法 3:通過Attrib命令顯示隨身碟上的隱藏檔案使隱藏檔案可見的最直接方法是使用attrib命令。此命令提示實用程式可以一次變更整個磁碟機的檔案內容,使其在這種情況下非常有用。 使用 attrib 命令,即使病毒正在隱藏檔案,您也可以強制將檔案復原正常。擺弄命令可能看起來有點令人生畏,但實際僅需按照以下步驟操作: 1、以管理員身份運行命令提示字元。您可以通過在搜索框中輸入cmd來找到它。 2、現在輸入這個命令:attrib -h -r -s /s /d X:\*.*(其中 X 是隨身碟的磁碟機代號。這將取消隱藏USB隨身碟上的所有隱藏檔案並使它們再次可見。) |
|
| ( 興趣嗜好|電腦3C ) |