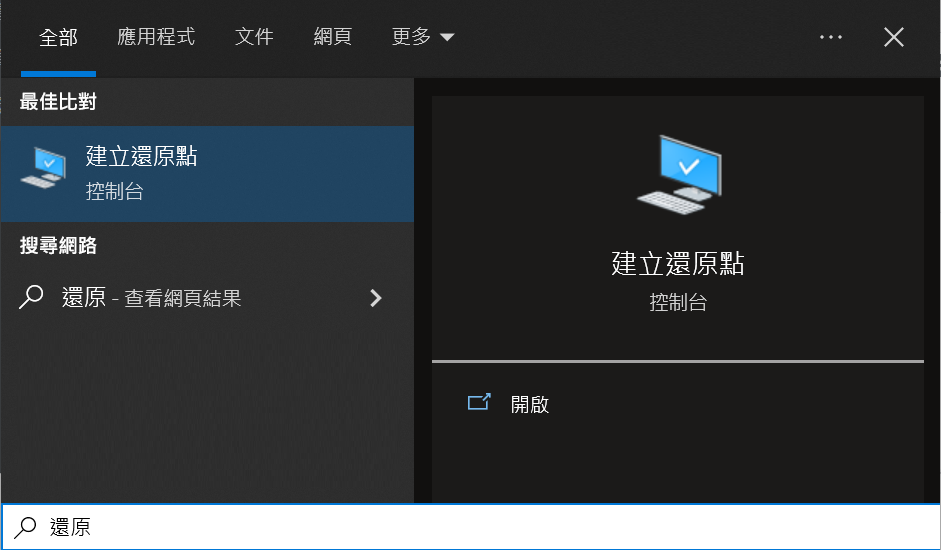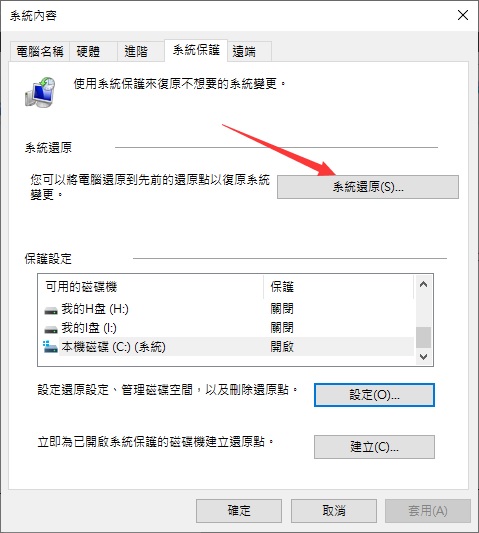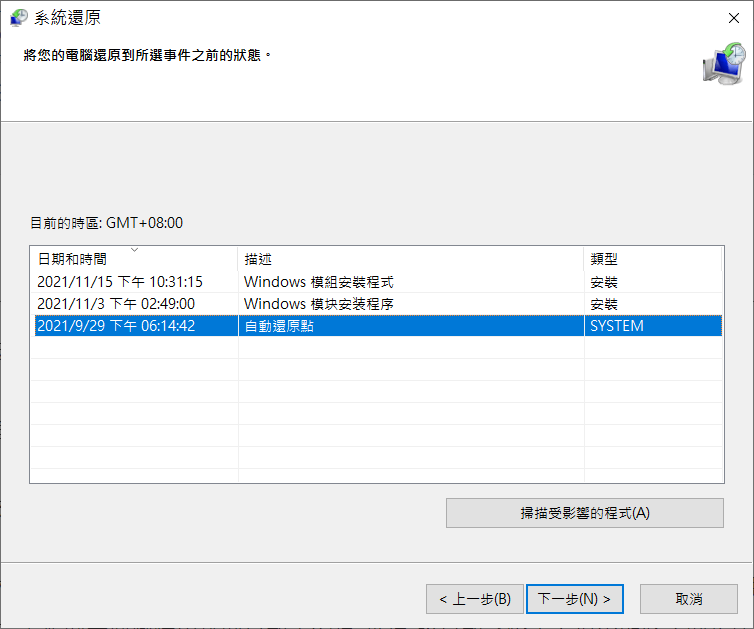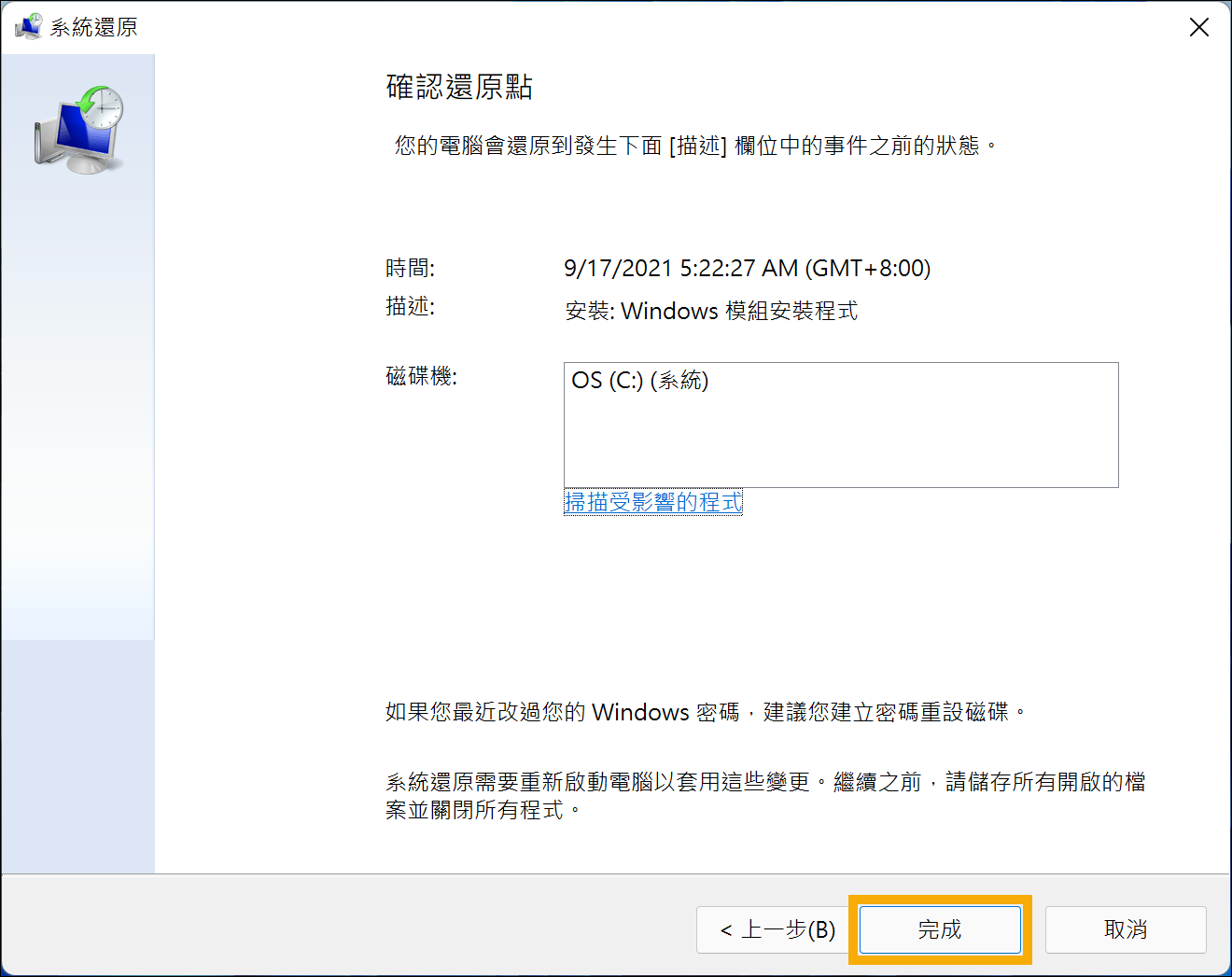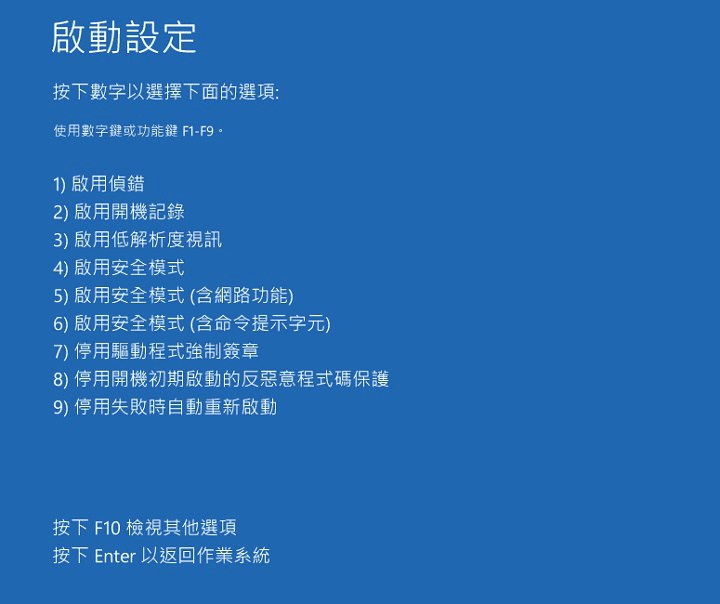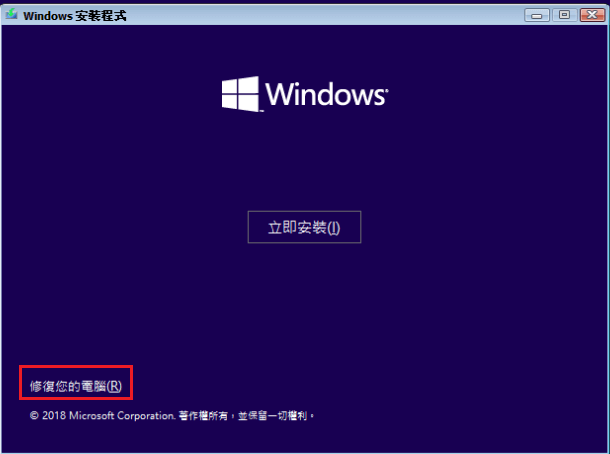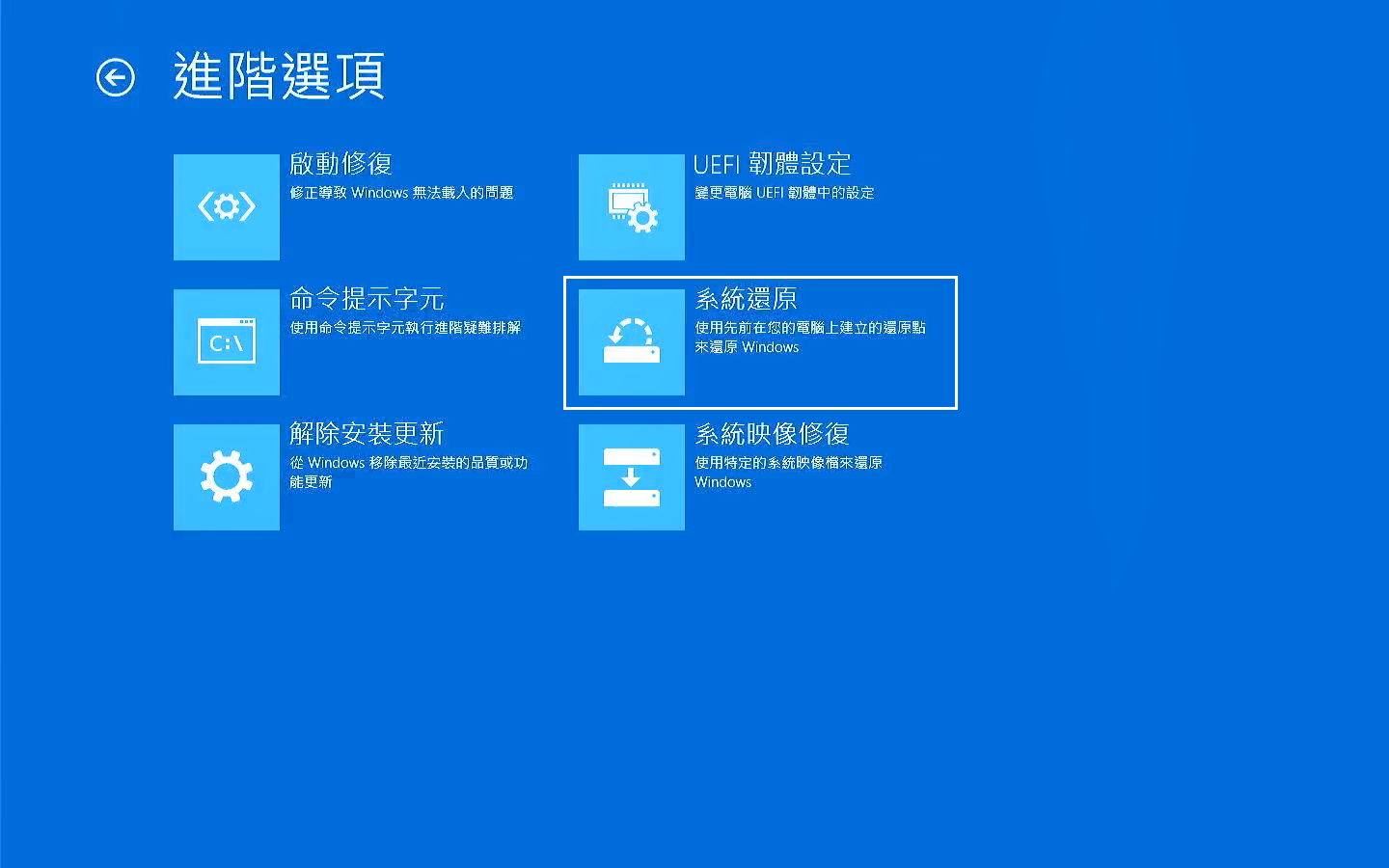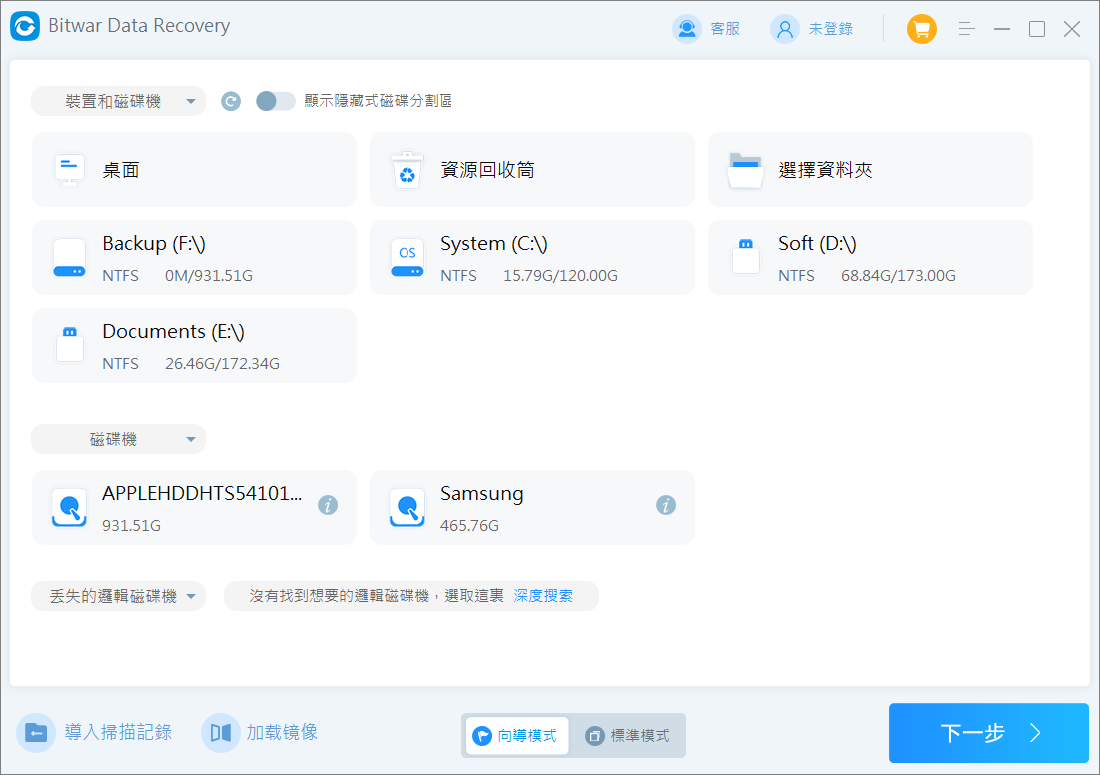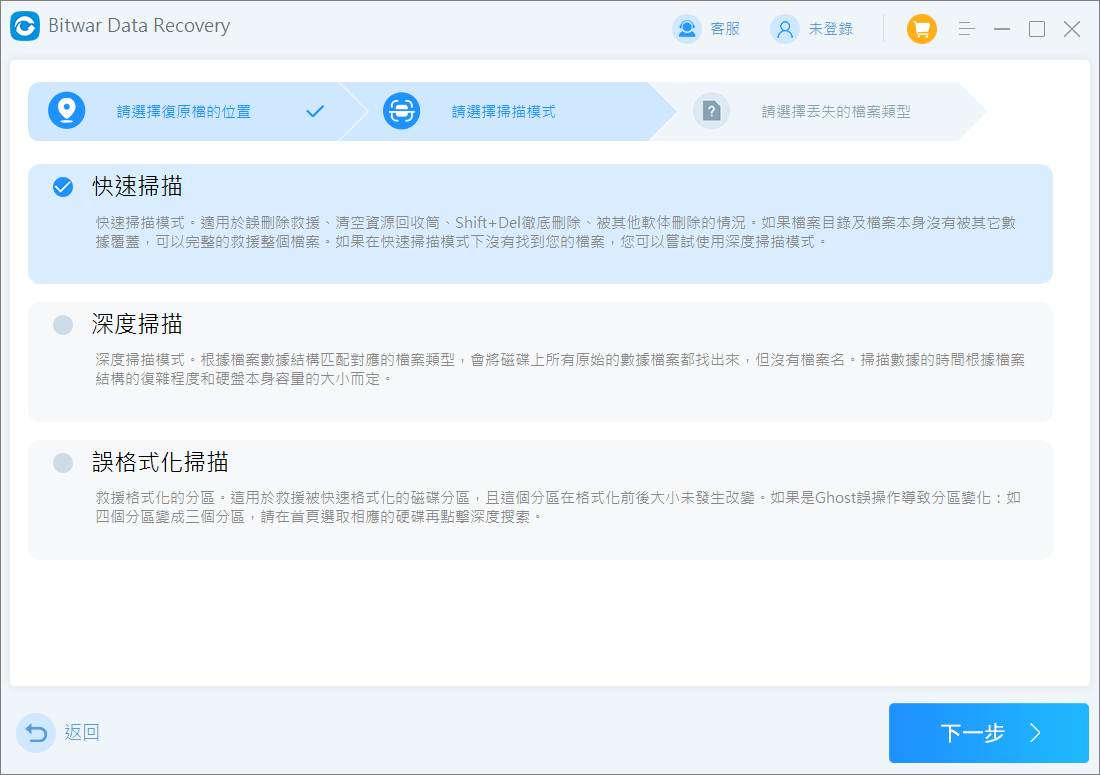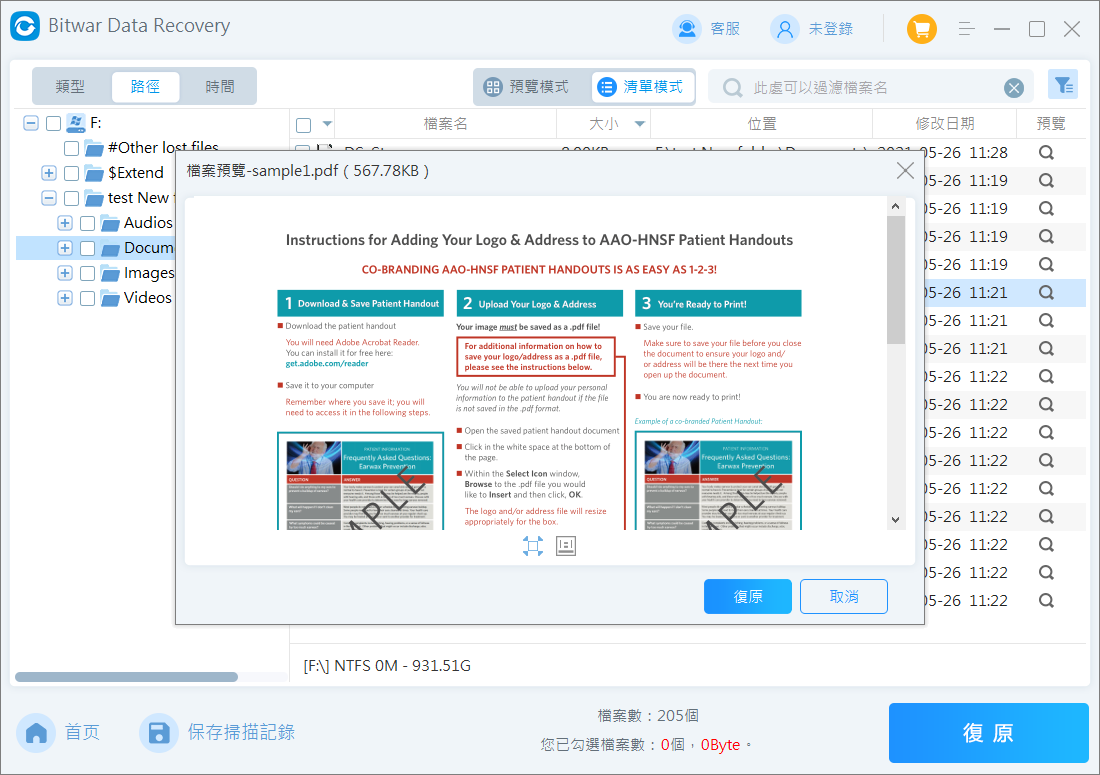字體:小 中 大
字體:小 中 大 |
|
|
|
| 2024/07/31 10:25:59瀏覽21|回應0|推薦0 | |
| - 即刻救援
雖然電腦在生活中幾乎各個方面都發揮著至關重要的作用。但它們很容易發生故障,從而導致無法使用。在這種情況下,您可以使用Windows系統還原功能將電腦還原至較早的時間。 系統還原可讓您回滾系統檔案和設定的狀態。此操作有助於修復效能不佳或軟體錯誤,並且不會刪除任何數據,例如圖片或音樂。系統還原功能還可以恢復電腦的效能和可靠性。但是,它可能會刪除建立還原點後實施的設定或驅動程式。所以還原前請先備份認識到這些知識點。您可以閱讀本文以獲得還原Windows電腦至較早的時間的逐步指南。 為什麼要還原電腦至早前時間?在日常生活和工作中使用電腦時,你可能會遇到各種問題,例如作業系統錯誤、電腦卡住、藍屏或黑屏等。有時你可以通過常規方法修復它們,但在許多情況下,系統故障可能無法修復。在這種情況下,將電腦還原至早前日期可能是將其恢復到正常狀態的最後手段。 為此,你需要正確執行系統還原。 如何通過系統還原將電腦還原至早前日期?要將電腦還原到之前的日期,你必須先創建一個系統備份映像或系統還原點,然後在需要時直接使用它。在Windows 11/10/8/7/XP/Vista中,有一個名為”系統還原”的內建工具,可以為系統恢復創建還原點。 方法1. 當你的電腦可以啟動時,如何還原電腦至早前日期步驟1. 在搜索框中輸入”建立還原點”並從結果列表中選擇它。打開”系統內容”視窗後,點擊”系統還原”按鈕。
步驟2. 在”系統還原”視窗的第一個螢幕上點擊”下一步”。
步驟3. 在下一個視窗中選擇要還原的還原點,然後點擊”下一步”。
提示: 如果你不想在還原過程中重灌最近安裝的程式,你可以點擊”掃描受影響的程式”來查找在過程中將被卸載的程式,然後備份你需要的所有內容。 步驟4. 確認你已選擇了正確的還原點,然後點擊”完成”來將電腦設定還原到早前日期。
方法2. 在安全模式下將電腦重置到早前日期這種方法適用於無法正常啟動電腦無法進入系統的使用者。您可以考慮在安全模式下還原Windows。 步驟1. 重新啟動您的電腦並通過連續按電源按鈕3次中斷啟動過程。 步驟2. 點擊進階選項 > 疑難排解 > 進階選項 > 啟動設定 > 重新啟動以進入安全模式。
步驟3. 在安全模式中再進行系統還原的步驟。 方法 3. 如何將電腦恢復到較早的啟動日期如在安全模式中的系統還原無效,您仍然可以創建安裝磁碟機或使用安裝光碟來從啟動時還原您的電腦。 步驟1. 將恢復磁碟機或安裝光碟插入您的電腦。 步驟2. 啟動您的電腦進入BIOS,將可啟動的磁碟機設定為首選的啟動選項。然後按F10保存變更並重新啟動電腦。 步驟3. 按下一步,直到在左下角看到”修復您的電腦”,點擊“修復您的電腦”。
步驟4. 選擇“Windows 10” > “疑難排解” > “進階選項” > “系統還原”。
步驟5. 然後,系統還原視窗將顯示。只需點擊“下一步”繼續在正常狀態下重複系統還原的步驟。 執行系統還原前的準備工作
如果還原後有重要檔案消失如果系統還原後發現電腦中有重要檔案消失,您需立即啟動Bitwar檔案救援軟體復原消失的檔案。您可以使用如下步驟。 Bitwar檔案救援軟體官網:https://www.bitwarsoft.com/zh-tw/data-recovery-software 步驟 1:啟動安裝後的Bitwar檔案救援軟體,點擊要救援的檔案的磁碟機/存儲裝置/分區。
步驟 2:選擇掃描模式與要救援的檔案類型,然後單擊掃描按鈕。
步驟 3:找到並預覽要恢復的檔案,然後選中它將其復原到安全的分區或存儲裝置。
如果您想閱讀更多關於將電腦還原至較早的時間的相關資訊,請點擊即刻救援。 |
|
| ( 興趣嗜好|電腦3C ) |