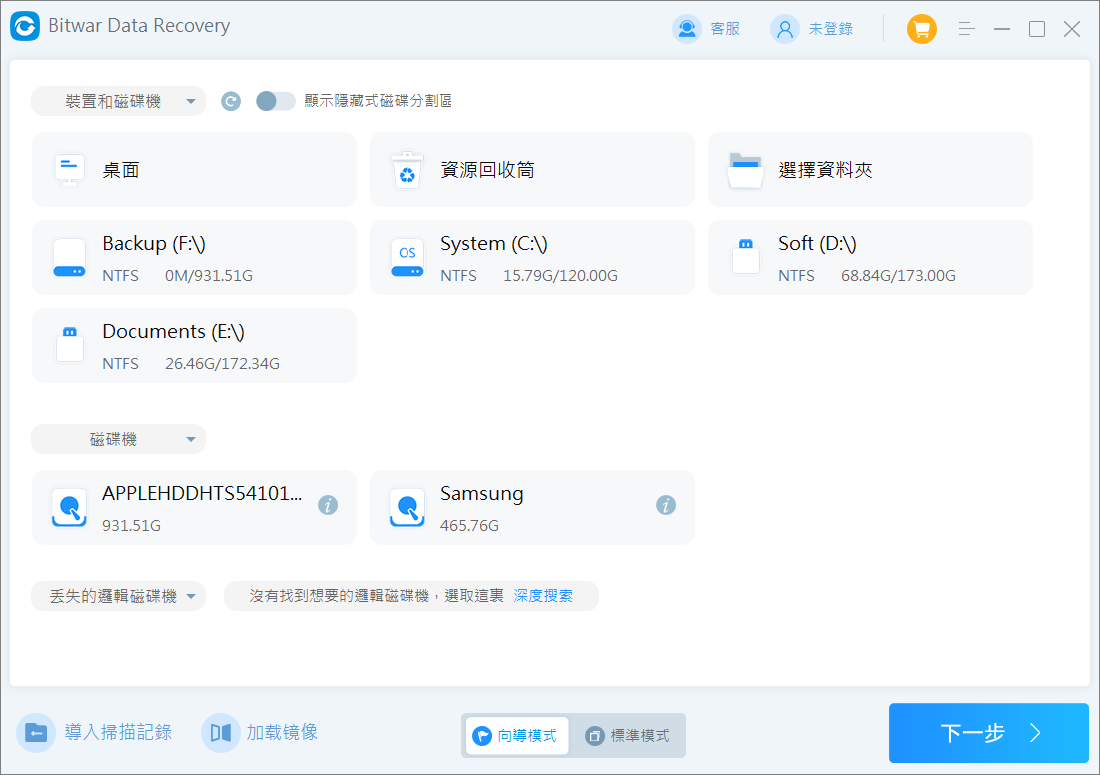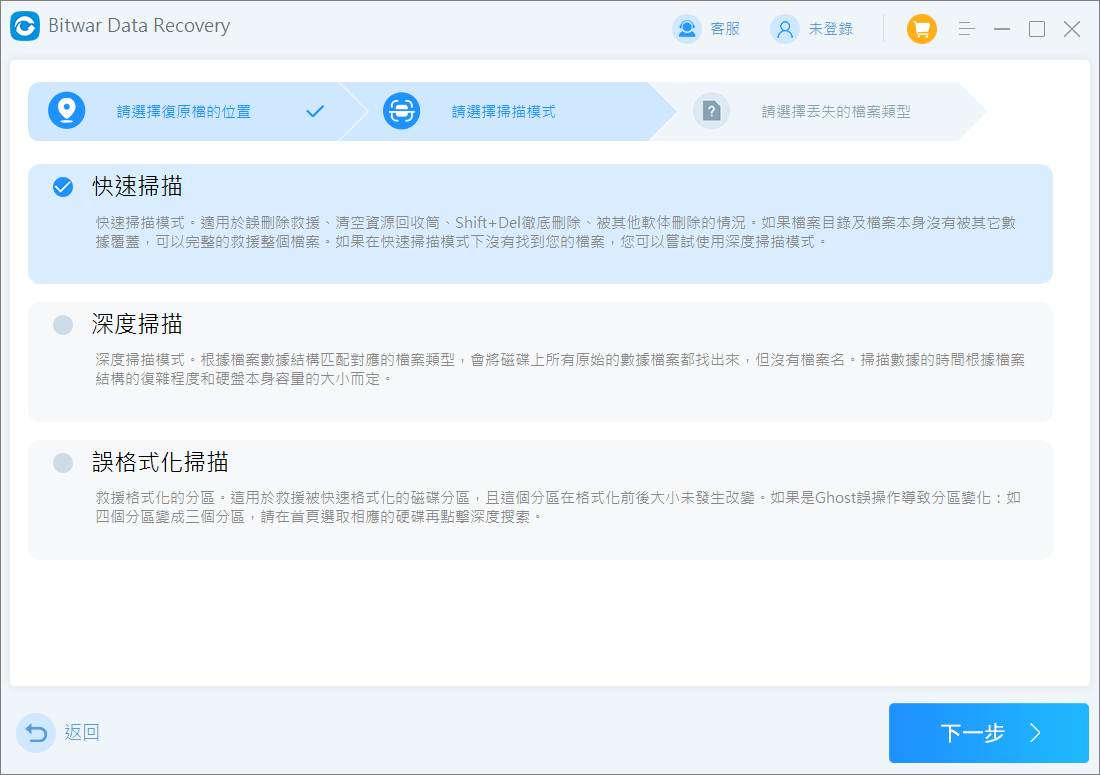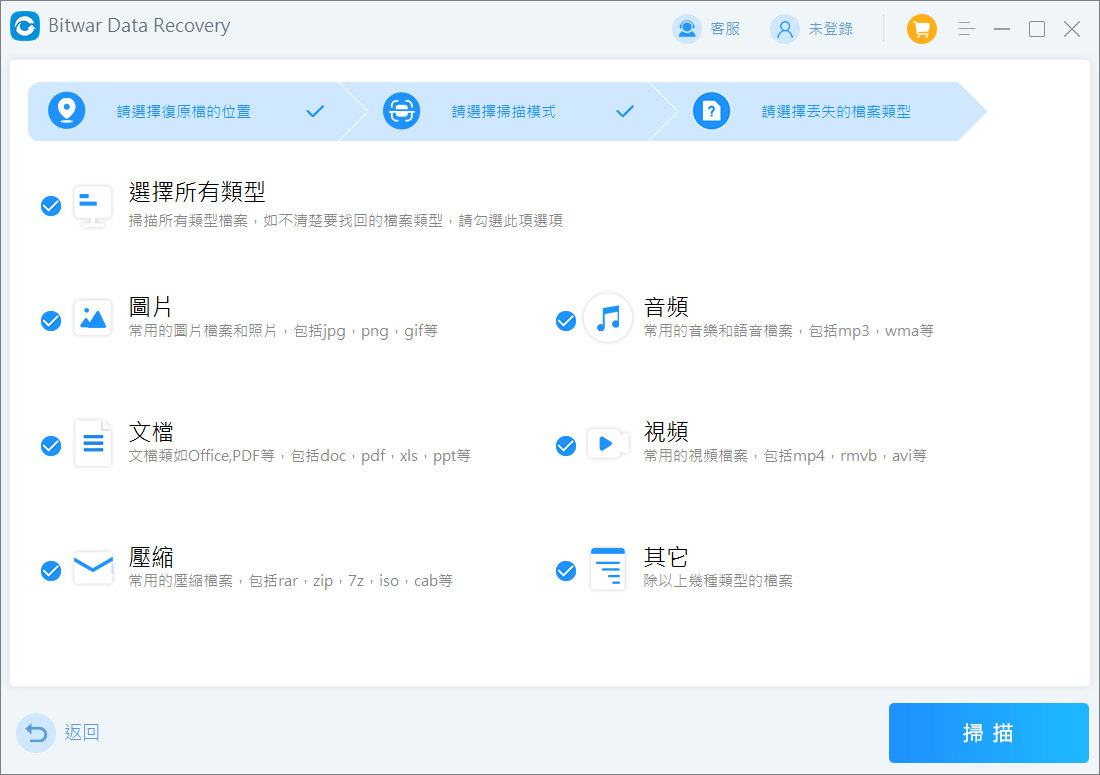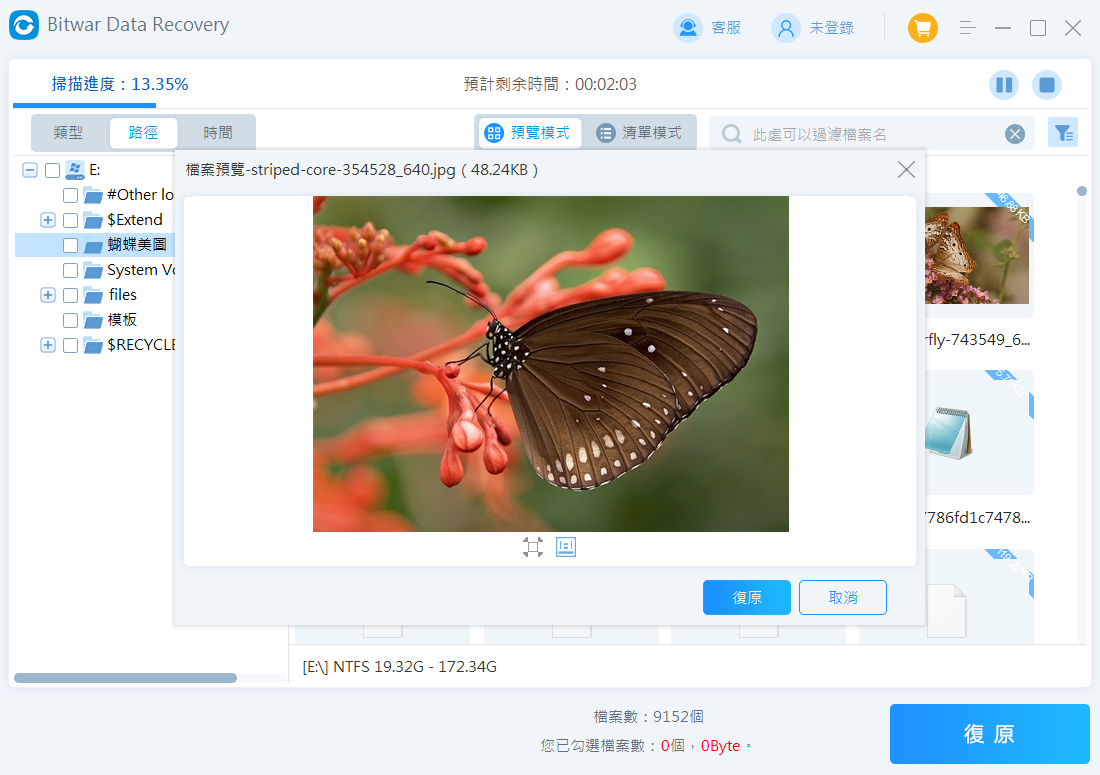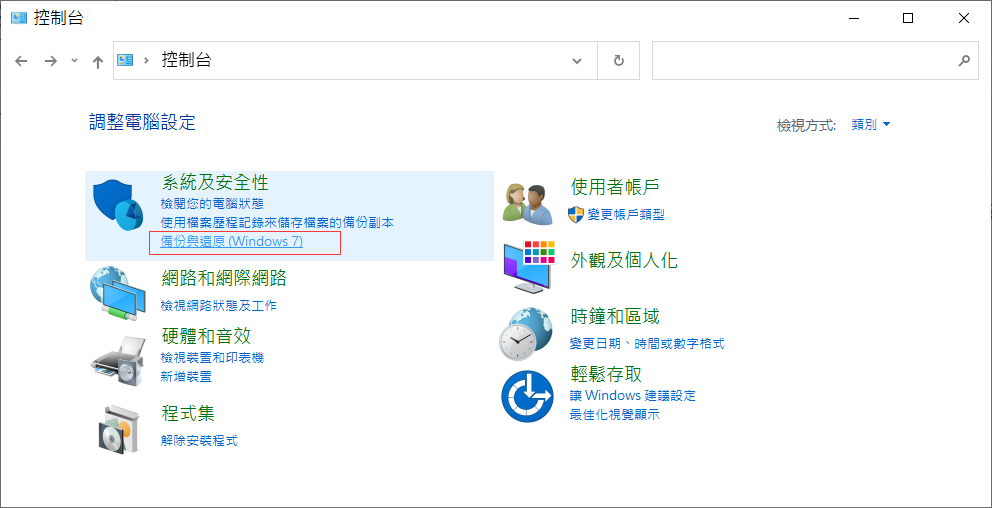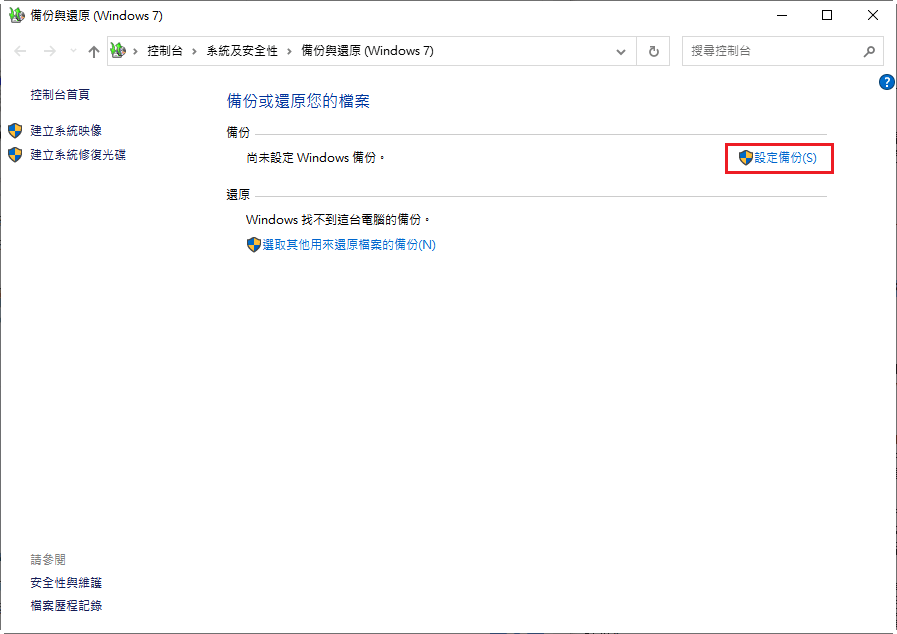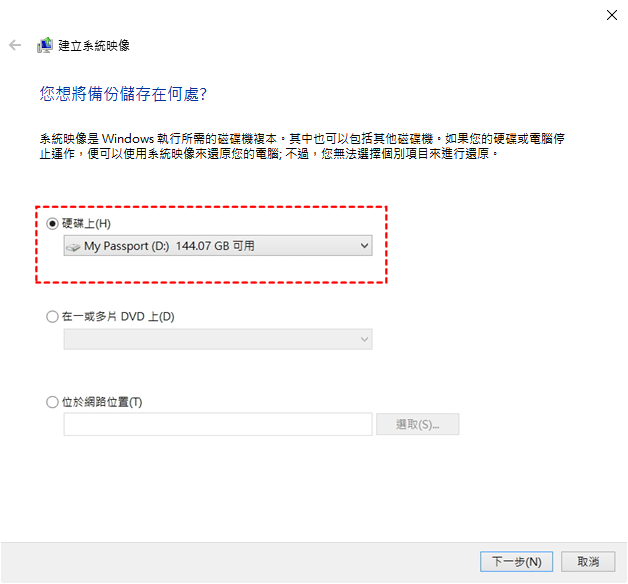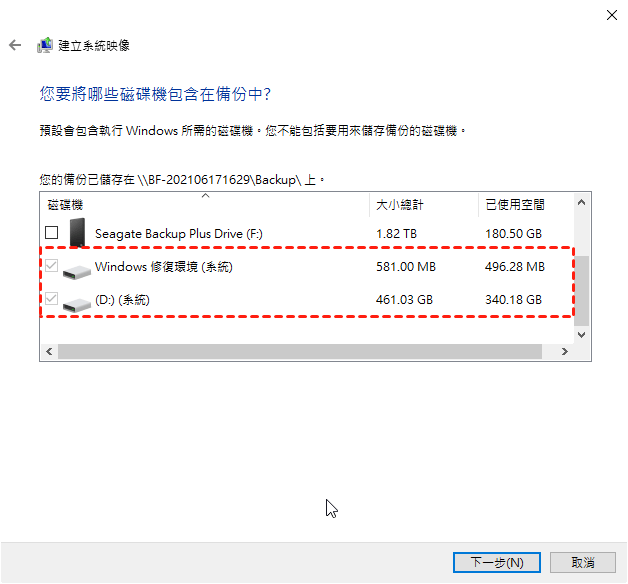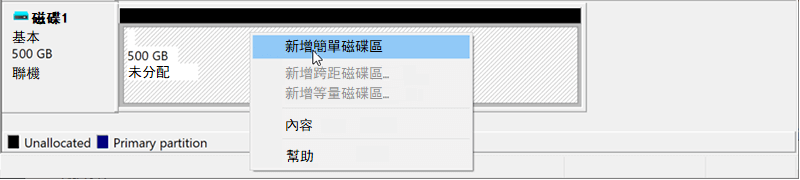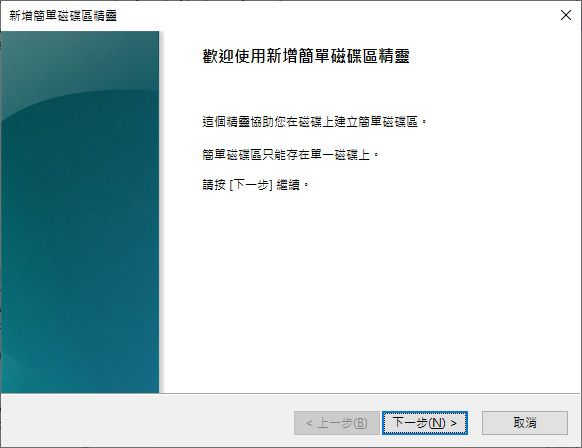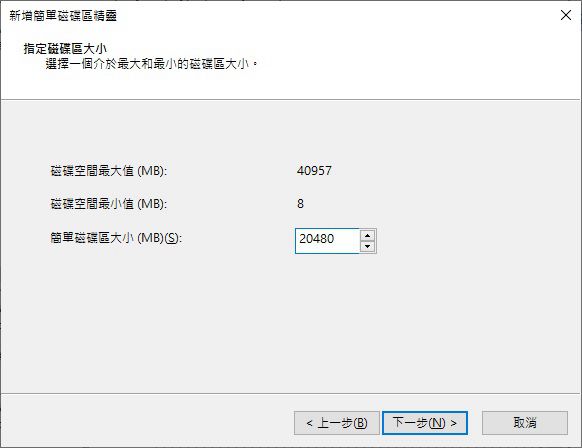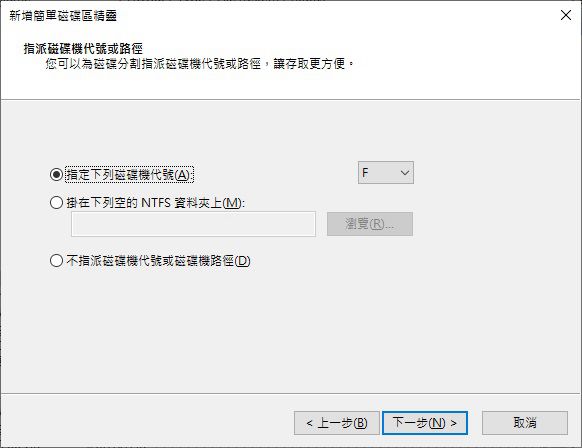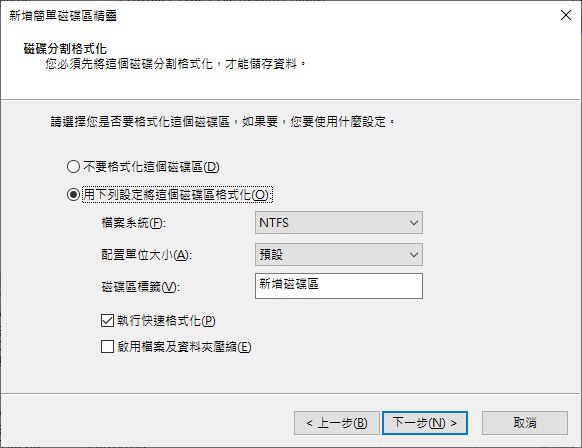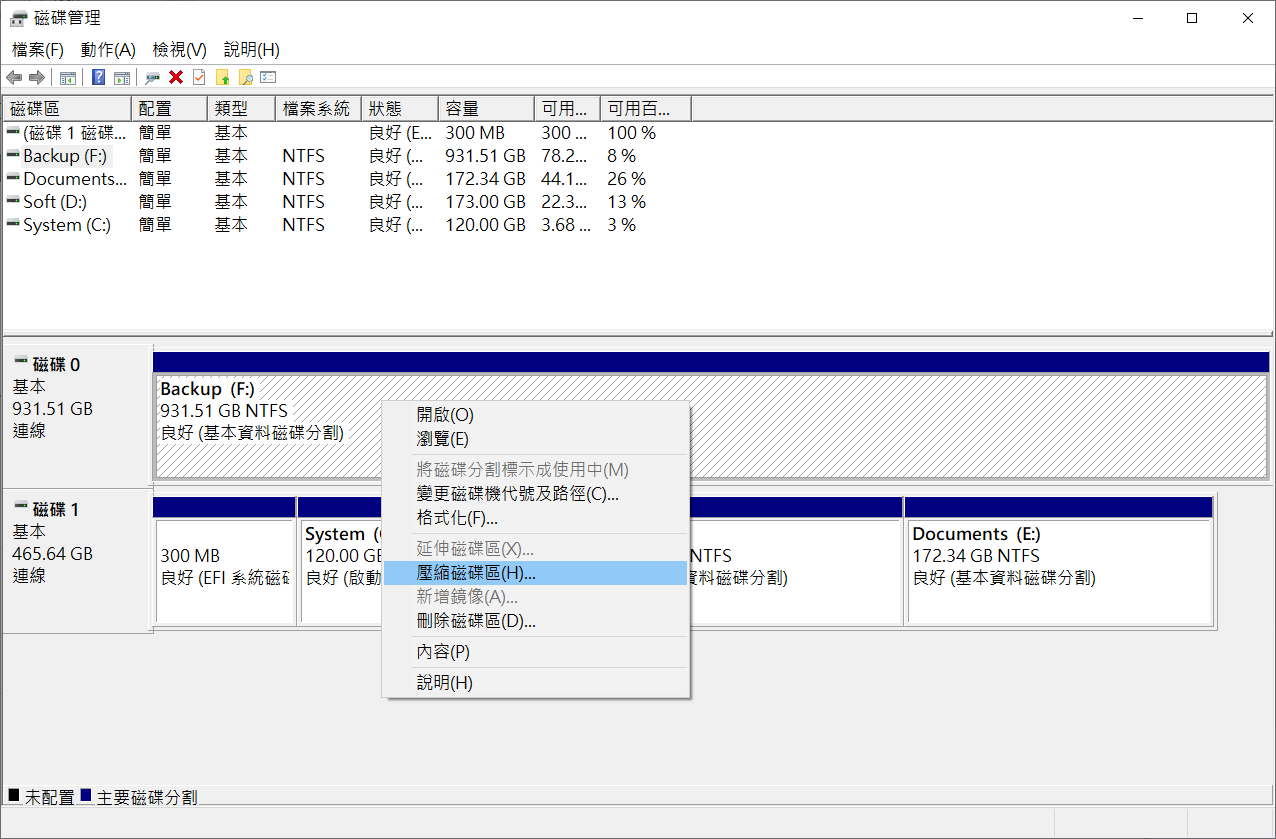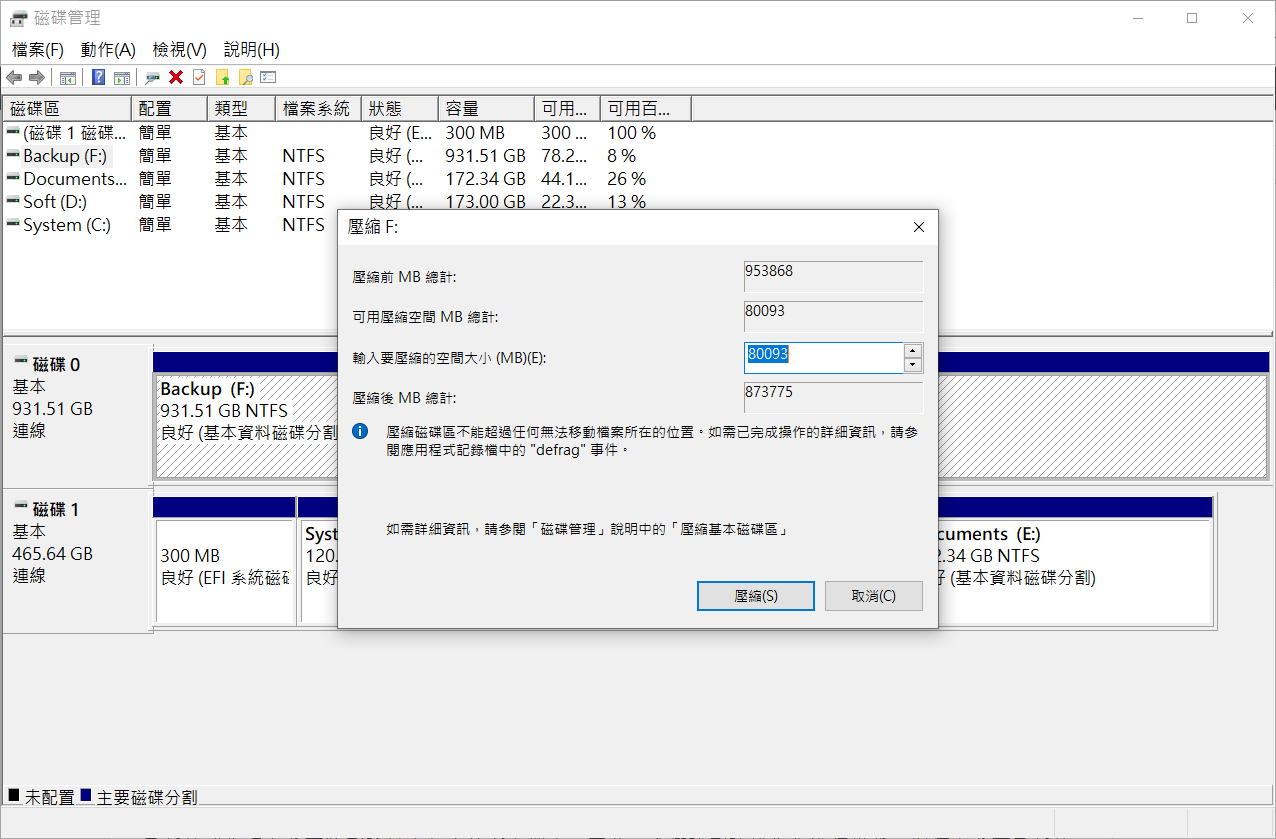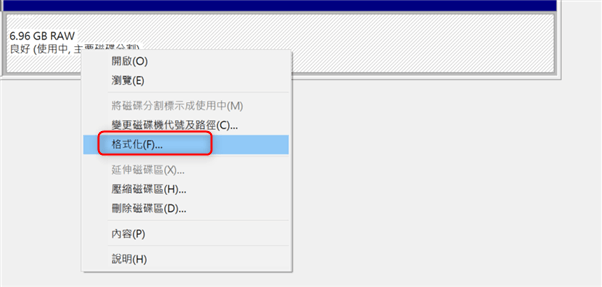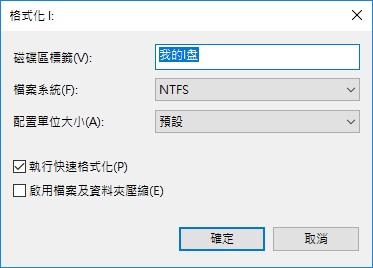字體:小 中 大
字體:小 中 大 |
|
|
|
| 2024/07/25 11:19:20瀏覽30|回應0|推薦0 | |
對硬碟進行分區是組織和合理安排檔案的一種有效方法。這樣您就可以準確地知道所有內容的位置。不幸的是,如果這是您第一次對硬碟進行分區,則必須小心避免採取的動作以避免丟失檔案。對磁碟機進行分區會刪除檔案嗎? 為什麼需要對硬碟進行分區?您的磁碟機上或許已經有一些檔案。那麼這就代表了您的磁碟機將至少有一個由作業系統使用的分區,該分區包含檔案系統。對磁碟機進行分區並不總是必要的,但擁有多個分區有許多好處,例如能夠劃分檔案分配。如果您想將照片和視頻與所有其他檔案分開,您可以將整個分區專用於存儲它。 您可以在安裝作業系統時對硬碟進行分區,或者縮小現有分區,或使用未分配的空間創建更多分區。如果您遇到問題,例如檔案系統損壞或壞扇區,您可能需要重新格式化才能修復分區。但是,對磁碟機的格式化或重新分區將使您失存儲在其上的檔案。因為格式化本質上是一種破壞性作業,會導致檔案丟失。 對磁碟機分區會刪除檔案嗎?調整分區大小(縮小或擴展)不會丟失檔案,因為 Windows 會記錄檔案所在位置並確保佔用的扇區不受影響。但是,如果您要重新格式化分區,則檔案就會丟失,因為它完全改變了檔案在磁碟機上的邏輯存儲方式。 兩種類型的格式需要注意:
儘管快速格式化讓您有機會在執行後復原某些檔案。但這並不是您可以不備份檔案的理由,由於備份時間的不同、備份檔案的不同等,任何人都無法保證檔案不會丟失或者丟失後卻無法恢復。 如何從分區恢復檔案如果您已經錯誤地對硬碟進行了分區並丟失了檔案,那麼首先需要檢視檔案是否可以從備份中還原。但是如果之前並未備份檔案,您仍然可以從Bitwar檔案救援軟體恢復丟失的檔案。 Bitwar檔案救援軟體能夠掃描您的硬碟並回復您丟失的檔案。它易於使用,並且具有非常強大的恢復功能,支持多種檔案系統,包括 FAT16/FAT32/exFAT、NTFS、NTFS5、HFS、HFS+、APFS、EXT2/EXT3/ EXT4,以及RAW或損壞的分區。它還可以從格式化的分區恢復檔案。 Bitwar檔案救援軟體官網:https://www.bitwarsoft.com/zh-tw/data-recovery-software 免費下載安裝Bitwar檔案救援軟體: 請按照以下步驟從磁碟機分區恢復檔案: 步驟 1:啟動安裝後的Bitwar檔案救援軟體,然後選擇要救援檔案的磁碟機/分區。
步驟 2:選擇掃描模式與要救援的檔案類型,然後單擊“掃描”按鈕。
步驟 3:掃描完成後,您可以通過類型、路徑、檔案名等找到要救援的檔案並預覽它。然後單擊“復原”按鈕將其保存到安全的分區或存儲裝置。
如何在不丟失檔案的情況下對硬碟分區第 1 步:確定您的分區方案在開始之前,請考慮一下您想要實現的目標。弄清楚:
第 2 步:根據需要備份檔案為了安全地對硬碟進行分區而不丟失檔案,您應該在必要時先對其進行備份。您可以使用本機Windows 方法(最適合健康磁碟機)備份檔案。 我們可以使用檔案歷程記錄或Windows備份和還原。兩者都是備份分區上的檔案並在完成對分區的任何變更後輕鬆還原檔案的絕佳選擇。以下是如何使用備份與還原來備份檔案:
步驟 3:執行分區磁碟管理是一個內置磁碟管理實用程式,可用於修改磁碟機和分區。如果您只想執行基本的分區任務(例如創建新分區、調整現有分區的大小或刪除它們以重新開始),那麼這已經足夠了。 一、新增簡單磁碟區請按照以下步驟通過磁碟管理對未分配的空間設定新分區:
二、縮小現有分區您也可以使用磁碟管理來壓縮磁碟區。此功能具有內置的安全功能。不允許您將磁碟區縮小到比現有檔案所在的位置更小,以防止檔案丟失。 這是使用磁碟管理壓縮磁碟區的方法:
完成後,您可以使用磁碟機上未分配的空間創建一個新分區並開始向其中寫入檔案。 三、重新格式化現有分區重新格式化現有分區將刪除其中包含的所有檔案。因此,我們強烈建議您先進行備份,以便在分區重新格式化後可以輕鬆恢復檔案。 以下是在磁碟管理中重新格式化分區的方法:
如果您想閱讀更多關於對磁碟機進行分區會刪除檔案嗎的相關資訊,請點擊即刻救援。 |
|
| ( 興趣嗜好|電腦3C ) |