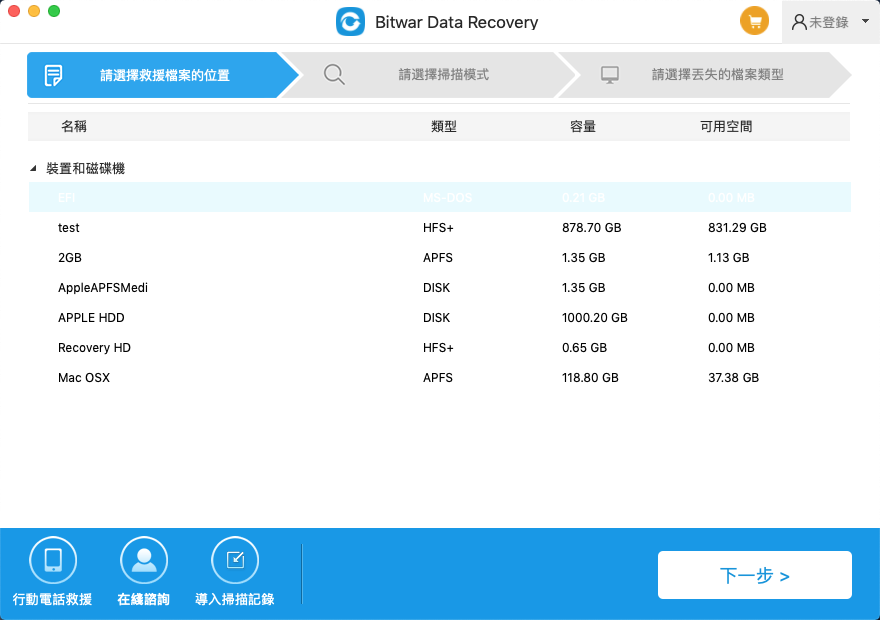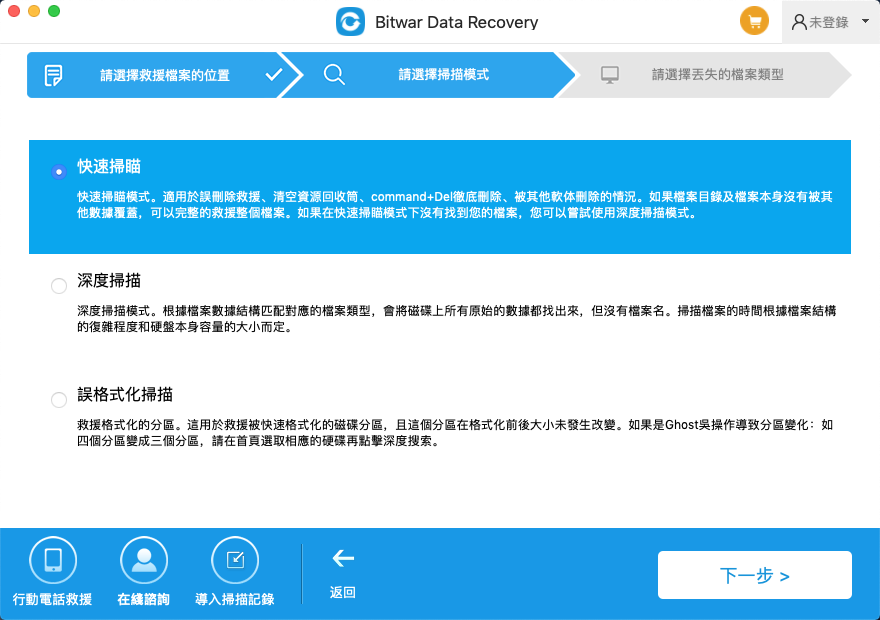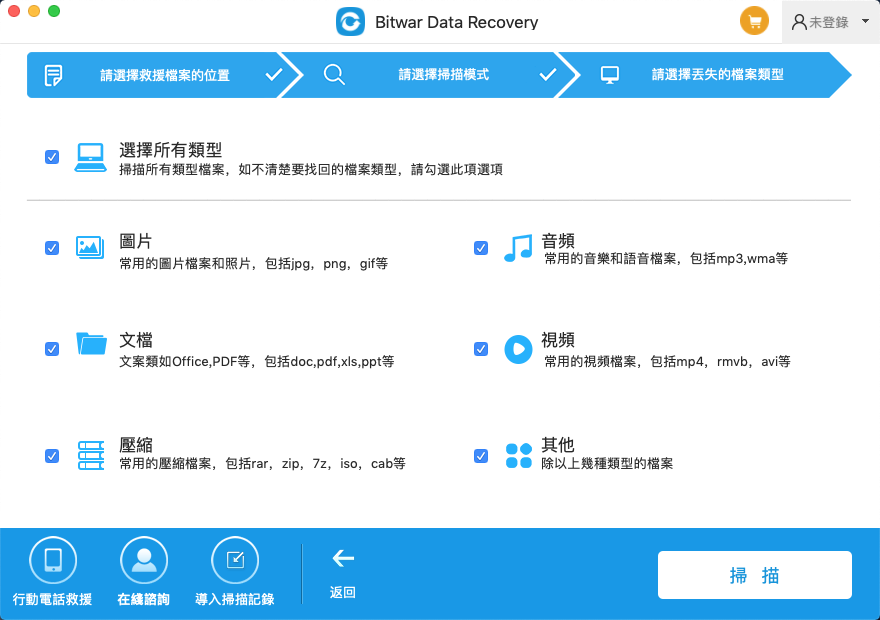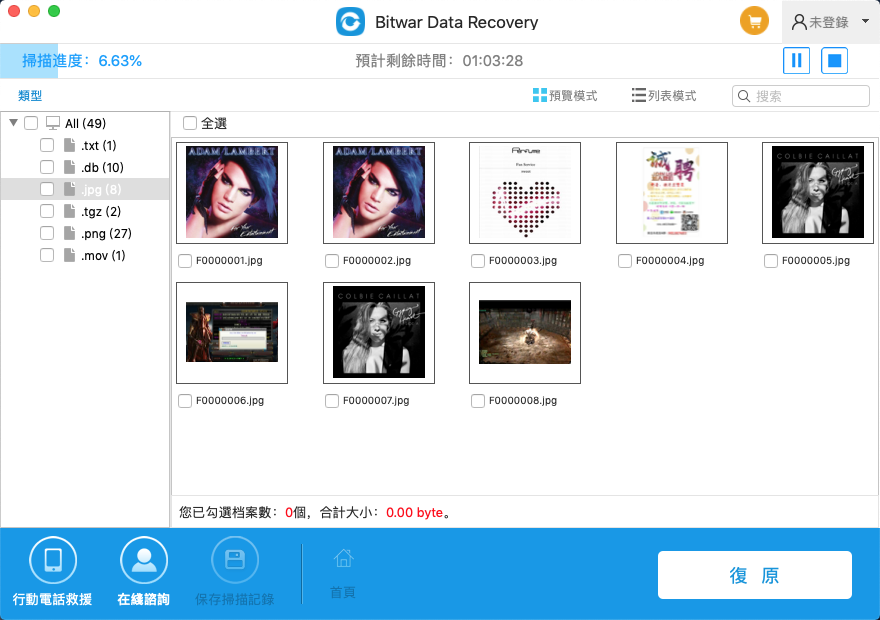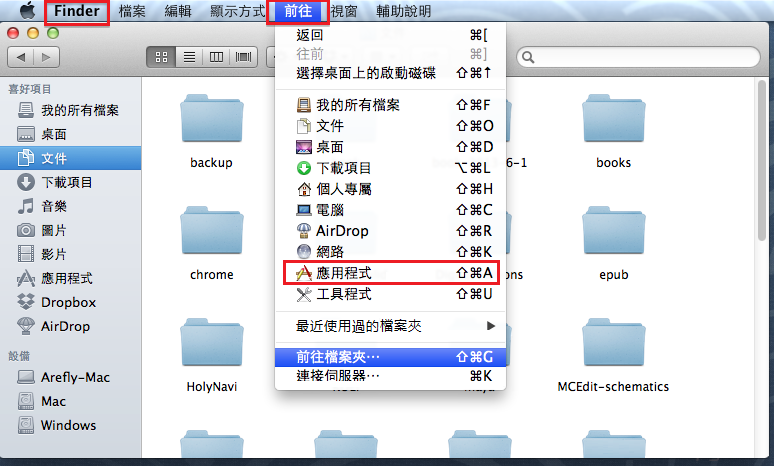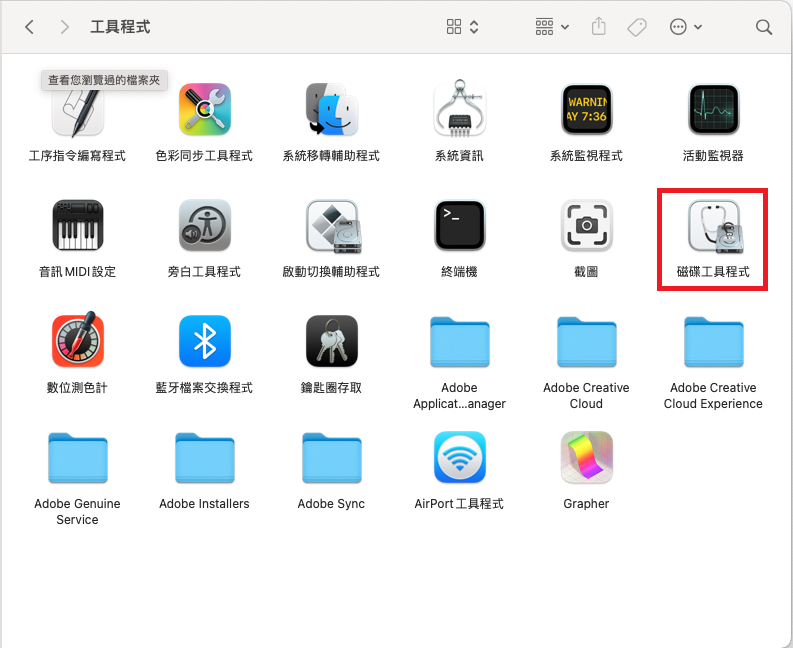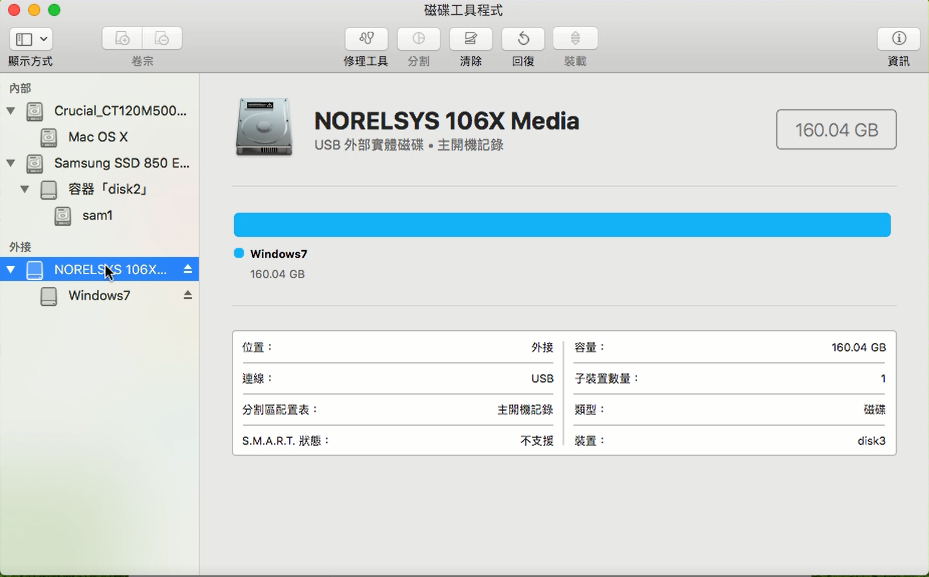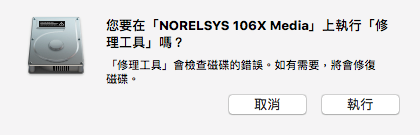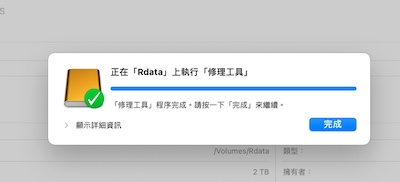字體:小 中 大
字體:小 中 大 |
|
|
|
| 2023/11/17 10:22:48瀏覽49|回應0|推薦0 | |
無論是什麼系統,我們都要硬碟或存儲裝置存儲檔案資料。然而存儲裝置都非常脆弱,只要意外關機、不正確格式化、不正確使用、甚至是一些簡單的病毒,都會使您的磁碟機發生損壞。然而磁碟機的損壞,會帶來大部分檔案被丟失或毀損,這就讓人無法招架了。幸運的是,無論情況看起來多麼絕望,有很多方法可以macOS修復損壞的分區並修復您的磁碟機。 損壞的分區及其原因?同Windows系統一樣,當磁碟機的某個分區變得不可讀或停止接受任何新的讀取或寫入請求時,該分區就被認為已損壞。有許多事情會導致分區損壞,您可以通過以下幾點了解損壞分區的原因及預防措施 。它是由以下常見原因引起的:
MacBook分區損壞的症狀讓我們看一下您可能正在處理的一些跡象:
是否可以在不丟失Mac資料的情況下救援損壞的分區?損壞的分區資料丟失是必然的。但許多用戶卻從不會在資料丟失前備份。所以如何不丟失Mac資料的情況下救援資料修復損壞的分區?或者說是否可以在Mac上救援損壞的分區而不丟失其中存儲的檔案。 雖然可以做到在Mac上救援損壞的分區而不丟失其中存儲的檔案,但是,這取決於您的磁碟機遭受的損壞程度。如果損壞是由於物理損壞造成的,就芭比Q了。您可能無法自行救援所有資料,唯一辦法就是承擔高額費用將其發送到資料救援中心修復磁碟機。但是如果您的磁碟機由於邏輯損壞而損壞,則很有可能救援所有檔案。並且您可以輕鬆地做到這一點。 如何從MacOS上損壞的分區中救援檔案?由於作業系統無法訪問損壞的分區,所以如果您想要操作macOS 損壞分區的數據恢復,最好的辦法是使用好的Mac救援軟體。直接讓軟體搜索掃描硬碟或存儲裝置無法讀取的分區,從中救援檔案。 我們建議您使用Bitwar檔案救援軟體,它支援Windows系統和Mac系統上救援刪除和意外丟失的任何類型的檔案。因其易於使用的界面、救援面寬泛、包含用於深度查找磁碟機的檔案的功能而廣受歡迎。 從官方網站免費下載安裝Bitwar檔案救援軟體: 步驟1:啟動安裝後的Bitwar救援軟體,選擇要救援的分區或接入Mac的磁碟機。 步驟2:選擇快速掃描和檔案類型,然後單擊掃描按鈕。 步驟3:掃描完成後,您可以通過檔案名、類型、路徑等資訊找到要救援的重要檔案,您可以單擊縮略圖並預覽它。然後全部選擇要救援的檔案,單擊復原按鈕將其保存到其他正常的分區或存儲裝置。
按照以上方法,您將成功獲得丟失的Mac系統檔案了。接下來就可以修復Mac電腦上損壞的分區了。 如何修復Mac電腦上損壞的分區?如果救援檔案後或不需要保留損壞分區上的檔案資料,而您只是想在 Mac 上恢復損壞的分區以使其再次可用,那麼,我們可以直接修復Mac系統上損壞的分區。以下是三種如何修復 macOS 損壞的分區的常用方法: 方法 1:使用Mac自帶的磁碟實用程式如果Mac的存儲裝置上有損壞的分區,您可以使用macOS 磁碟工具修復損壞的分區來修復此問題。
方法 2:檔案系統一致性檢查“fsck”命令如果您的內部或外部硬碟未顯示在“磁碟軟體”中,或者如果它無法識別損壞分區上的錯誤,您可能必須使用終端應用軟體手動修復它。使用終端應用軟體,您可以運行帶有特定參數的檔案系統一致性檢查 (fsck)命令來修復損壞的APFS或HFS分區。 閱讀更多關於macOS修復損壞的分區的相關資訊,請點擊即刻救援。 |
|
| ( 興趣嗜好|電腦3C ) |