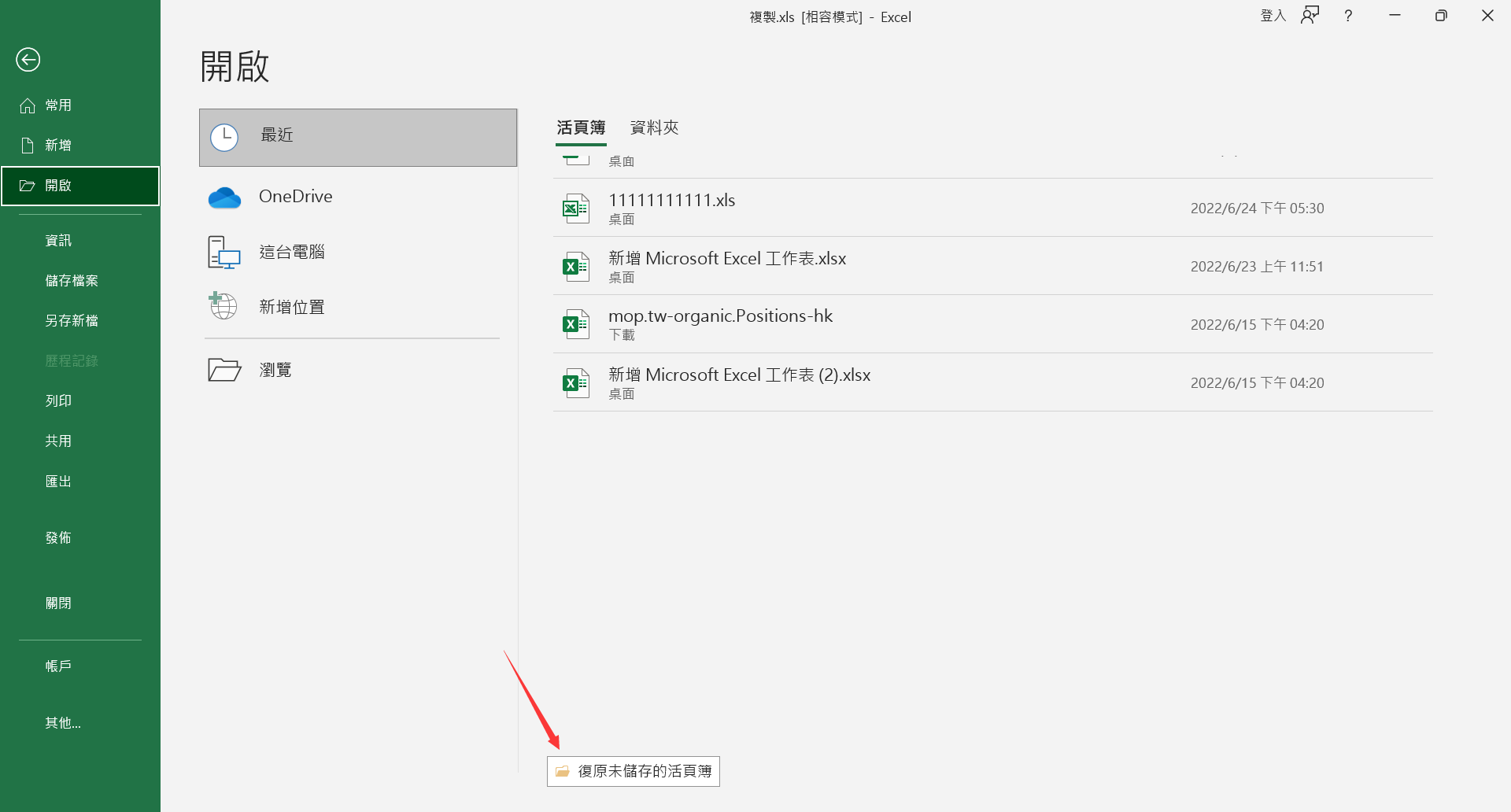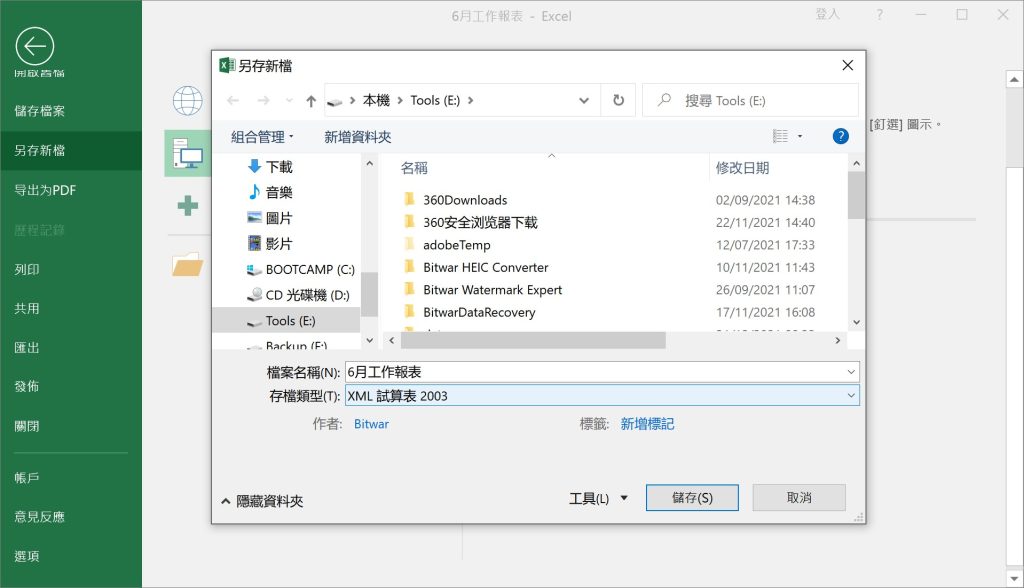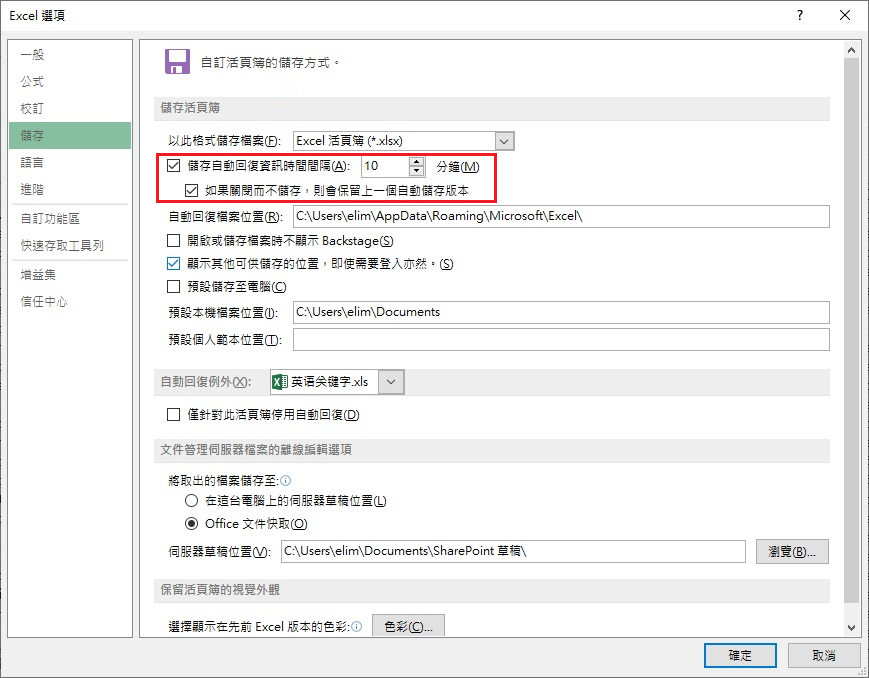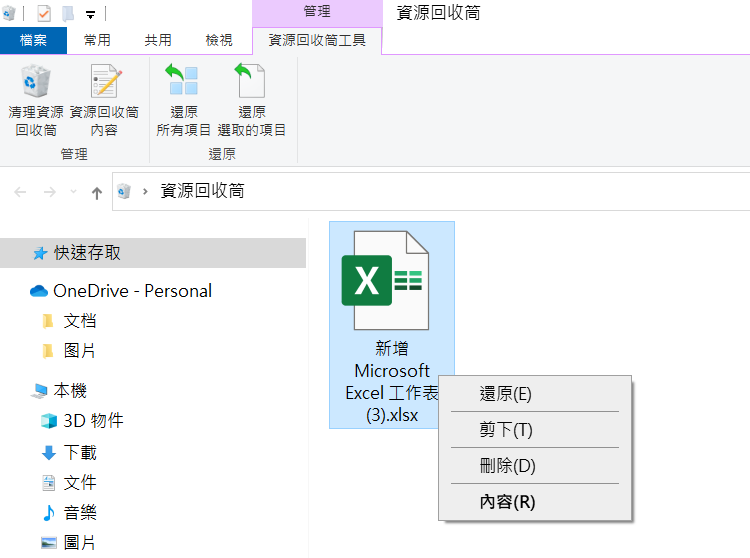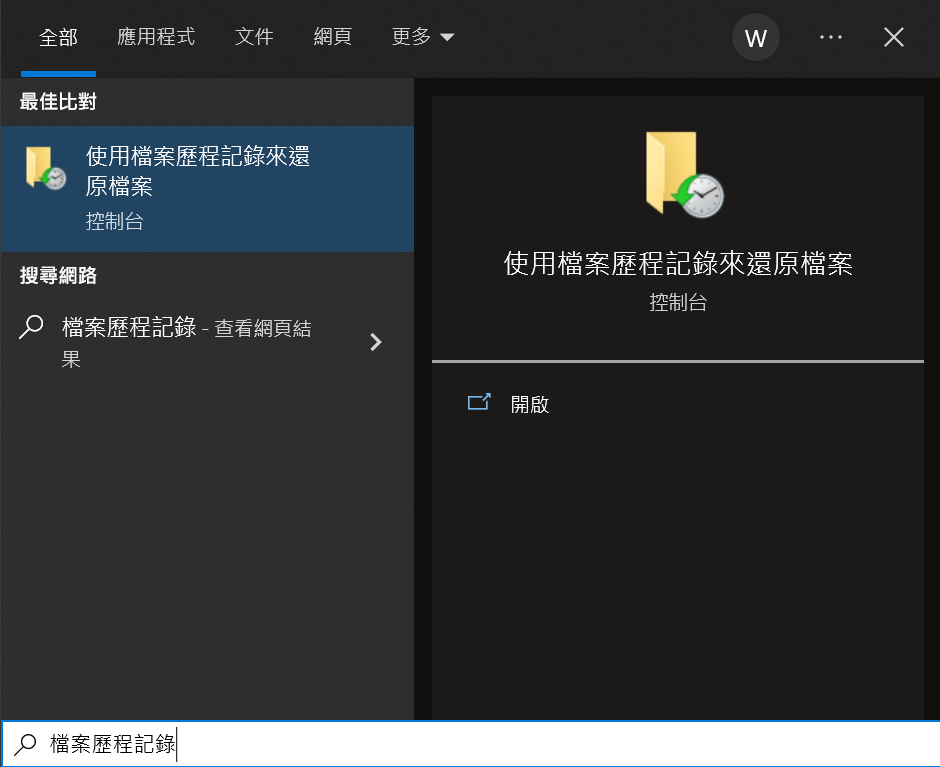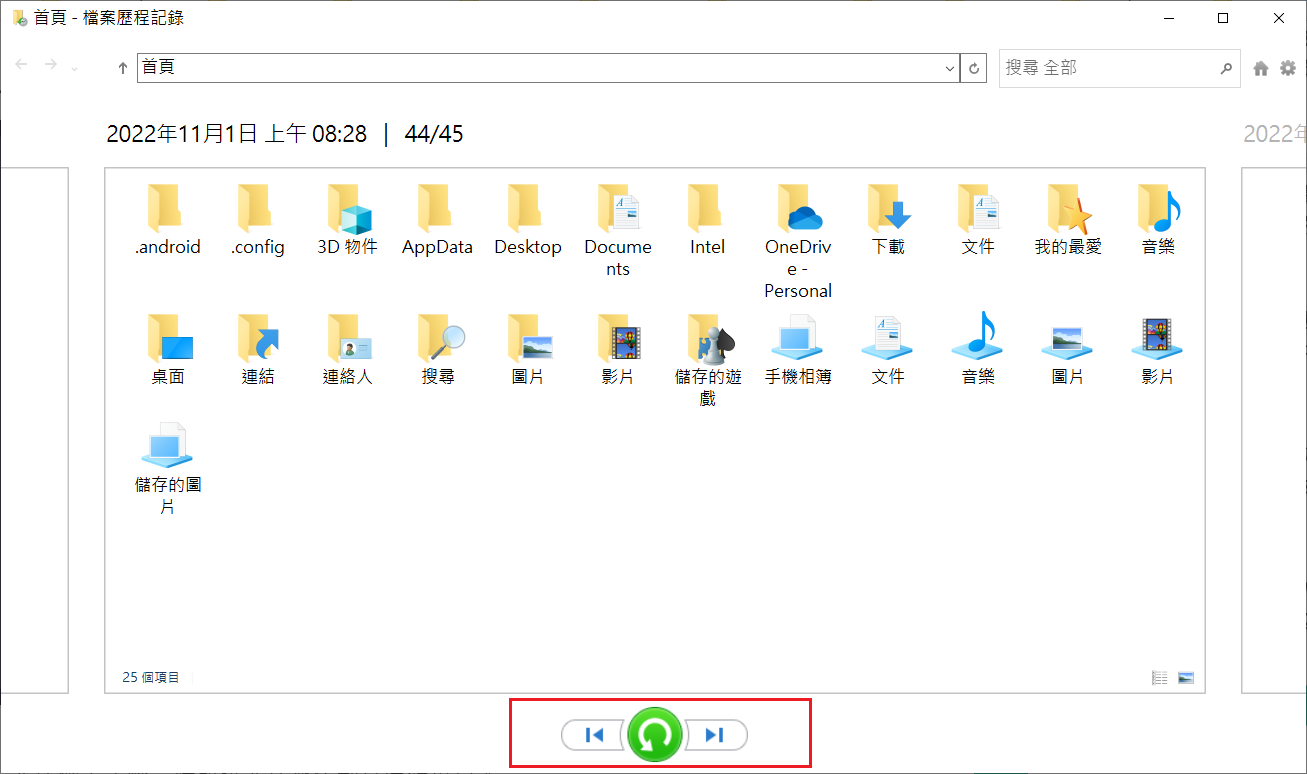字體:小 中 大
字體:小 中 大 |
|
|
|
| 2023/12/05 10:03:18瀏覽105|回應0|推薦0 | |
Microsoft Excel被我們廣泛用於存儲重要信息,包括財務和其他敏感資料,它是Windows電腦上使用的電子表格程式的標準。是非常重要的需重點保護的檔案類型。不幸的是,由於人為錯誤、惡意軟體或完全不受您控制的事件而發生,Excel的文檔總是很容易意外丟失或刪除。因此,本文將將向您展示如何在 Windows 10/11 電腦上救援丟失或未保存excel檔案。 Excel檔案丟失的原因由於多種原因,您可能會遇到需要救援未保存的Excel檔案的問題。其中包括:
幸運的是,微軟在應用程式中內置了自動保存功能,可以幫助您取回未保存的檔案。它稱為自動救援,下面介紹如何使用它取回未保存的 Excel 檔案。 如何取回未保存的 Excel 檔案
您需要在 Excel 中配置自動恢復設定才能使用該功能。您可以控制自動保存檔案的頻率,單身如果您不想使用該功能,則可以關閉該功能。我們建議您打開它並將保存間隔設定為一個較小的數字,這樣可以避免丟失大量未保存的工作的可能性。使用以下步驟在 Excel 中配置自動救援。 在 Excel 中配置自動備份
如何救援已刪除的 Excel 檔案如果您遇到丟失或刪除的 Excel 檔案,可以使用多種方法嘗試救援它。 方法 1:檢查 Windows資源回收筒尋找丟失的Excel檔案的第一個地方是Windows資源回收筒。它只是 Windows作業系統用來臨時存儲已刪除項目的特殊資料夾。意外刪除您立即意識到刪錯了,想要復原它將會非常容易。下面介紹如何使用資源回收筒救援已刪除的Excel檔案。
方法 2:檢查您的備份定期備份資料被認為是所有電腦工作的最佳做法。這可以通過OneDrive或檔案歷程記錄來完成。您還可以備份到雲端或網絡伺服器。我們將使用使用檔案歷程記錄製作的備份作為用於救援已刪除的 Excel 檔案。請按照以下步驟還原由檔案歷程記錄備份的檔案。
要使用此方法,您需要先開啟檔案歷程記錄備份來設定備份相關檔案。如果自上次備份以來對文檔進行了更改,您可能會丟失一些資料,但仍然可以取回保存在原始檔案中的大部分信息。 |
|
| ( 興趣嗜好|電腦3C ) |