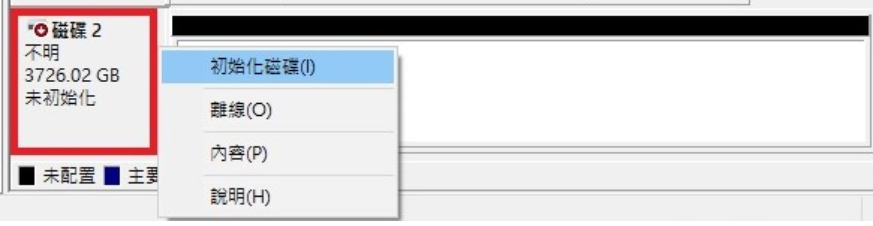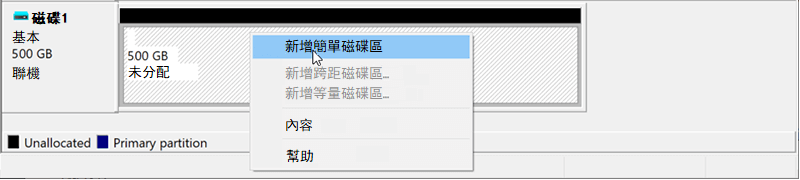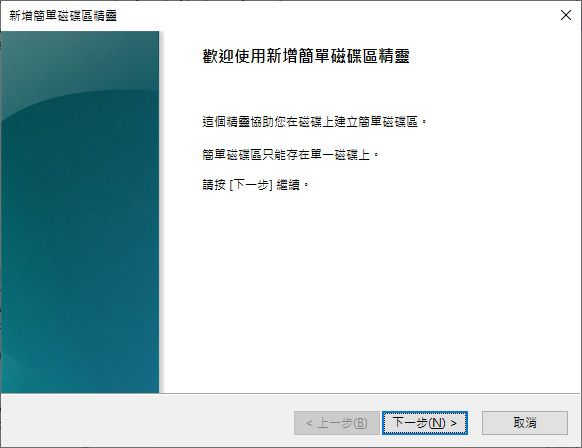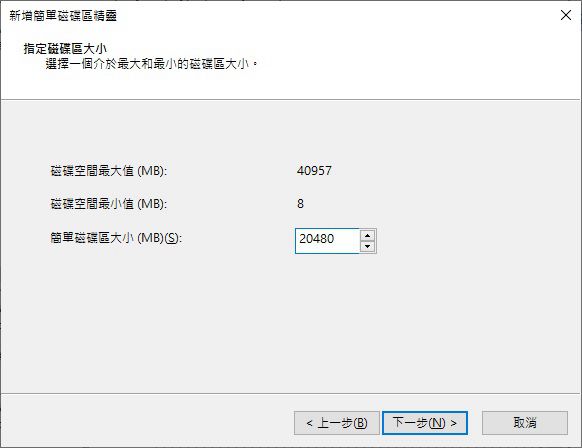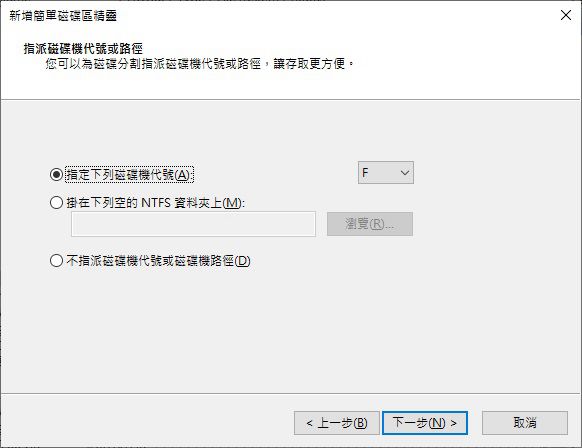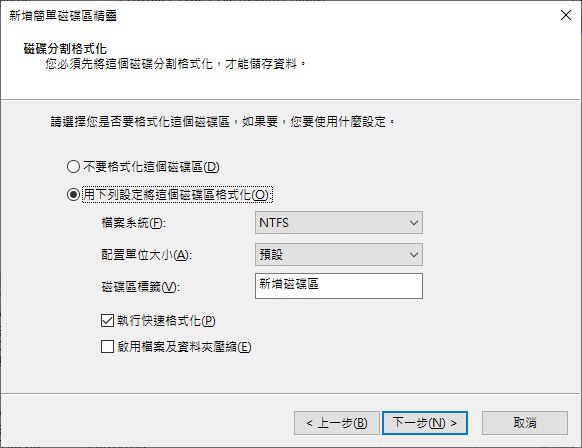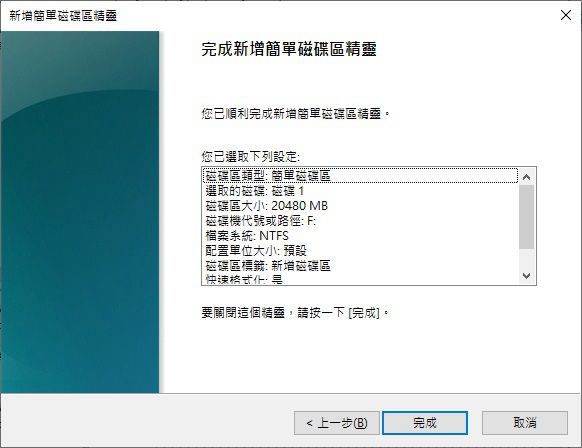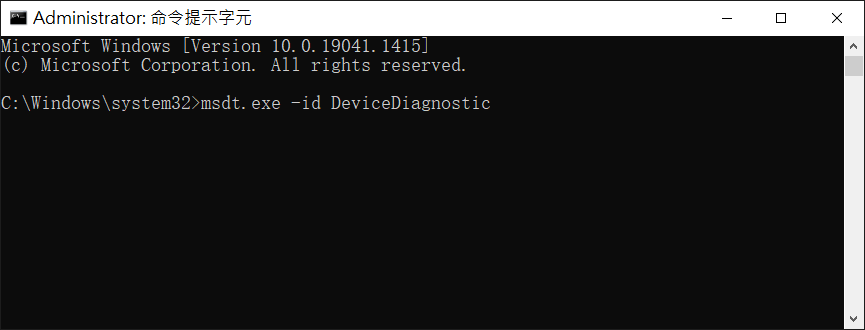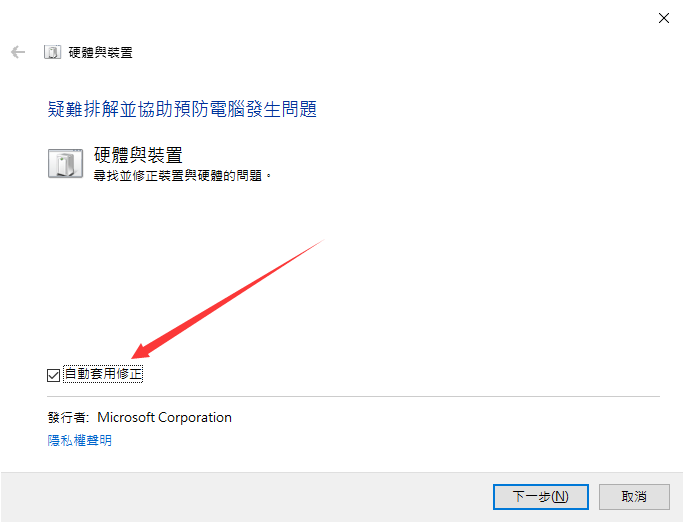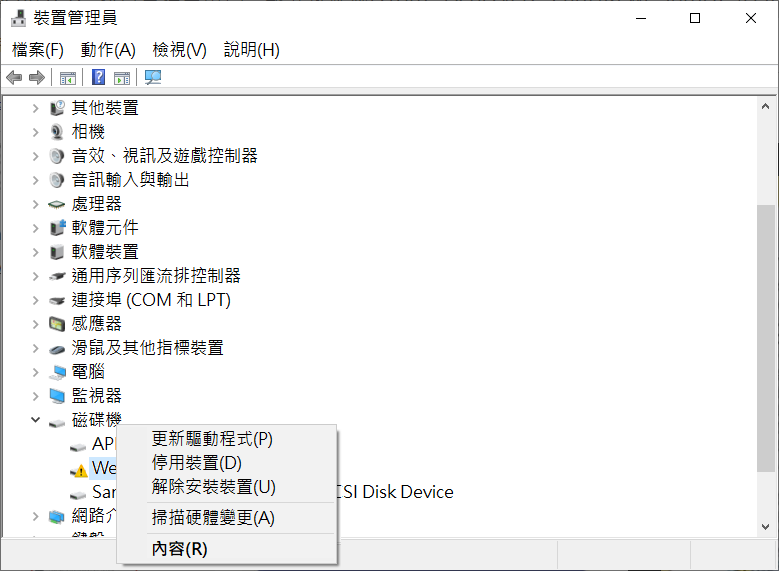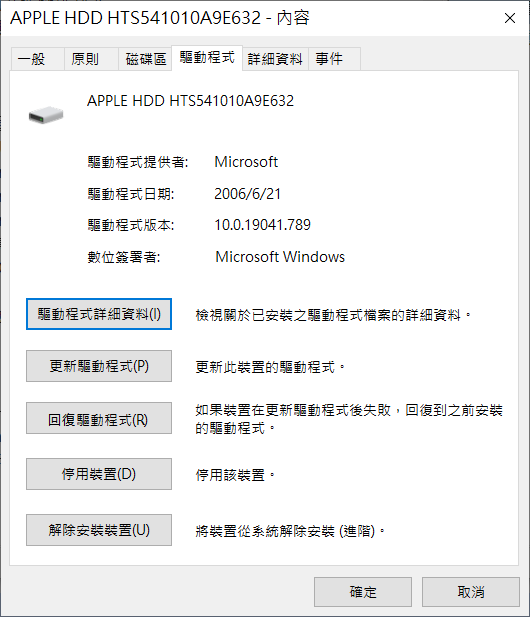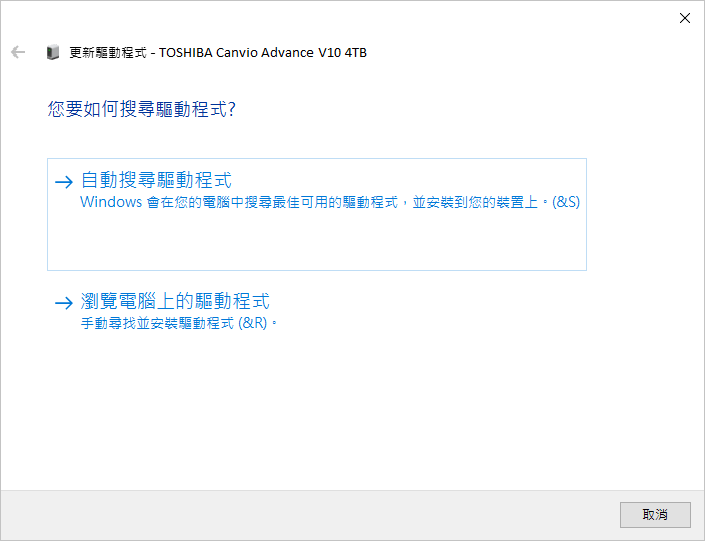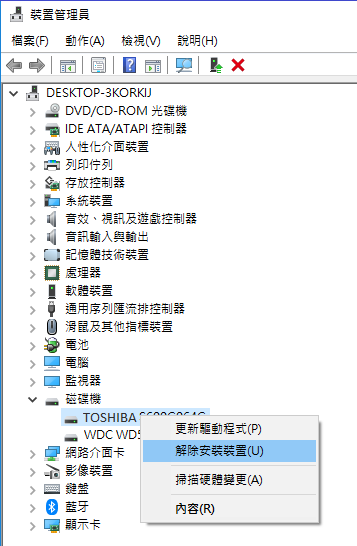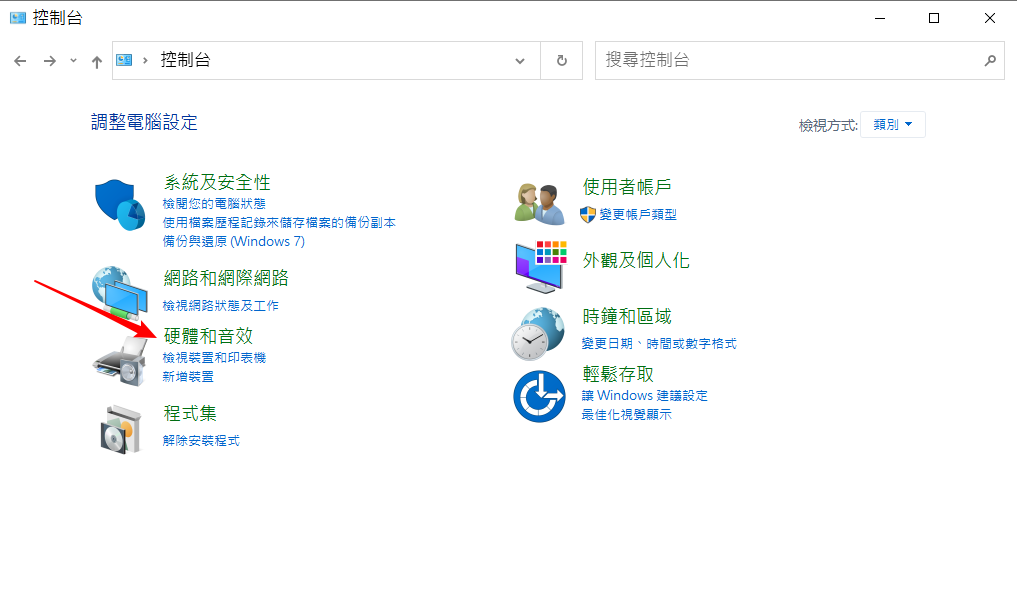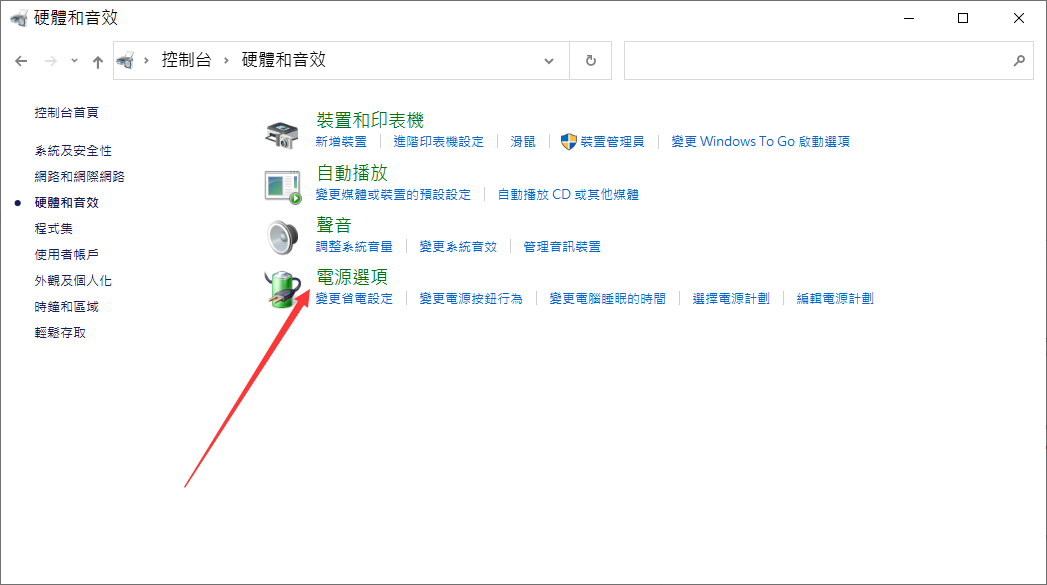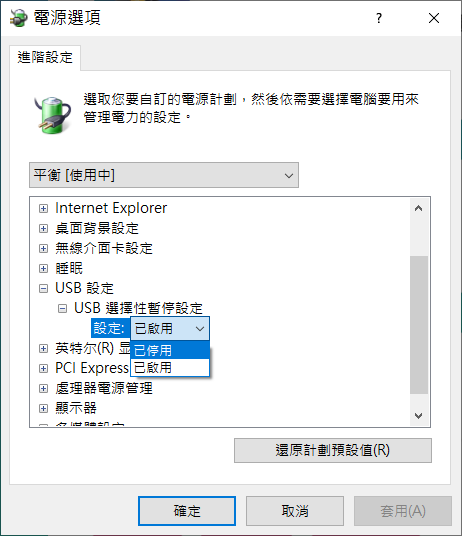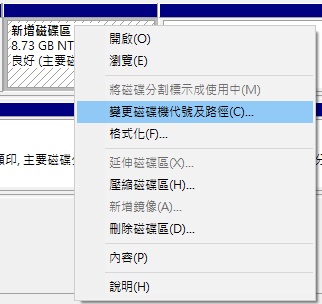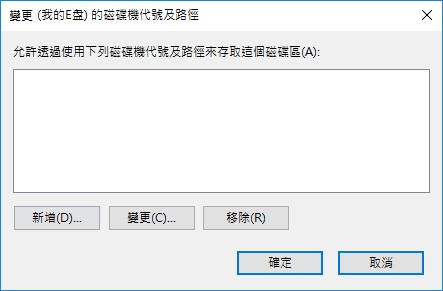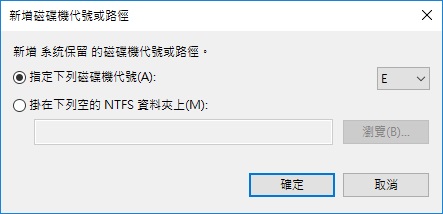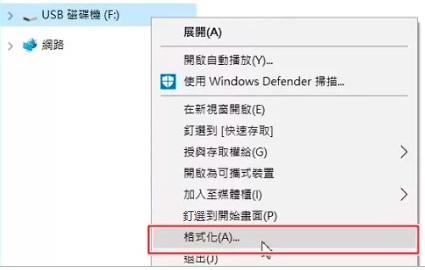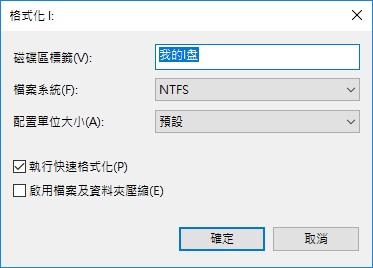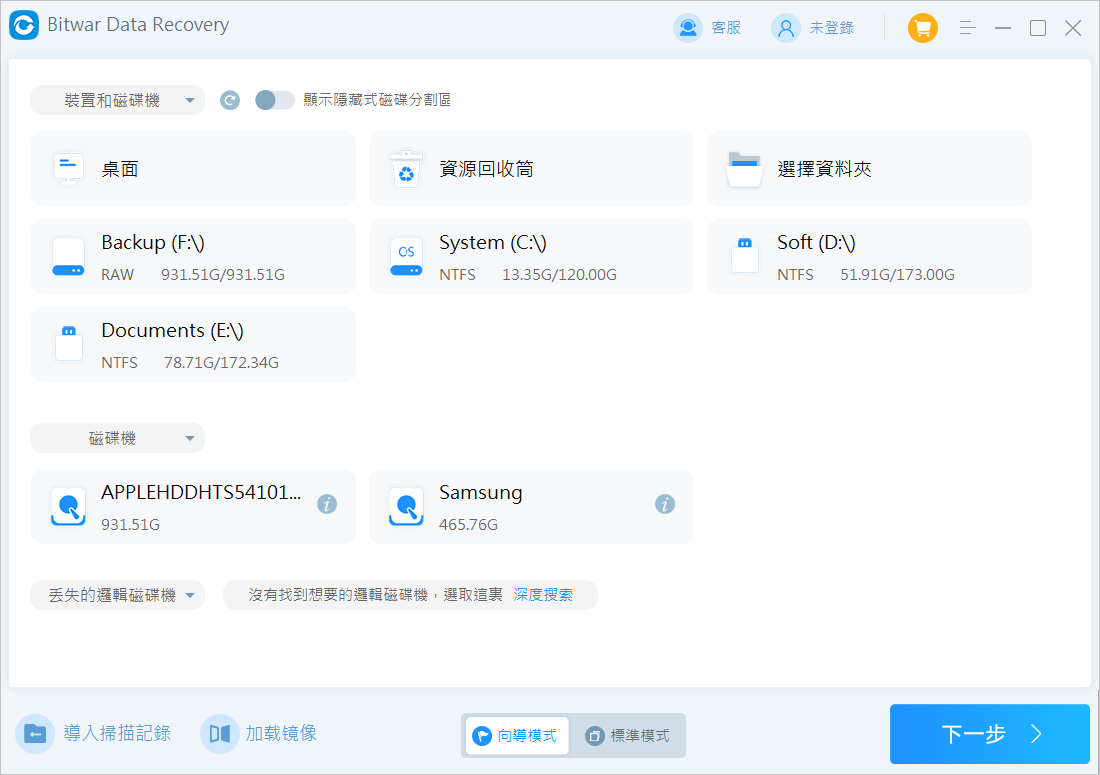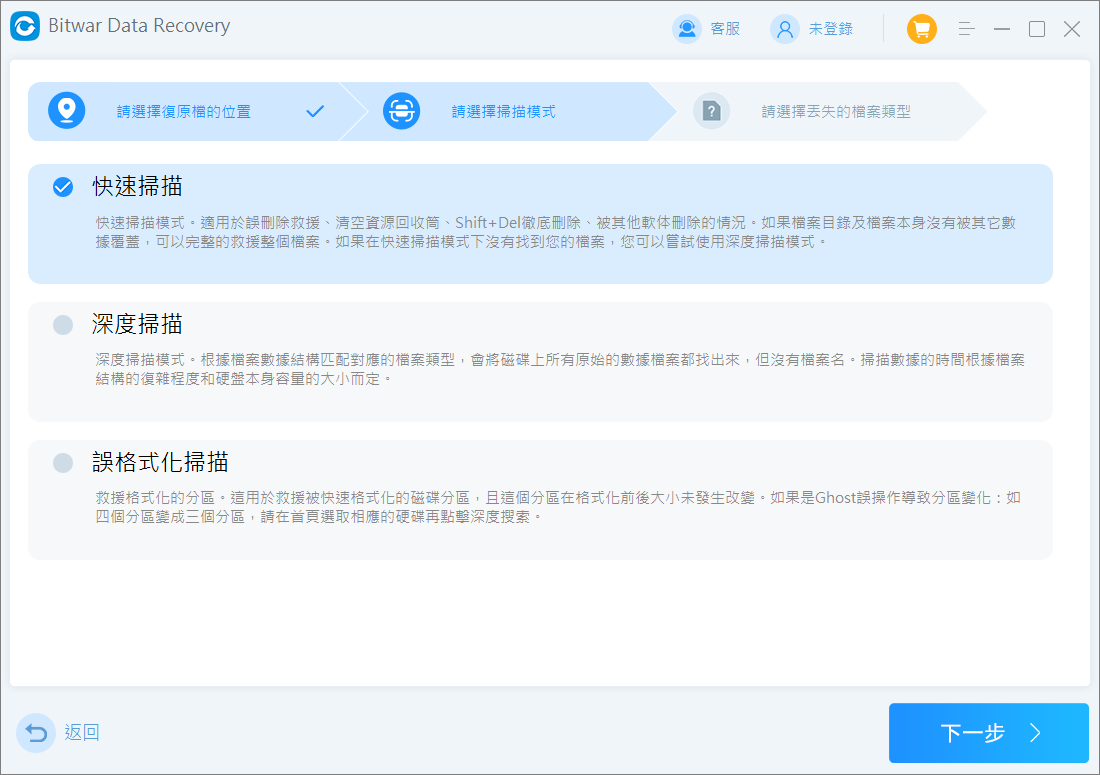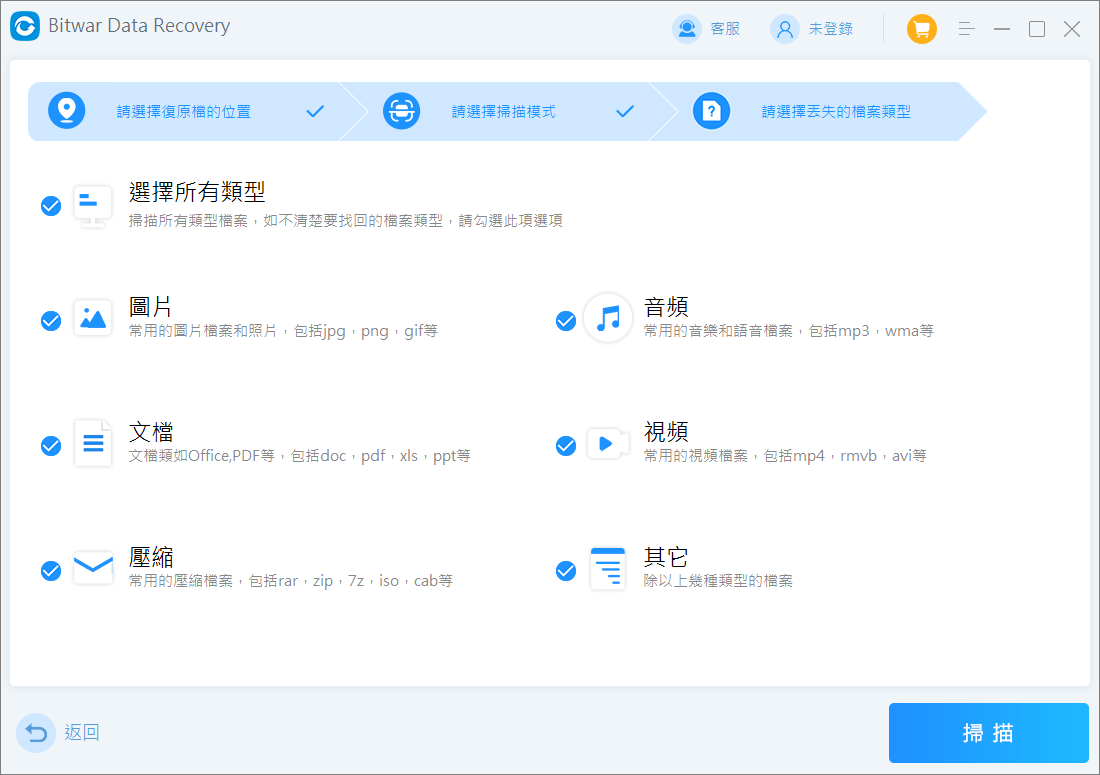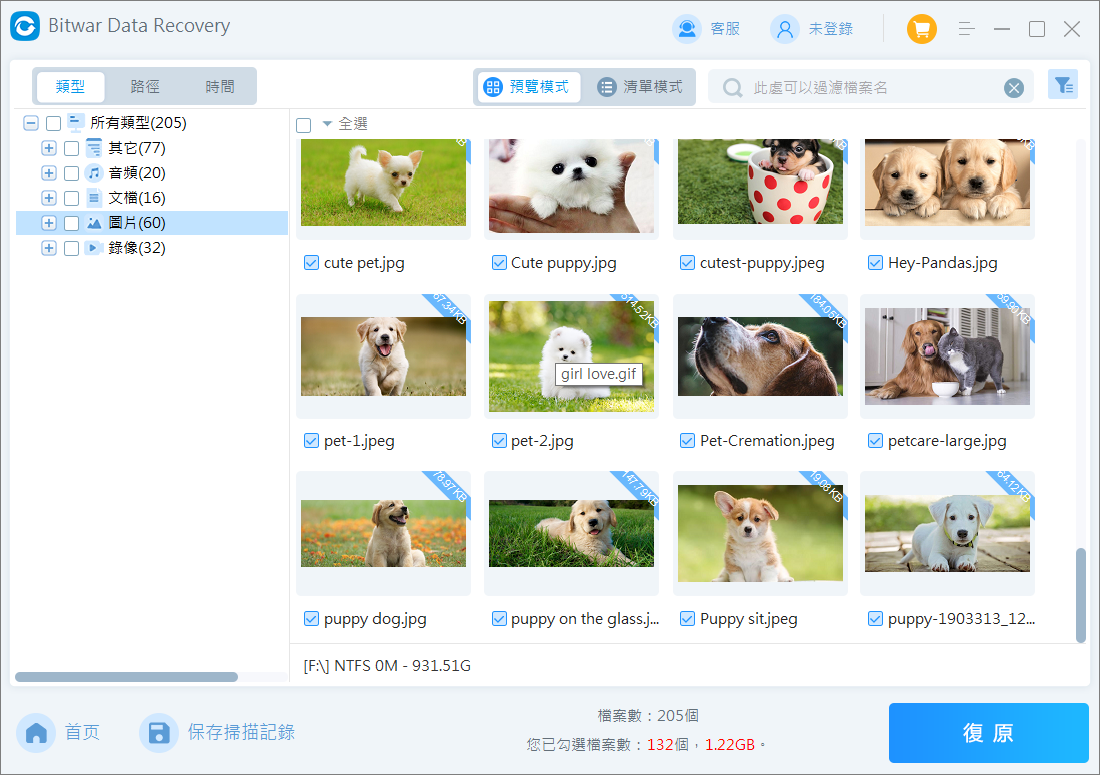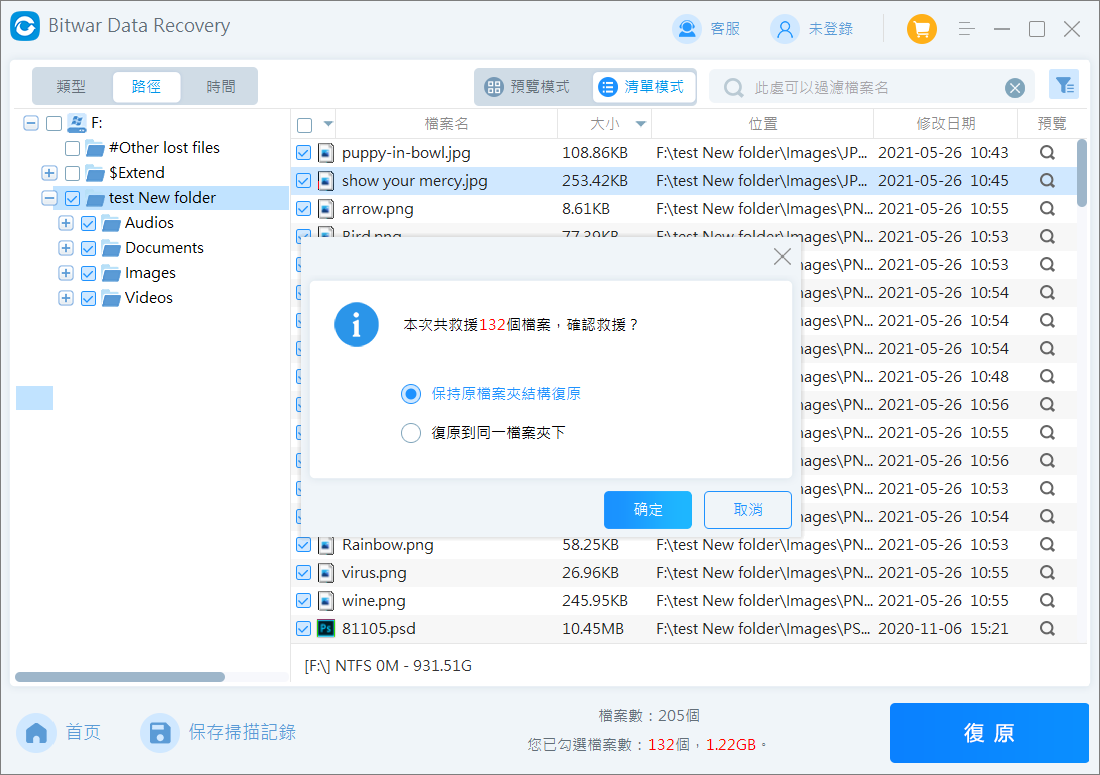字體:小 中 大
字體:小 中 大 |
|
|
|
| 2023/09/25 15:14:12瀏覽95|回應0|推薦0 | |
沒有什麼比將外部硬碟插入電腦並發現系統未偵測到它更令人沮喪的了。此時,您的資料無法再被訪問。磁碟機也無法找到。怎麼辦呢?這篇文章將向您展示如何解決Windows 10如何修復未顯示的外部硬碟的問題。我們將介紹多種經過驗證的解決方案,以確保您的外置硬碟變得可讀和可訪問,使您能夠從無法訪問的磁碟機中找到並正常使用檔案。 外置硬碟變得無法讀取或無法辨識的原因雖然您的外部硬碟未顯示看起來無害,但很有可能存在一些潛在問題導致磁碟機在插入電腦時變得不可讀。所以我們應該知道外置硬碟變得無法讀取或無法辨識的原因,盡早消除故障:
修復在Windows未被識別的外接硬碟的有效解決方法以下方法將指導您使外接硬碟在您的電腦上可見且可訪問。請按照本文列出的順序實施每個解決方案。 方法 1:連接至不同的端口通常情況下,外接硬碟未顯示或未被識別的原因可能僅是USB接口損壞。嘗試將硬碟連接至另一個 USB 端口。如果失敗且您仍無法訪問外接硬碟,請嘗試連接至另一部電腦。最後,您可以嘗試使用不同的電纜再次連接至電腦。如果問題與硬體相關,先消除這些步驟可以為您節省無數不必要的故障排除時間。 有些外接硬碟需要比 USB 端口所能提供的更多電力才能運行。如果您的裝置屬於這種情況,請確保除了 USB 端口外,還連接了電源插座。 方法 2:初始化磁碟機如果您有一個全新的磁碟機,它可能尚未初始化。初始化磁碟機時,它會擦除該磁碟機上的所有內容。因此,只有當它是一個全新的磁碟機,上面沒有任何東西,您有一個可以從中救援檔案的備份。或者您願意嘗試使用檔案救援軟體救援會因此而消失的檔案的時候,才推薦這樣做。
確認初始化後,您需要對該磁碟進行格式化,以便使用。接下來格式化本磁碟機:
方法 3:執行疑難排解Windows 預設內建多種疑難排解程式,專門用於解決不同的問題。其中一個故障排除程式可用於掃描和解決與硬體相關的問題,例如外接硬碟未顯示。在繼續之前,建議先使用故障排除程式運行掃描,以確保沒有自動修復的問題。
方法 4:更新或重新安裝您的驅動程式驅動程式可以讓您的外部硬碟與電腦及其作業系統進行通訊。若無驅動程式,磁碟機將無法正常顯示或運行。您可以更新驅動程式以確保其使用正常。若已更新,請嘗試重新安裝以防最近損壞。
若上述步驟不奏效,請返回並選擇「解除安裝裝置」。系統會將現有的驅動程式從您的電腦中移除。然後您再拔出外接硬碟並重新插入,以重新安裝驅動程式。
方法 5:停用USB選擇性暫停USB 選擇性暫停是Windows 中的一個設定,允許它在不使用時關閉各USB端口以節省電量。這在大多數情況下都很好,但有時在需要使用它時它卻出錯並讓端口斷電。因此您可以完全停用此設定以消除此問題。
方法 6:新增或變更磁碟機代號在 Windows 中,所有連接的儲存裝置都會被分配一個磁碟機代號。若某磁碟機尚未被分配代號,則無法使用。這個問題可以透過簡單地指派或變更現有的磁碟機代號來解決。
方法 7:格式化磁碟機執行格式化一直是解決外接和內部硬碟各種邏輯問題的常見方法。事實上,當新硬碟未被顯示時,可能是由於檔案系統遺失。格式化硬碟會清空硬碟的內容,將其基本上恢復為出廠設定。如果以上所有方法都失敗了,您可以嘗試格式化硬碟以查看是否可以解決識別問題。 格式化磁碟機會刪除其中的所有內容,應當視為最後的手段。在格式化之前,您應該透過使用Bitwar檔案救援軟體來救援您的資料。
完成後,檢查格式化是否成功。 如何從未顯示的外部硬碟救援檔案?您可以使用Bitwar檔案救援軟體來掃描並救援外部硬碟上的資料。即使在Windows檔案總管無法訪問裝置的情況下,只要在裝置管理員中能看到外部硬碟,您就可以透過Bitwar檔案救援軟體來救援您的資料。 因為當您刪除資料時,它並不會立即消失,相反,使您的作業系統能夠找到該資料的信息將被擦除,從而允許系統用新資料覆蓋該位置。這意味著資料仍然存在一段時間,儘管無法訪問。 Bitwar檔案救援軟體官網:https://www.bitwarsoft.com/zh-tw/data-recovery-software 步驟1:啟動安裝後的Bitwar檔案救援軟體,確保外部硬碟已插入電腦。從列表中選擇您的外部磁碟機。
步驟2:選擇快速掃描和檔案類型,然後單擊掃描按鈕開始掃描。
步驟3:掃描時間會因資料量和磁碟機大小而異。您可以在掃描過程中和掃描完成後預覽和救援檔案。您可以單擊列出的掃描到的檔案預覽。Bitwar檔案救援軟體支持預覽多種常用類型的檔案。
找到您要救援的檔案並在其複選框中添加勾號,然後點選「復原」按鈕將其保存到合適的分區和存儲裝置。
如果您想閱讀更多關於Windows 10如何修復未顯示的外部硬碟的相關資訊,請點擊即刻救援。 |
|
| ( 興趣嗜好|電腦3C ) |