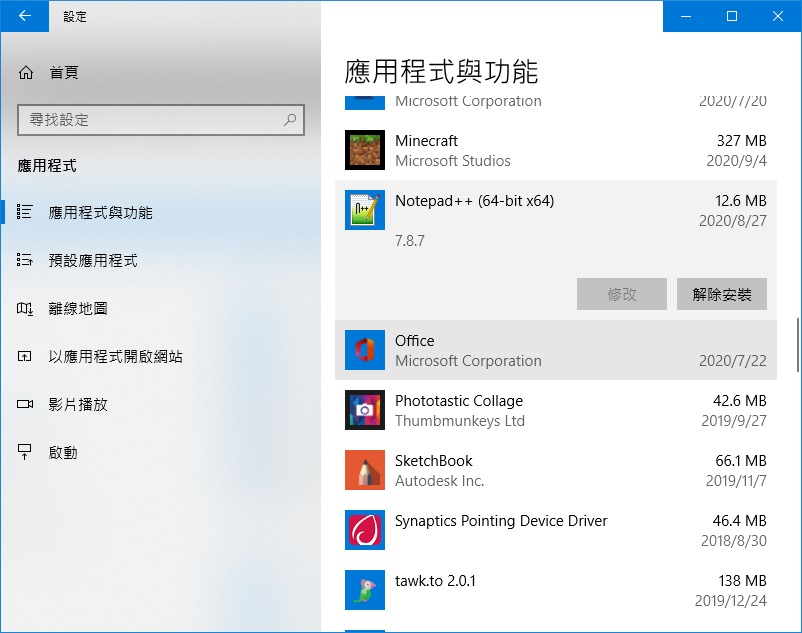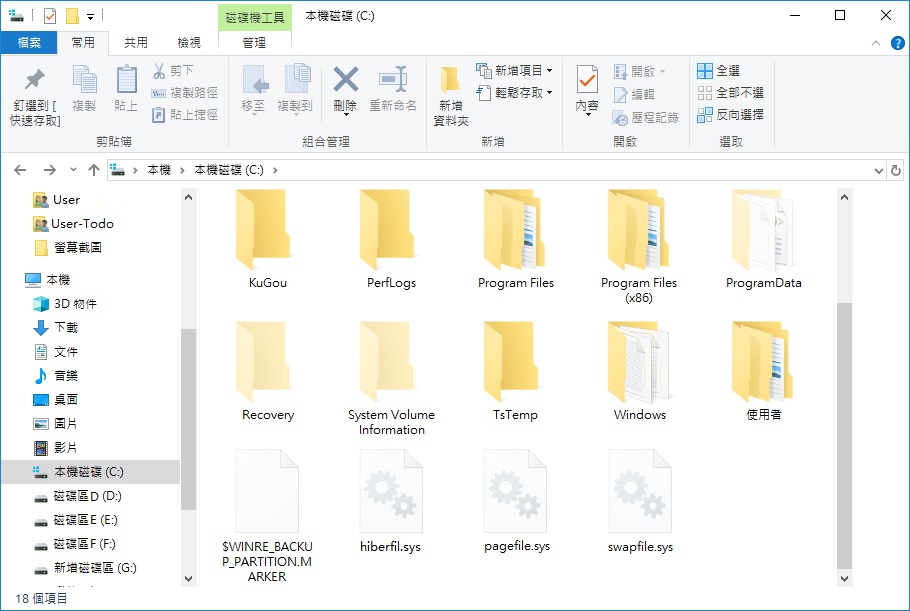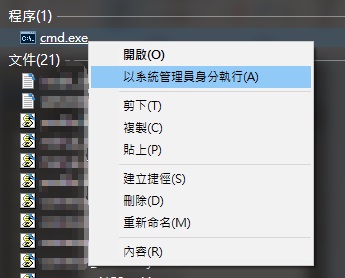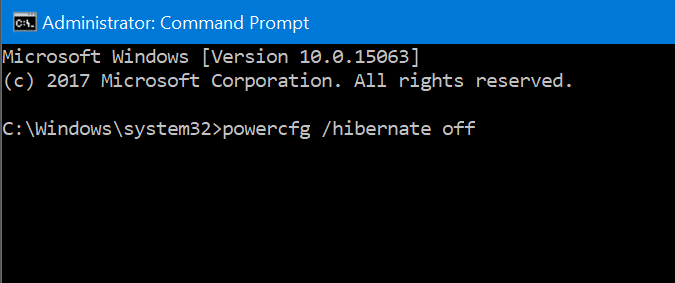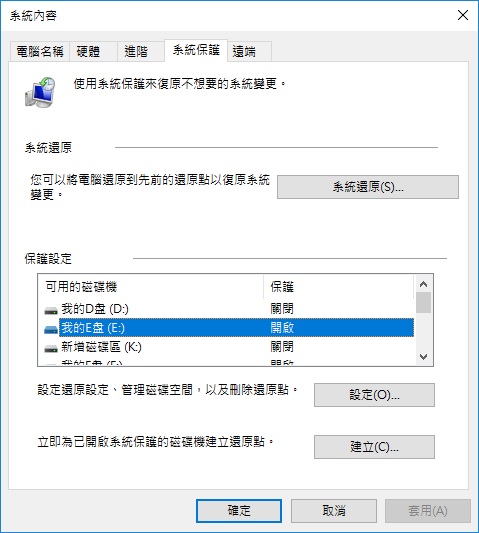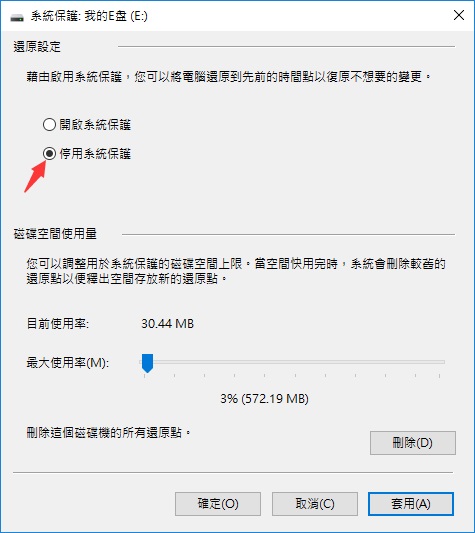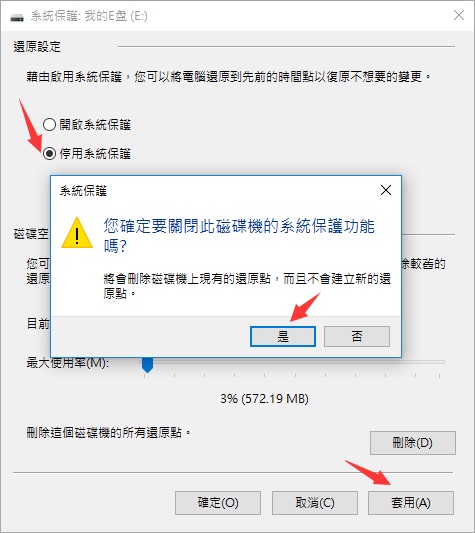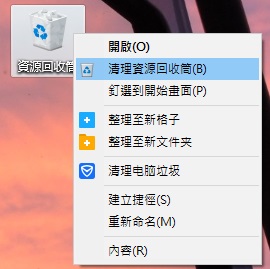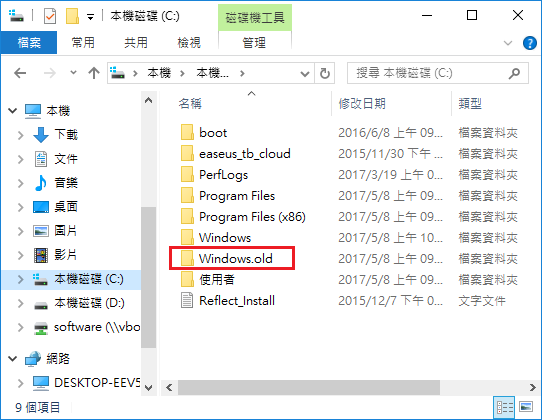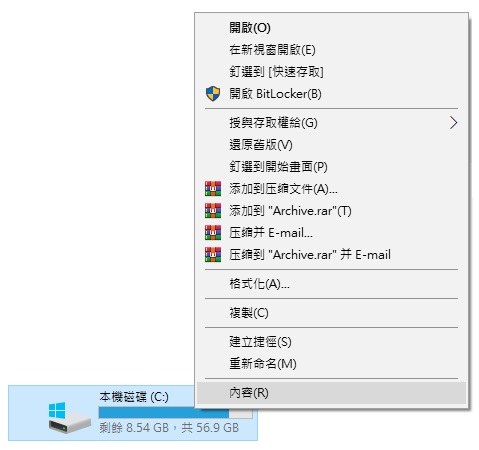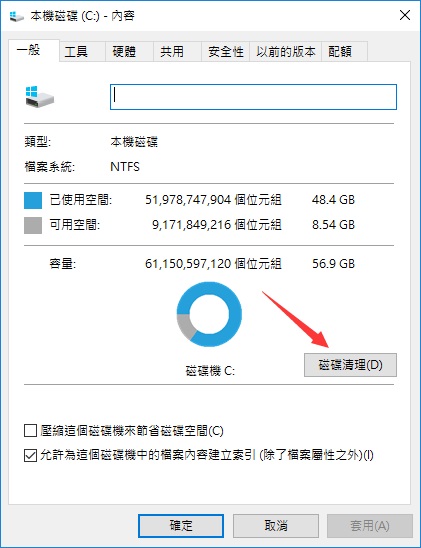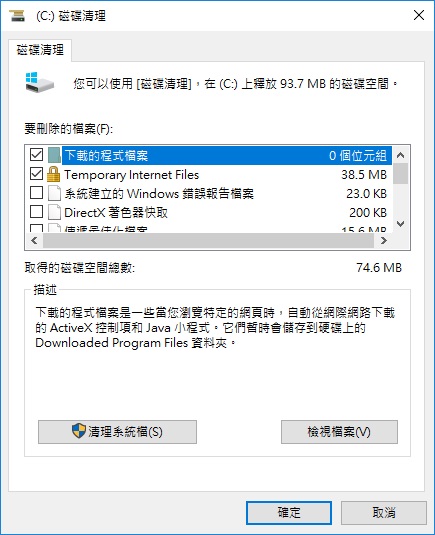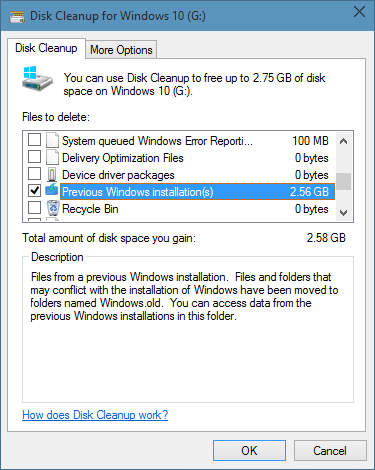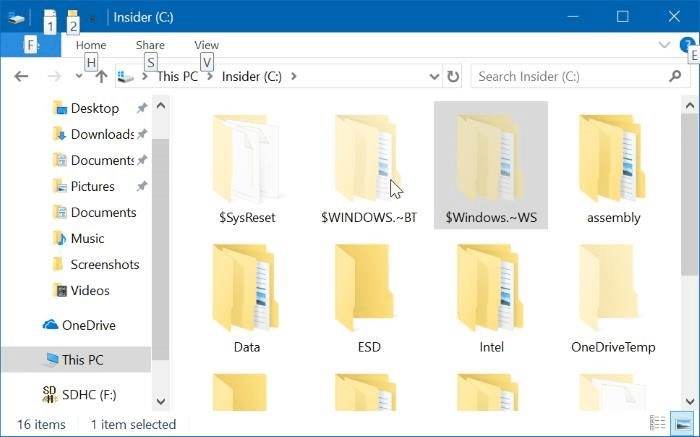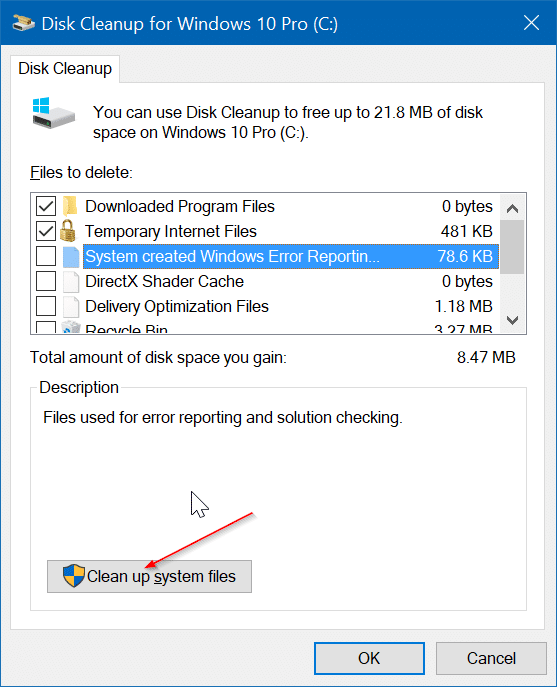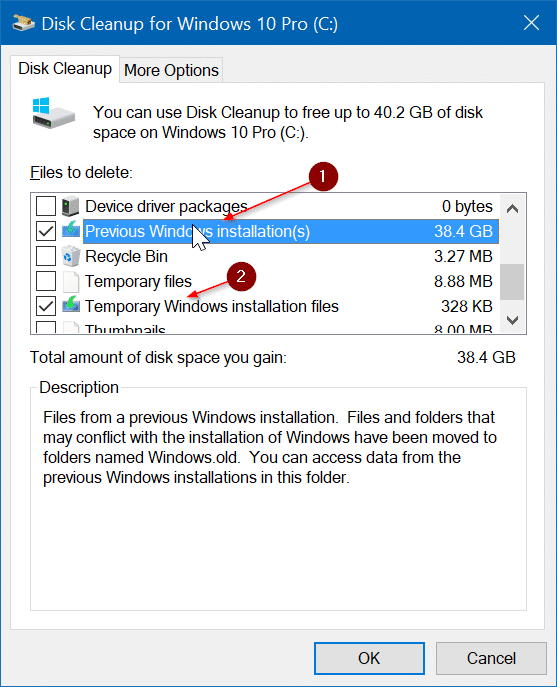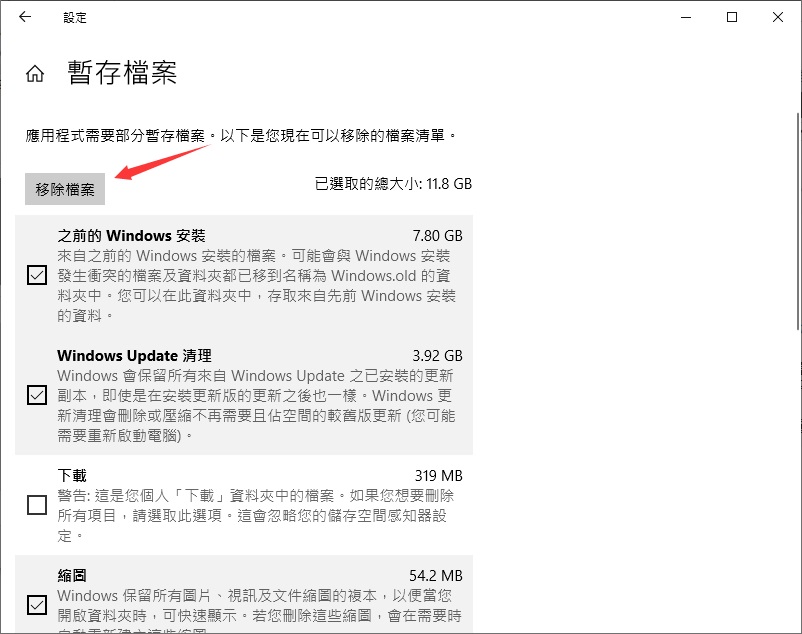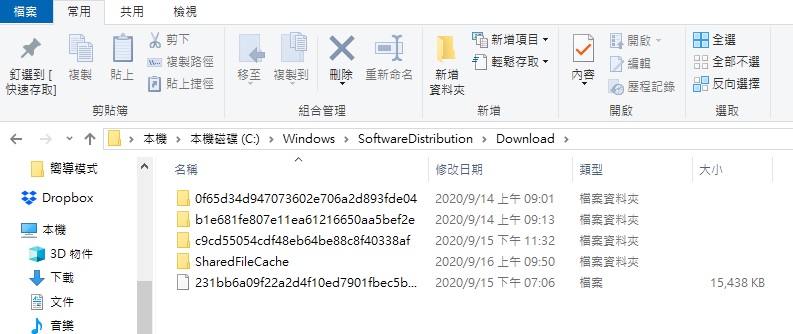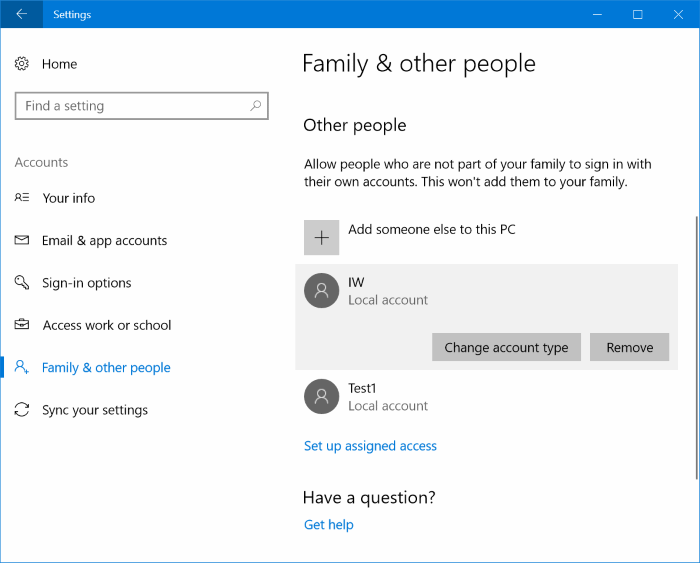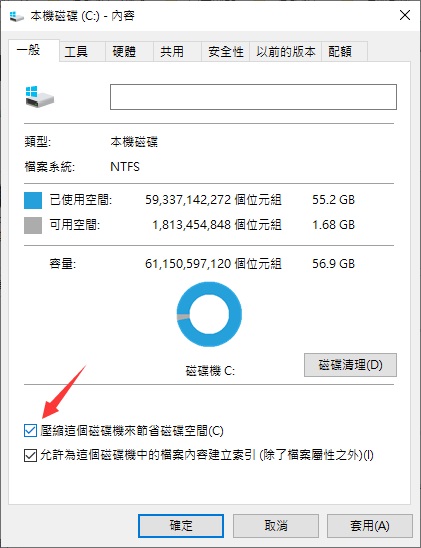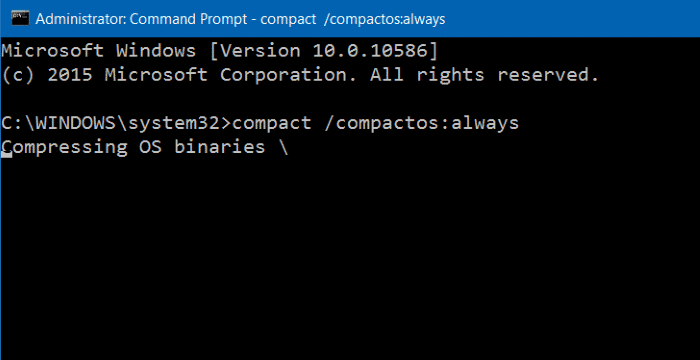字體:小 中 大
字體:小 中 大 |
|
|
|
| 2021/10/20 11:43:42瀏覽40|回應0|推薦0 | |
| 您的硬碟或固態磁碟機是否快被檔案資料裝滿了?是否要釋放Windows 10 PC上的磁碟空間?在本指南中,我們將討論Win10 清理磁碟的所有方法。
您可以通過一些工作來釋放PC上的磁碟空間。以下是釋放Windows 10中的磁碟機空間的多種辦法(沒有特別的順序)。 方法1:卸載不需要的應用程式如果您已經意識到這一點,請立即卸載不需要的應用程式以釋放磁碟空間。因為PC後台執行的某些程式可能消耗了磁碟機上的寶貴的存儲空間。 通過導航到「系統設定」 >「應用程式」 >「應用程式與功能」,您可以查看應用程式正在使用的磁碟空間。您也可以直接從此頁面解除安裝不需要的應用程式。
方法2:關閉休眠模式以釋放磁碟機空間我們建議僅在您不使用休眠功能時,或不知道休眠功能是什麼時關閉休眠功能。休眠功能打開後,將創建hiberfil.sys檔案,該檔案大小約為PC上安裝的RAM的大小。例如,如果您的PC配備了8 GB的RAM,則休眠功能將佔用大約7 GB的磁碟空間。
儘管Windows 10默認情況下已啟用休眠功能,但如果不使用它,請確保將其關閉。而且,如果您不想關閉它,請考慮減少休眠檔案的大小。這是禁用休眠功能的方法: 步驟1:在「開始/任務欄」搜索字段中鍵入cmd,以管理員身份打開命令提示字元,右鍵單擊 「命令提示字元」條目,然後單擊「以系統管理員身份運行」。
步驟2:在命令提示字元下,鍵入「powercfg / hibernate off」,然後按Enter鍵以關閉休眠功能並釋放空間。
方法3:禁用或刪除系統還原點當您想將Windows 10 PC還原到較早的日期以修復問題時,系統還原點會派上用場。根據還原點的數量和為系統還原點功能分配的空間,可能會佔用一部分的磁碟空間。同樣,不建議您關閉系統還原功能,特別是如果您知道如何使用它時! 或者,如果您不想關閉該功能,則可以刪除比較久遠的還原點,僅留下最近的還原點即可。這是關閉系統還原功能的方法。 步驟1:在「開始/任務欄」搜索字段中,鍵入sysdm.cpl,然後按Enter鍵。切換到「 系統內容」選項卡。 步驟2:在「系統保護」頁面的保護設置部分中,選擇一個磁碟機,然後單擊「 設定」按鈕。
步驟3:在出現的窗口中,選擇「停用系統保護」單選按鈕,然後單擊「套用」按鈕。
對其他要關閉還原點的磁碟機重複步驟2和3,以完全關閉所有磁碟機的系統還原功能並釋放Windows 10中的磁碟機空間。
方法4:清除資源回收筒您可能知道,在Windows 10中通過選擇一個檔案然後按Delete鍵來刪除檔案時,該檔案將移至資源回收筒。只要檔案在資源回收筒中,它就會繼續佔用該磁碟的磁碟空間。您可以通過為資源回收筒分配更少的磁碟空間並清除資源回收筒中的所有檔案來回收寶貴的磁碟空間。
如果您經常發現自己執行Shift + Delete鍵可以永久刪除檔案而不將檔案移動到資源回收筒,則資源回收筒將變得無用,此時,您可以考慮關閉資源回收筒。我們建議您將Windows 10配置為自動從資源回收筒中刪除舊檔案。關於自動從資源回收筒中刪除舊檔案的方法,請參閱:在Windows 10中自動從資源回收筒中刪除30天以上的檔案。 方法5:刪除舊版本的驅動程式就像軟體一樣,舊的無用驅動程式會佔用磁碟空間。幸運的是,Windows 10允許您輕鬆刪除舊的裝置驅動程式。請參閱:如何在Windows 10中刪除舊的驅動程式。 方法6:刪除Windows.old資料夾如果您從Windows 7 / 8.1升級到Windows 10或最近升級到Windows 10的最新版本,則係統磁碟機的根目錄中可能有一個名為Windows.old的資料夾。 Windows.old資料夾包含先前Windows安裝中的資料,並且佔用不少於10 GB的磁碟機空間。如果確定不需要以前的Windows安裝中的資料,則可以刪除Windows.old資料夾以釋放大量的磁碟空間。
刪除方法如下: 步驟1:打開Windows檔案總管。右鍵單擊Windows的系統磁碟區,然後單擊「內容」。
步驟2:在「General(常規)」選項卡下,單擊小的「Disk Cleanup(磁碟清理)」按鈕。
步驟3: 「磁碟清理」實用程式顯示以下對話框後,單擊「清理系統檔」按鈕開始掃描。
步驟4:最後,當您看到以下對話框時,查找名為Previous Windows installation(s)或Windows.old資料夾的條目。檢查以前的Windows安裝檔案或Windows.old資料夾,然後單擊“確定”按鈕刪除Windows.old文件夾。
此時,Windows.old資料夾將不會再出現在Windows安裝磁碟區的根目錄下。 方法7:刪除$Windows.~BT和$Windows.~WS folders資料夾$Windows.~BT和$Windows.~WS folders資料夾位於系統磁碟機的根目錄下。這些資料夾是在升級到Windows 10或Windows 10的最新版本時生成的。您可以刪除它們以釋放空間。請按照我們如何在Windows 10中刪除$ Windows。〜BT和$ Windows。〜WS資料夾中的說明進行操作。
由於$Windows.~BT和$Windows.~WS folders是系統資料夾,並且包含關鍵檔案,因此許多人懷疑刪除這些資料夾是否安全。答案是,僅當您不想回到以前的Windows安裝或版本時,才可以安全地刪除這些資料夾。也就是說,刪除這些資料夾後,您將無法返回到Windows 10的早期版本。如果您對當前版本的Windows 10感到滿意,則可以刪除它們以釋放驅動器空間。 您將需要像刪除Windows.old的資料夾一樣的方法,使用內置的磁碟清理工具來安全刪除$Windows.~BT和$Windows.~WS folders。
方法8:從下載資料夾中刪除檔案使用默認設定,使用所有Web瀏覽器下載的檔案都保存在安裝Windows 10的磁碟機上的「下載」資料夾中。您可能在Downloads資料夾中有數十個不需要的檔案,佔用了數百MB的空間。除非您經常重新安裝程式,否則在程式安裝後不需要程式的安裝檔案!您可以將他們刪除。 方法9:刪除暫存檔案刪除暫存檔案很容易。有關分步詳細信息,請參閱:如何在Windows 10中安全刪除暫存檔案。
方法10:清除更新緩存您可能可以通過清除Windows Update緩存來獲得大量的磁碟空間。更新緩存是臨時保存所有正在下載的更新檔案以及損壞的更新的地方。請按照如何清理Windows 10中的更新緩存的說明進行操作。
方法11:刪除未使用的用戶帳戶新的用戶帳戶通常只佔用很少的磁碟機空間。根據檔案數和大小,一個用戶帳戶可能會佔用幾MB到GB的磁碟空間。如果您的PC上有未使用的用戶帳戶,則可以刪除它,儘管這樣做可能會佔用很少的空間。您隨時可以在需要時創建一個新帳戶。要刪除帳戶,請導航至設置應用>帳戶>家庭和其他人。選擇一個帳戶,然後單擊「 刪除」按鈕。
方法12:壓縮磁碟機以釋放Windows 10系統磁碟機空間壓縮磁碟機可能不是一個好主意,特別是如果您不想在整體性能上妥協時。:如果您遇到空間的嚴重短缺,可以這樣做以釋放一些空間。請參閱如何壓縮Windows 10的安裝檔案和資料夾以釋放磁碟空間的指南。
方法13:壓縮Windows 10安裝Compact OS是Windows 10中的一項新功能,可幫助您減少Windows 10安裝所使用的磁碟空間。請參閱我們的《如何壓縮Windows 10安裝以節省磁碟空間》指南。
閱讀更多關於Win10 清理磁碟的相關資訊,請點擊檔案救援。 |
|
| ( 興趣嗜好|電腦3C ) |