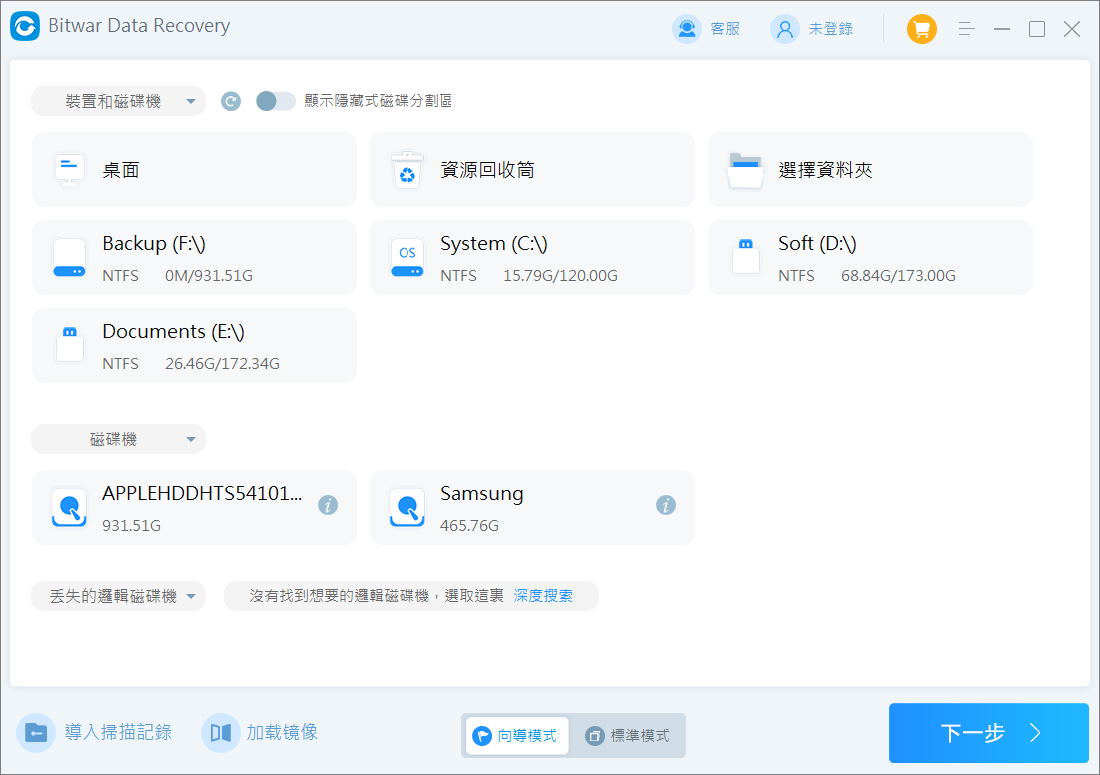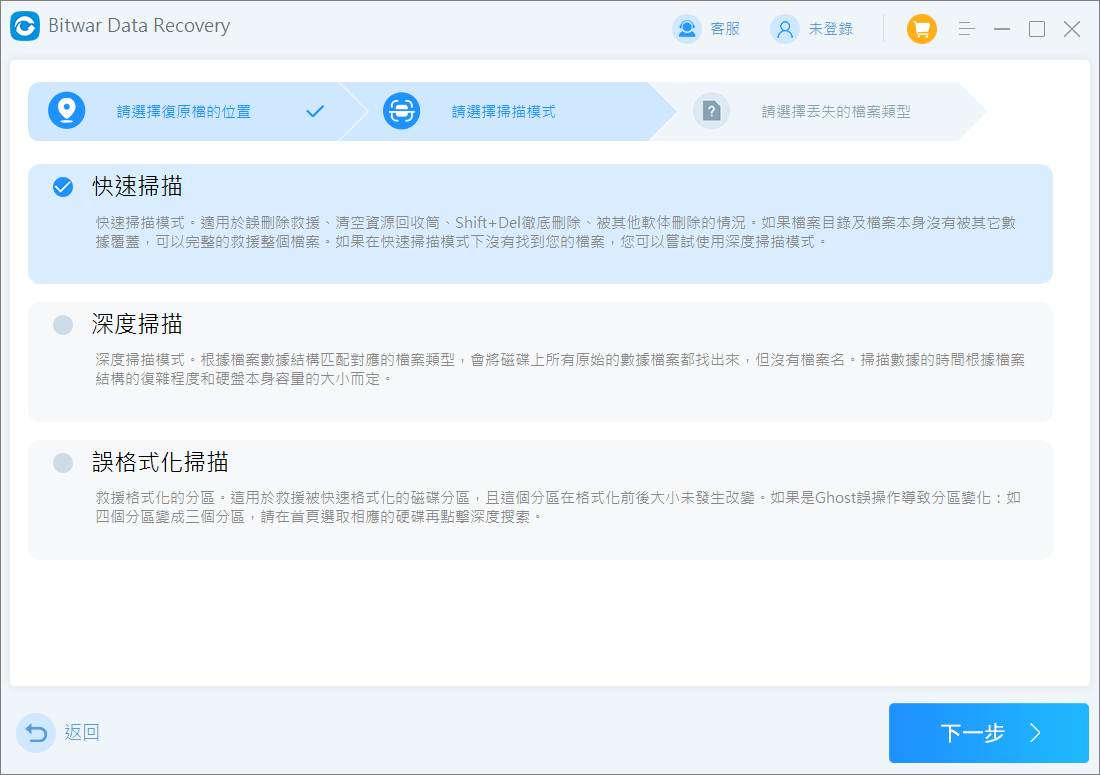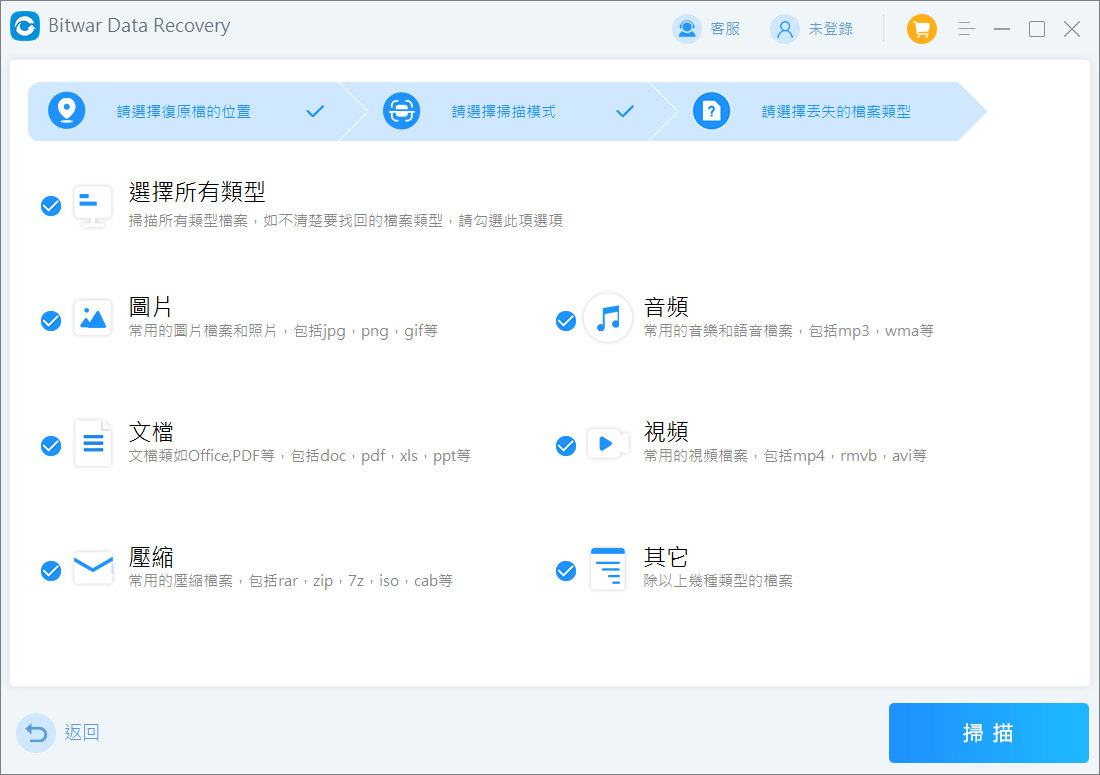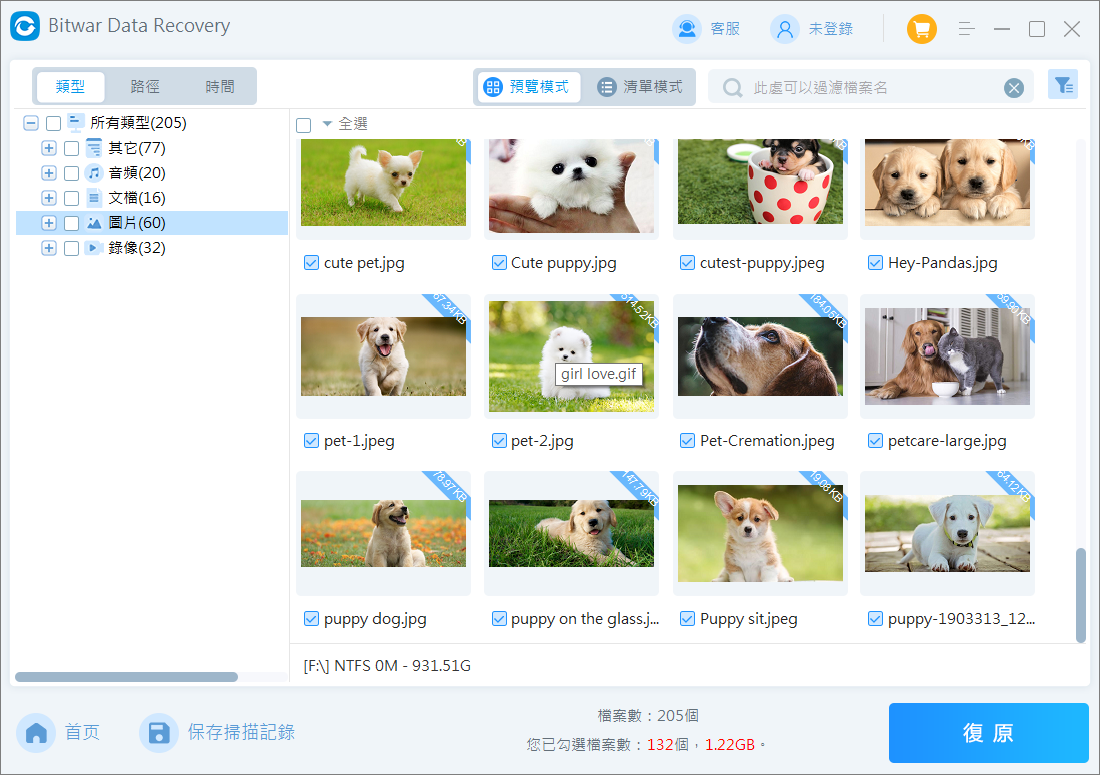字體:小 中 大
字體:小 中 大 |
|
|
|
| 2024/01/23 15:39:47瀏覽68|回應0|推薦1 | |
當您檢查硬碟的健康狀況時,硬碟壞扇區並不是您希望看到的。壞扇區數量持續增加會加劇您的硬碟發生故障。如果您開始看到壞磁區出現,則必須立即備份資料並更換硬碟。我們將向您展示如何從有壞扇區的硬碟救援檔案,以及一些如何修復損毀的磁碟機方法。 是否可以從有壞扇區的硬碟中救援檔案?是的,在某些情況下可以從有壞磁區的硬碟中救援檔案。但是由於壞扇區損壞的特性,我們無法保證能100%救援壞扇區硬碟的檔案。 壞扇區有兩種類型:邏輯型和物理型。當作業系統多次無法從磁區讀取資料時,就會出現邏輯壞磁區。物理壞扇區通常更嚴重,它是由於物理損壞而出現的。 就像您可以從損壞的硬碟中救援檔案一樣,有時可以使用檔案救援軟體從包含壞扇區的硬碟中救援檔案。為此,您的磁碟機必須至少在磁碟管理中可見並顯示正確的容量。但是,我們需要知道,誰都無法確定成功救援的幾率,因為從壞扇區救援檔案始終取決於具體情況。
如何從有壞扇區的硬碟救援檔案要從有壞扇區的硬碟救援檔案,我們建議使用Bitwar檔案救援軟體。它可支援從壞扇區的硬碟救援檔案。因為它可以掃描有壞磁區的硬碟並從健康的硬碟中救援檔案。它擁有從一系列受支援的檔案系統(包括 NTFS、FAT32、EXT3/EXT4、HFS 和 APFS)成功復原的傲人記錄。 Bitwar檔案救援軟體官網:https://www.bitwarsoft.com/zh-tw/data-recovery-software 免費下載安裝Bitwar檔案救援軟體:
如何修復硬碟上的壞扇區從有壞扇區的硬碟救援檔案後,您可以使用一些修復方法來修復它。以下解決方案在 Windows 10 上進行了演示,但它們也適用於 Windows 11。 任何修復壞磁區的修復都可能導致資料遺失,因此首先備份磁碟機至關重要。 方法一:使用CMD(CHKDSK)修復壞道 |
|
| ( 興趣嗜好|電腦3C ) |