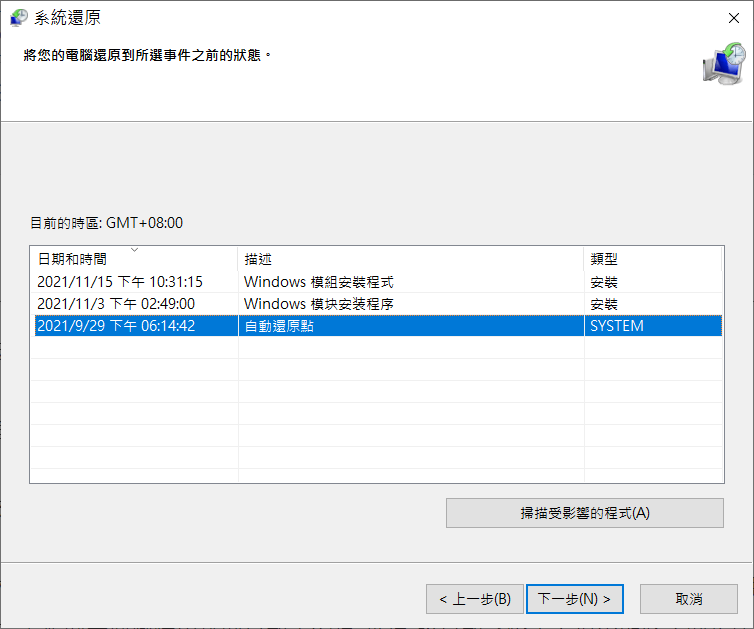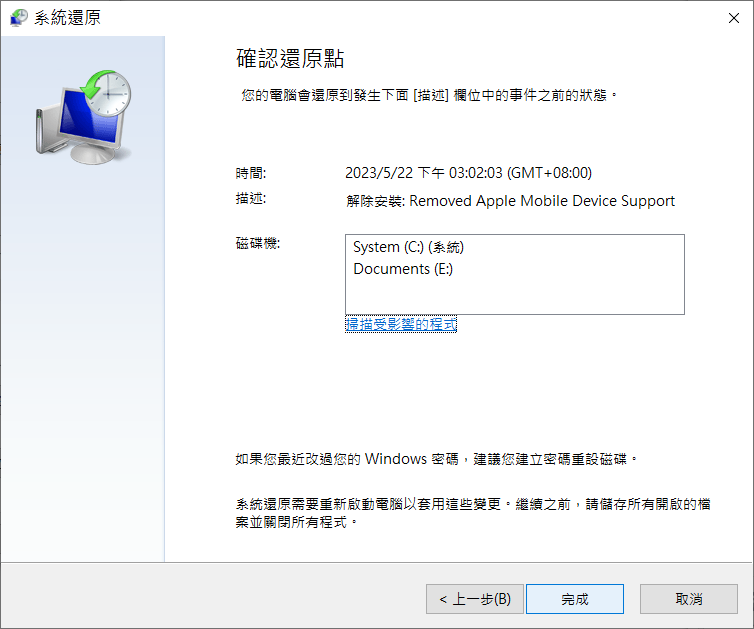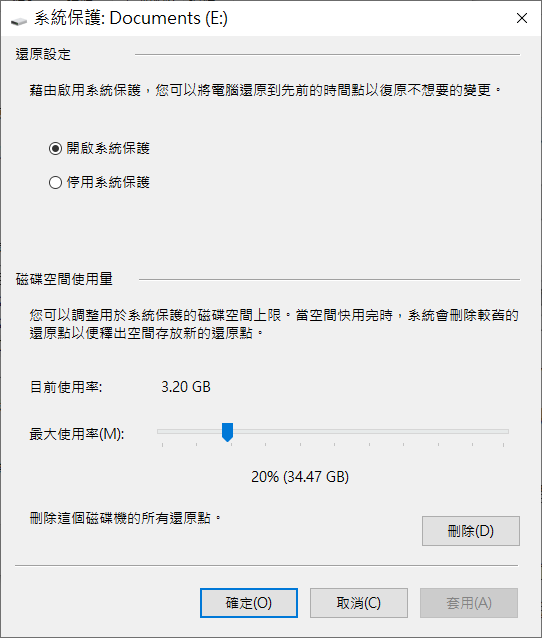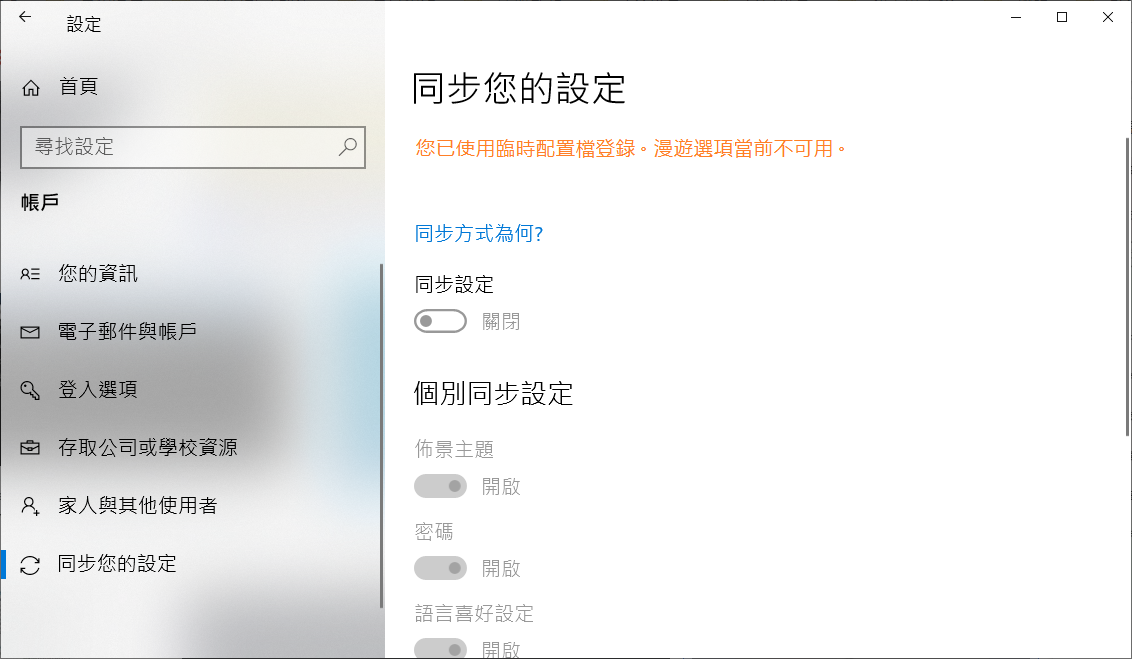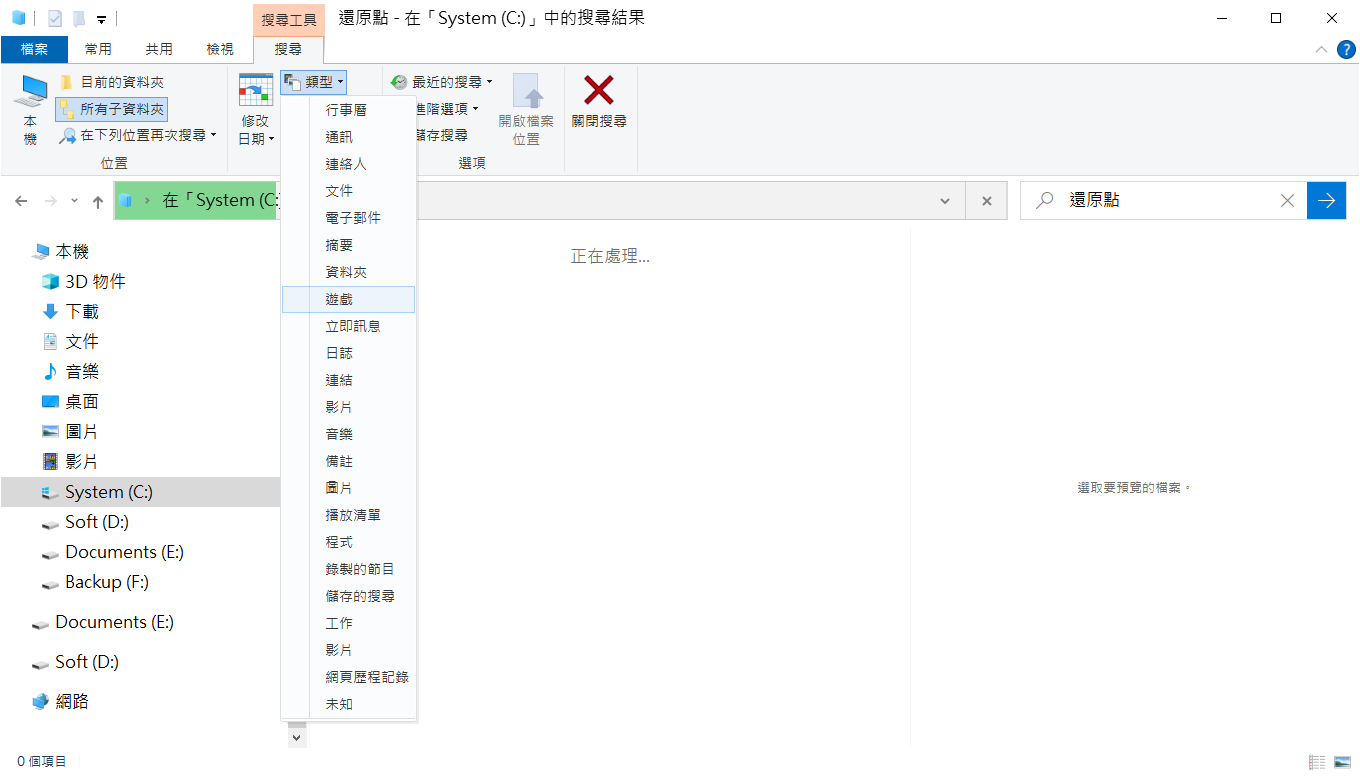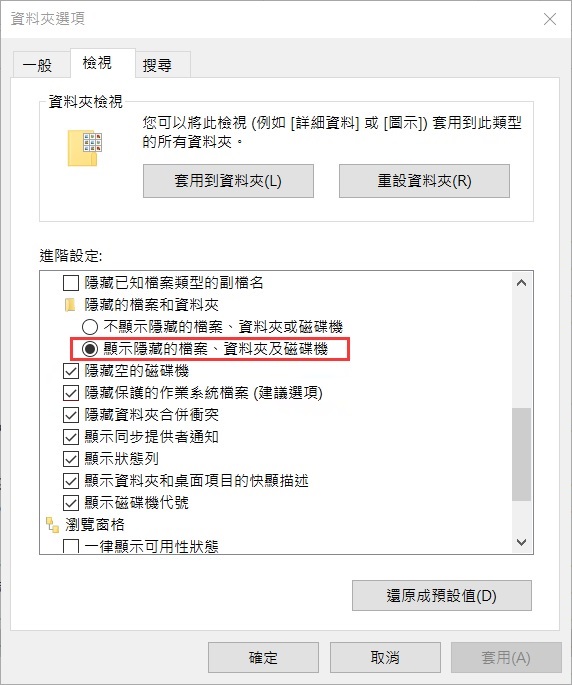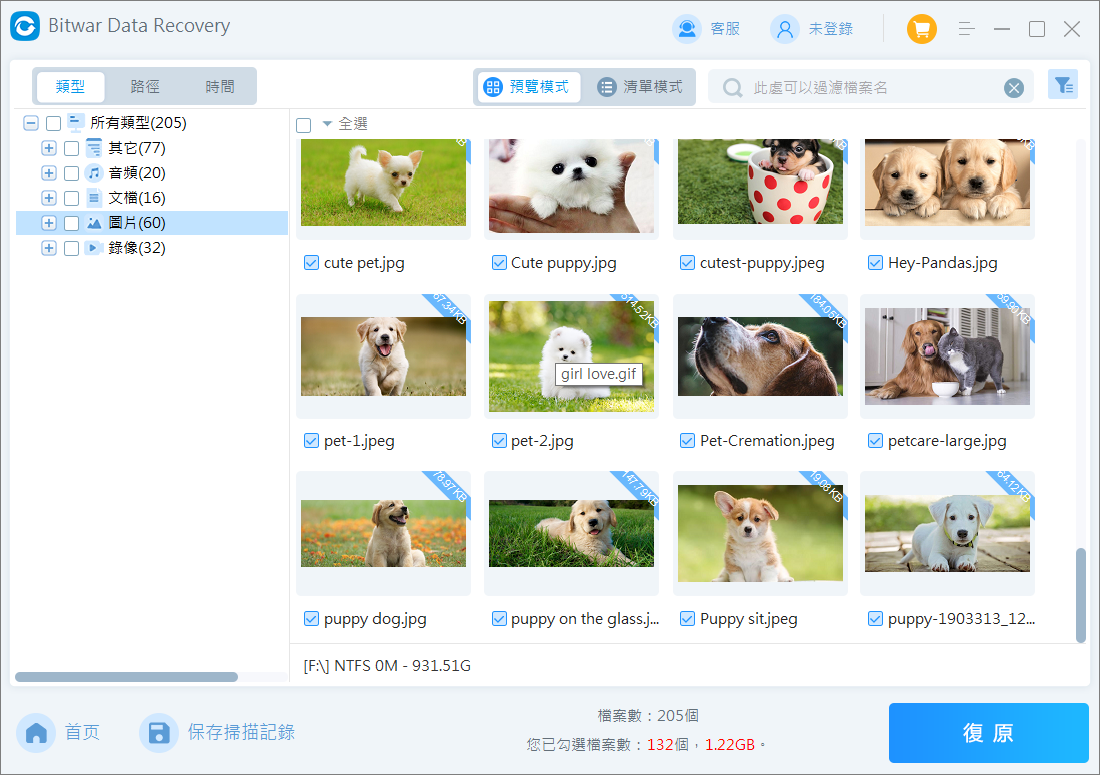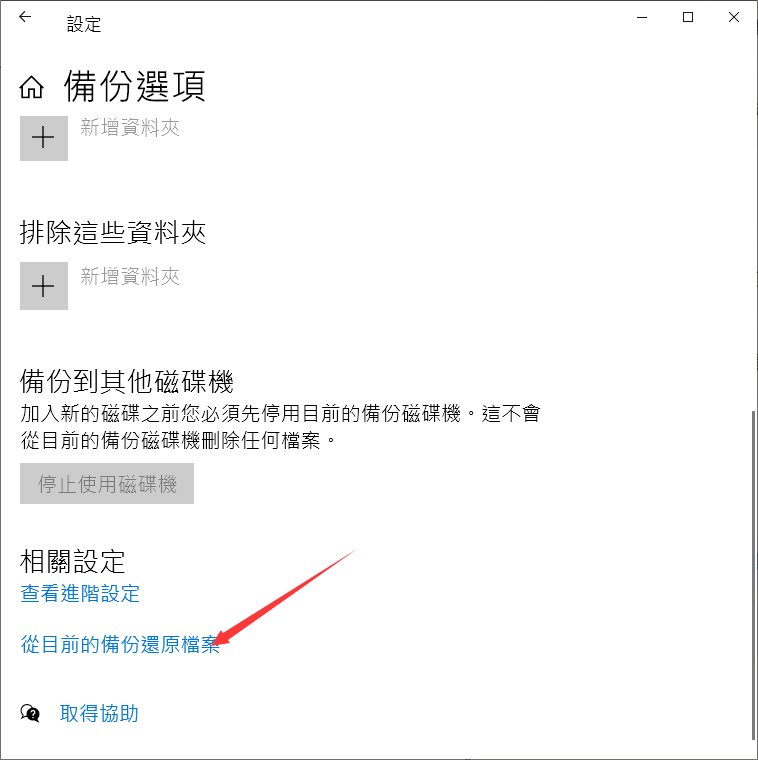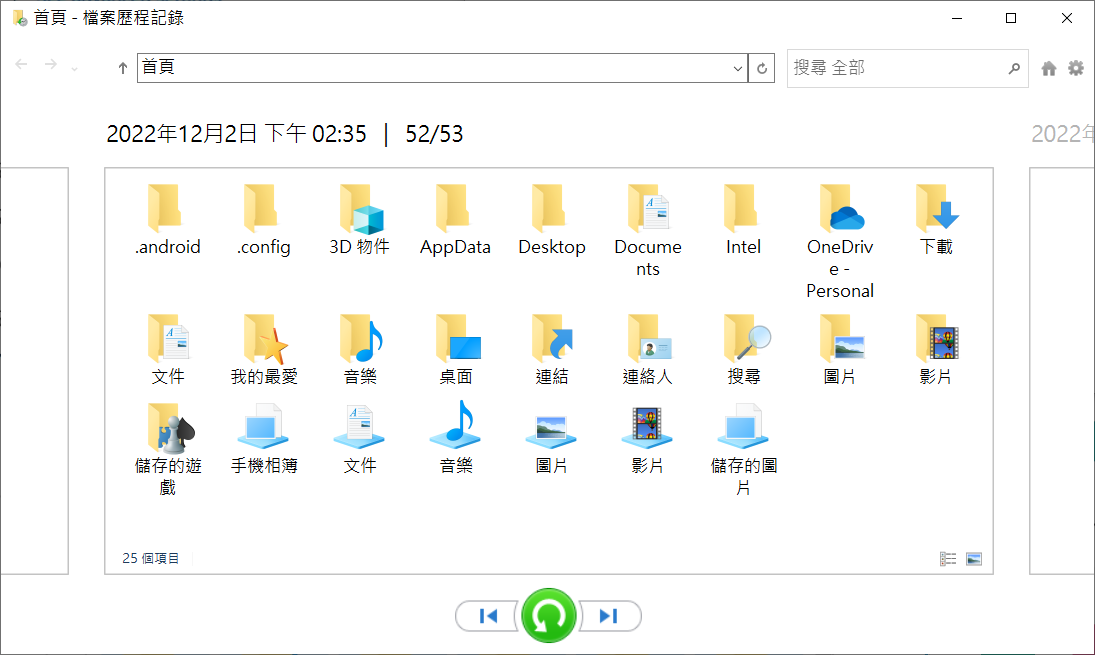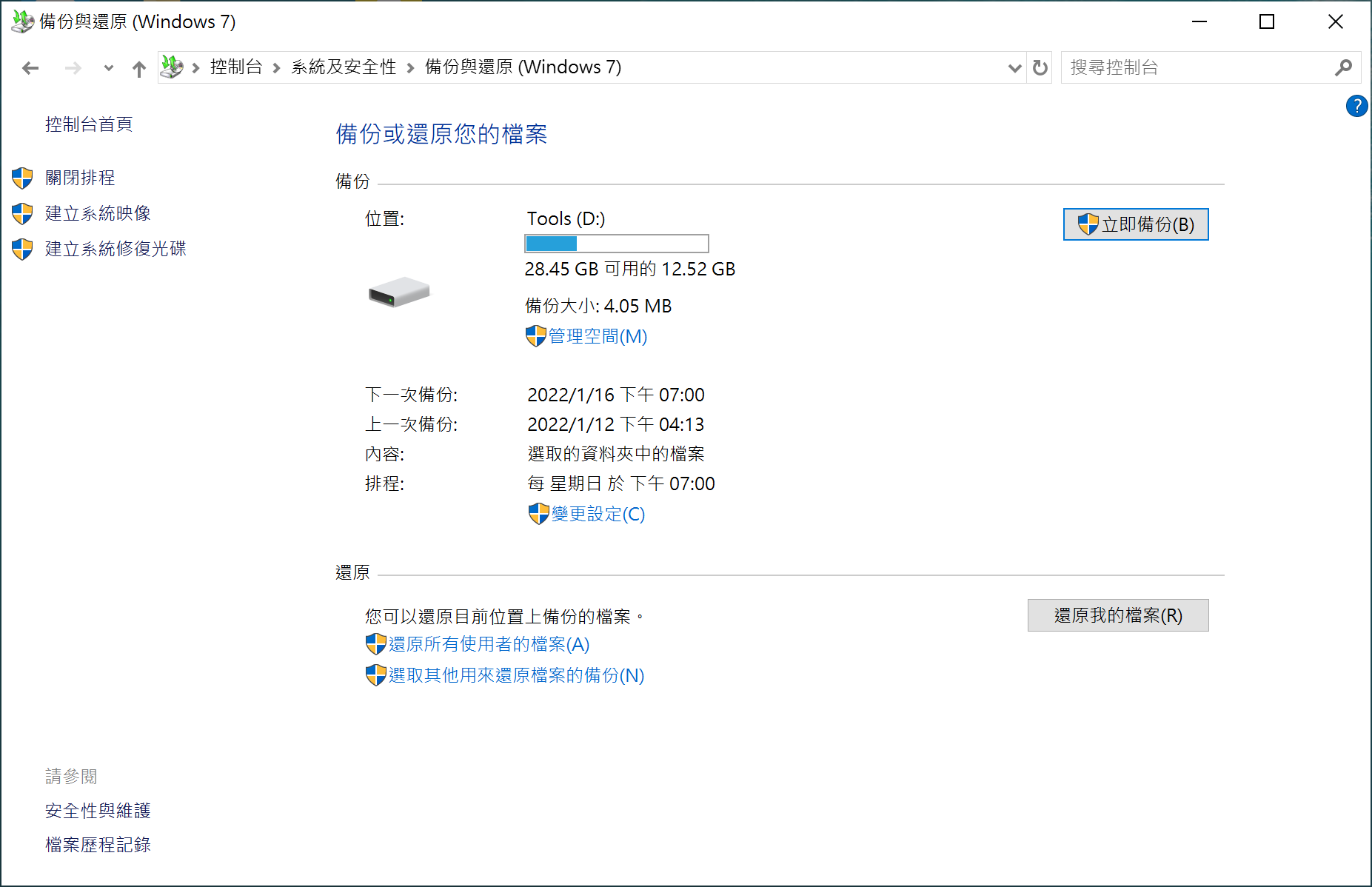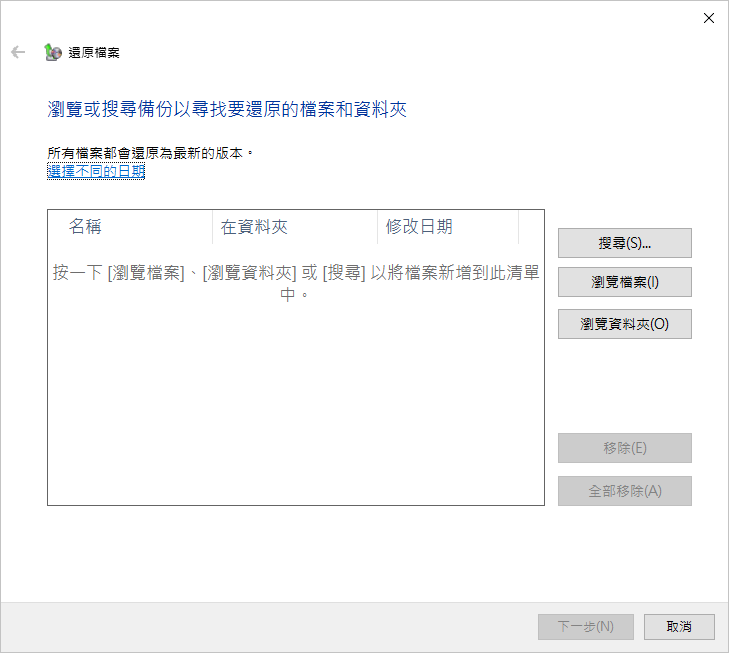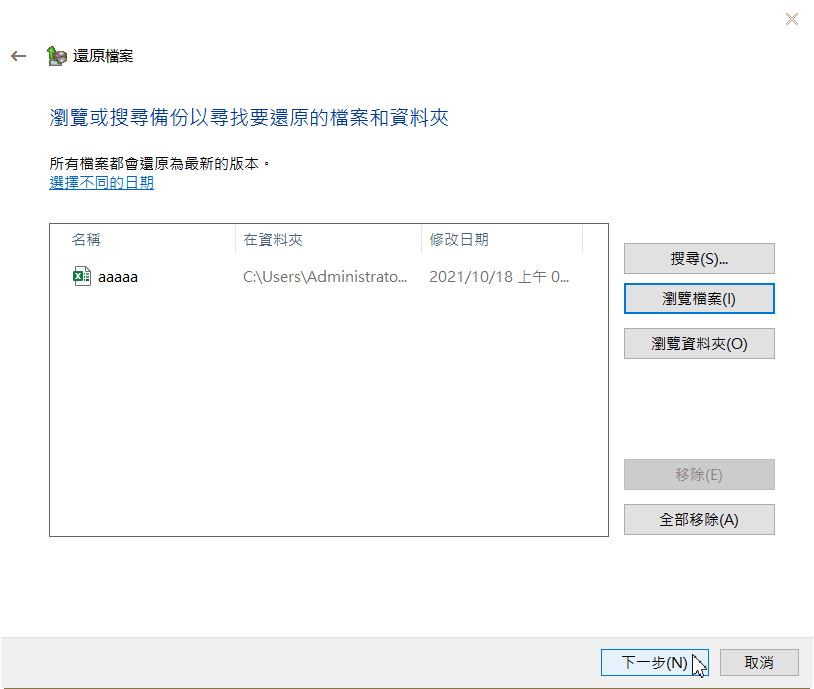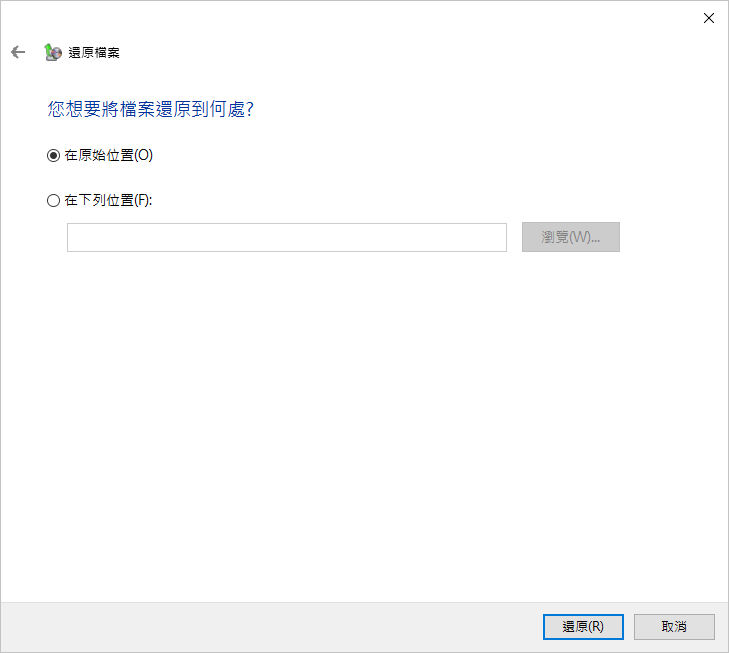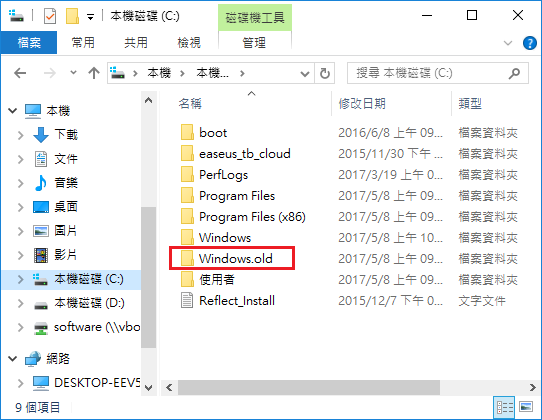字體:小 中 大
字體:小 中 大 |
|
|
|
| 2024/07/01 18:10:38瀏覽92|回應0|推薦0 | |
我們經常更新Windows 10系統,但總有發生更新後檔案被刪除的遺憾。如何在Windows 10更新系統後復原已刪除的檔案? 本文是 Windows 更新後救援檔案的快速指南。事實上,Windows 更新後救援資料的可能性很大。 Windows 10 更新刪除檔案的真正原因以下是更新後重要資料被刪除的主要原因是由於意外的更新序列以及漏洞百出的安全 Windows 更新。Windows 10 不提供暫停或延遲更新的選項。因此,大多數更新都是在後台進行的。 避免意外的更新序列但是,電腦在啟動更新序列之前會請求您的許可。您可以更改 Windows 更新配置來決定是否啟動更新。以下是禁用新更新的默認自動安裝的方法。
漏洞百出的安全 Windows 更新像微軟這樣的軟體巨頭仍然會發布刪除檔案的錯誤更新。有句老話是對的:在出現大量好評之前不要立即更新。Windows 運行在大量不同的電腦品牌上,全球有 8 億台電腦安裝了 Windows 10。針對不同電腦的情況,總有些軟體/更新不適配。 因此,安裝Windows安全更新對我們來說總是不確定的,幸運的是,一旦有用戶報告出錯,Windows 開發團隊很快就解決了這些錯誤。因此,我們可以晚一些時間更新Windows。 讓我們直接深入了解如何在Windows更新後復原檔案: Windows更新後使用管理員帳戶救援資料如果您從 Windows 7 升級到Windows 10,您有可能在此過程中創建了 Microsoft 帳戶。因此,您的資料可能駐留在最初被禁用的管理員帳戶中。您可以通過以下方式訪問丟失的檔案:
如果您正確執行了上述步驟,您的檔案將在本地管理員帳戶中可用。 如果您的管理員帳戶從一開始就沒有被禁用怎麼辦?我們為您提供了一些其他方法。 卸載更新並檢索檔案還有這種方法,您可以回滾更新並回到過去的美好時光。那麼,您可以這樣做:
從以前的系統還原點救援還原點是Windows中的一個很棒的功能。簡而言之,如果您在安裝新應用程式或更新時遇到嚴重錯誤,系統還原實質上會將設定和配置回滾到較早的時間點。以下是在 Windows 更新後使用系統還原救援資料的方法:
如果默認情況下禁用系統還原。請啟用系統還原。 現在,您的電腦將及時還原以撤消有問題的更新。 從臨時Windows配置檔案中註銷Windows 更新後,您有可能會遇到“您已使用臨時配置檔案登錄”警報。您可以通過以下方法檢查您是否使用臨時個人資料:
現在,您應該能夠訪問所有原始檔案和資料夾。注意:重新啟動電腦之前,請從臨時配置檔案中備份資料。 如果您遇到遇到“您已使用臨時配置檔案登錄”警報。這個問題還有另一個解決方案:
注意:出現此臨時配置檔案問題的真正原因是 Windows 在應用更新時傾向於創建臨時用戶配置檔案。在某些情況下,即使安裝結束後,臨時配置檔案也不會被刪除。結果最終,您登錄到這個空的臨時配置檔案。 徹底搜索你的檔案升級Windows時,有時您的資料會移動到不同的位置或資料夾。因此,進行手動檔案搜索可以幫助您找到該資料:
您可以通過解開隱藏的檔案/資料夾來進行更全面的搜索。以下是取消隱藏檔案的方法:
現在,您可以搜索檔案。 使用檔案救援軟體復原檔案如果上述方法都不適合您,那麼是時候使用強大的檔案救援軟體。Bitwar檔案救援軟體利用先進的檔案掃描算法和檔案作業技術來救援已刪除的檔案。基本原理是,當檔案被刪除時,它們並沒有被完全刪除,而是繼續以某種形式駐留,Bitwar檔案救援軟體幫助我們將它們搜集出來並以檔案的方式顯示。即使您按 Shift 刪除(永久刪除)檔案,仍然可以救援。 一旦遇到任何檔案丟失,您必須盡量減少裝置的使用,以防止任何覆蓋。繼續使用磁碟機或裝置會大大降低成功救援檔案的機會。此外,我們強烈建議立即斷開受影響的磁碟機與電腦的連接,並將其作為連接到另一台電腦的外部存儲裝置進行掃描。 Bitwar檔案救援軟體官網:https://www.bitwarsoft.com/zh-tw/data-recovery-software 考慮到 Windows 更新方案,請不要將檔案下載並安裝到電腦的默認系統資料夾。安裝後,再掃描受影響的磁碟機。 步驟1:啟動安裝後的Bitwar檔案救援軟體,選擇檔案丟失的磁碟機或分區。 步驟2:選擇掃描模式與檔案類型,然後單擊掃描按鈕。 步驟3:頂部的狀態欄顯示掃描狀態。此外,您可以在方便時暫停和救援掃描。您可以在檔案掃描出後預覽常用類型的檔案,確定後,選中要救援的檔案,然後單擊復原按鈕將其保存到其他分區或存儲裝置。
使用檔案歷程記錄救援檔案如果您在升級作業系統之前備份了檔案,備份檔將可以用於還原您的資料。 注意:我們強烈建議在任何作業系統更新之前進行系統備份。即使是最微小的升級也會產生意想不到的後果。 在 Windows 上還原備份:
Windows 10 上的備份和還原功能這是救援存儲的備份的更傳統方法。您可以通過以下方式開始:
檢查Windows.old資料夾當您選擇Windows 10升級時,作業系統會創建一個名為“Windows.old”的資料夾,其中復制以前版本的資料以進行救援。以下是從 Windows.old 資料夾救援資料的方法:
注意:如果您找不到 Windows.old 資料夾,則很可能您實施了全新安裝過程,該過程會刪除電腦上的所有資料。而且,在安裝過程中可能發生了一些意外情況,從而阻礙了備份。 |
|
| ( 知識學習|檔案分享 ) |



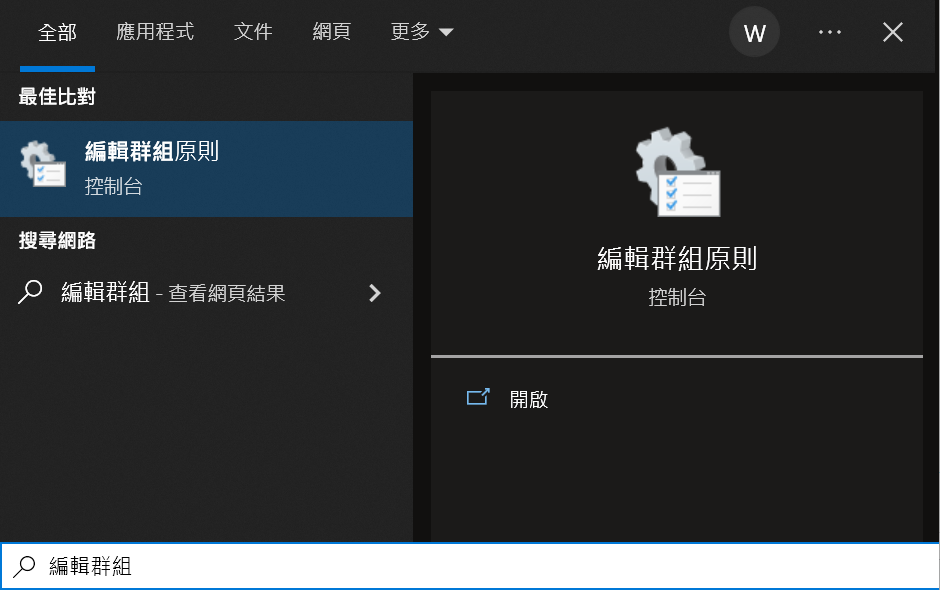
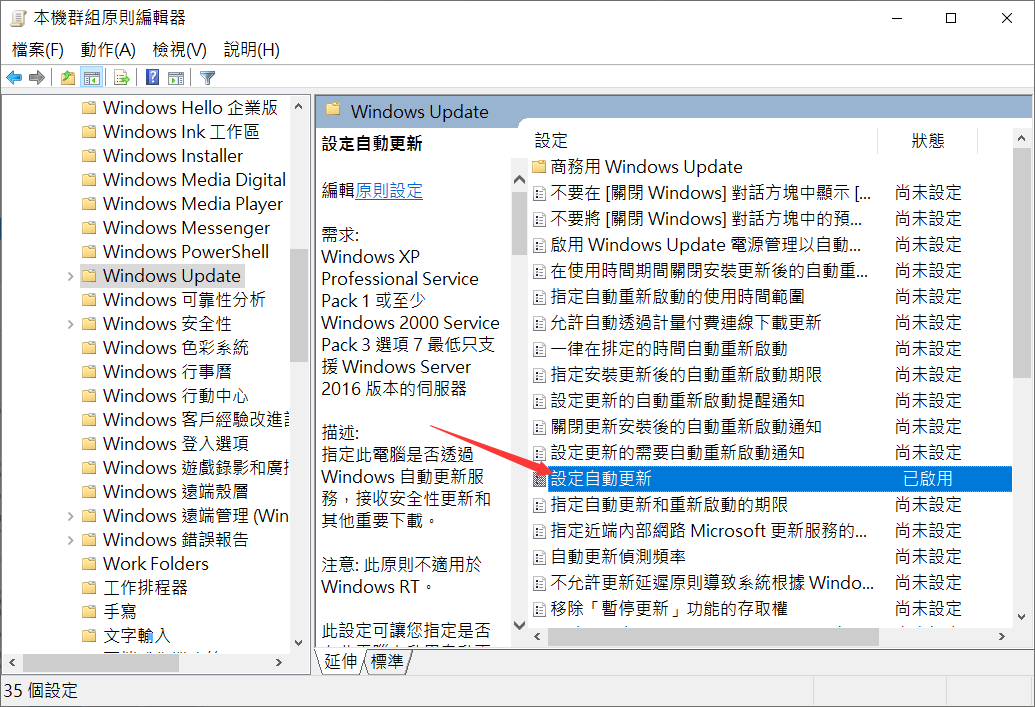
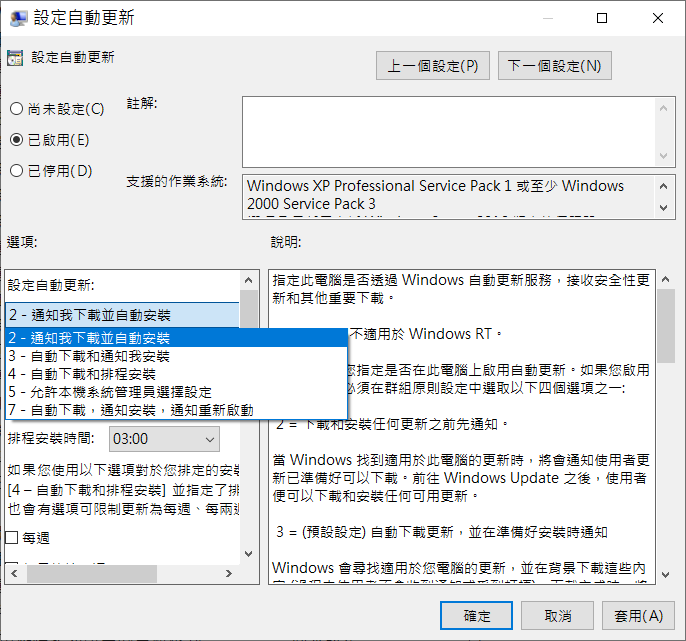
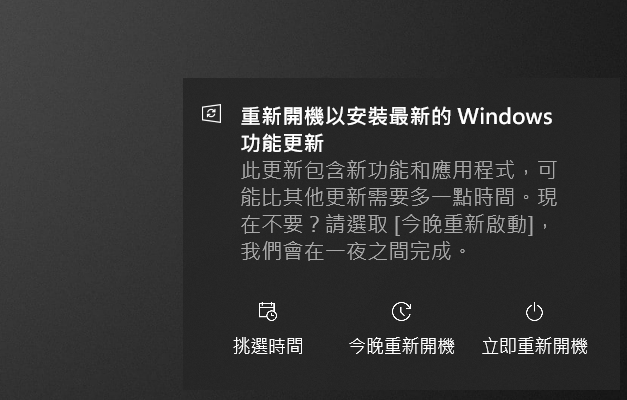
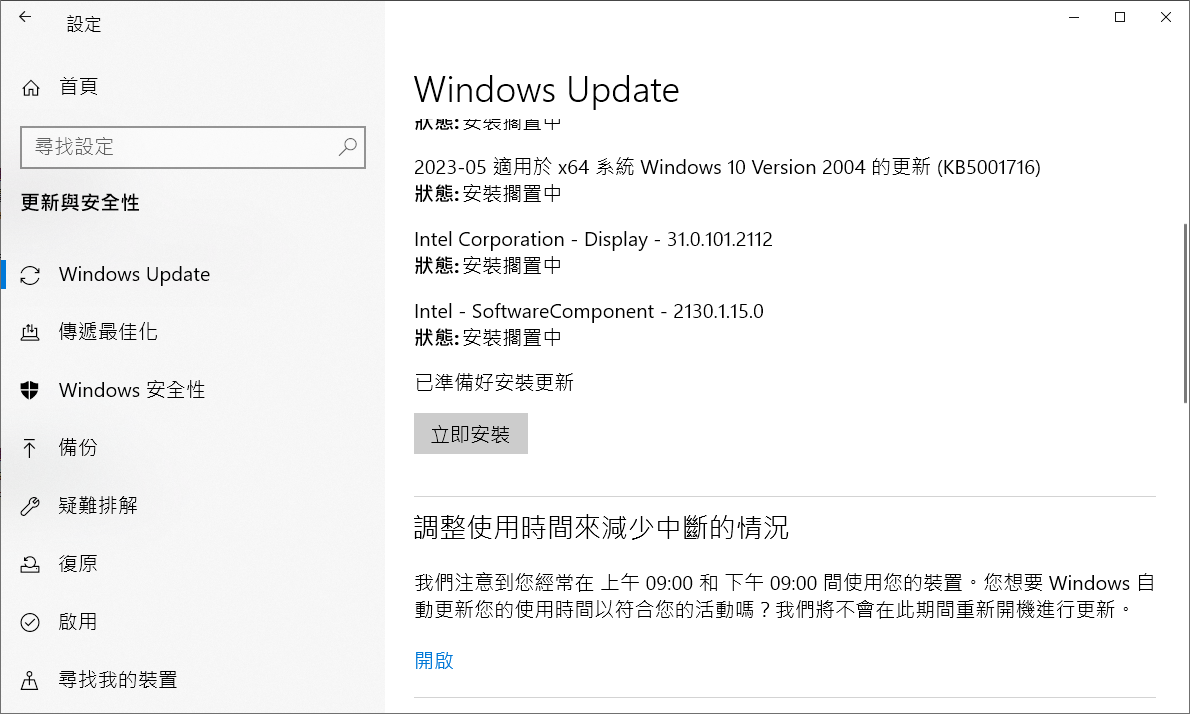
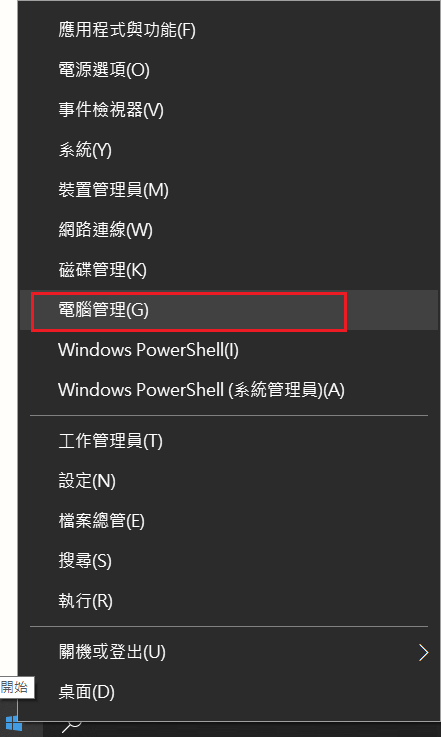
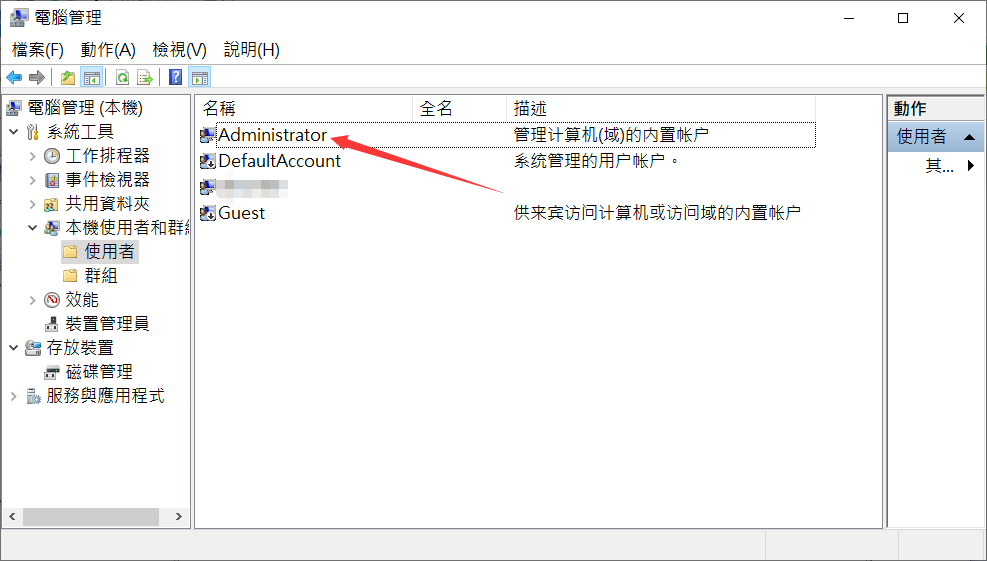
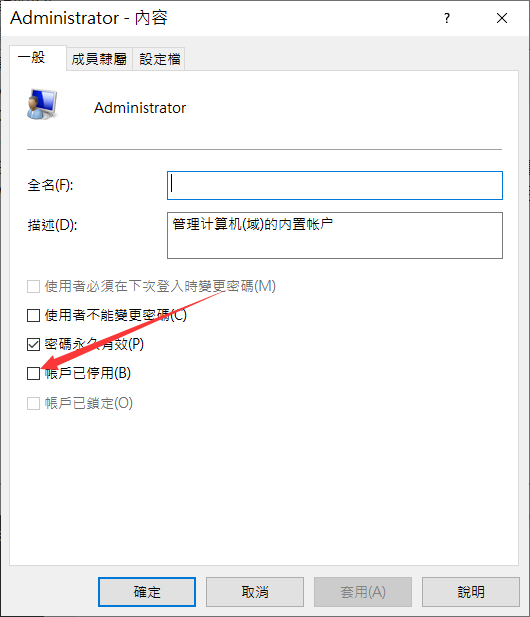
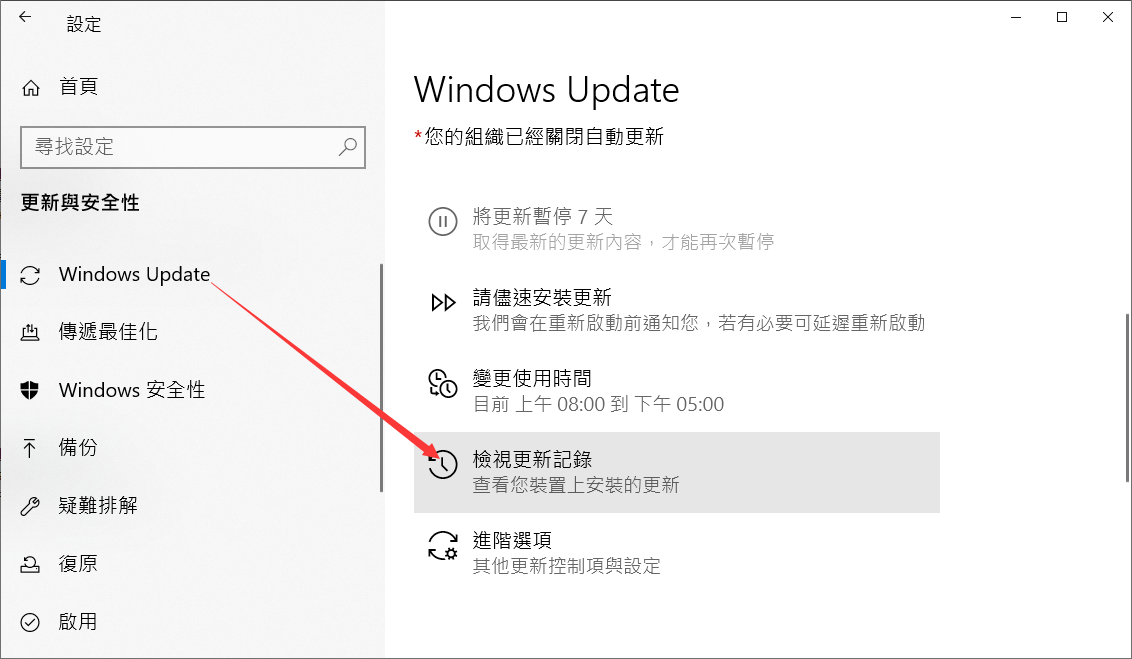
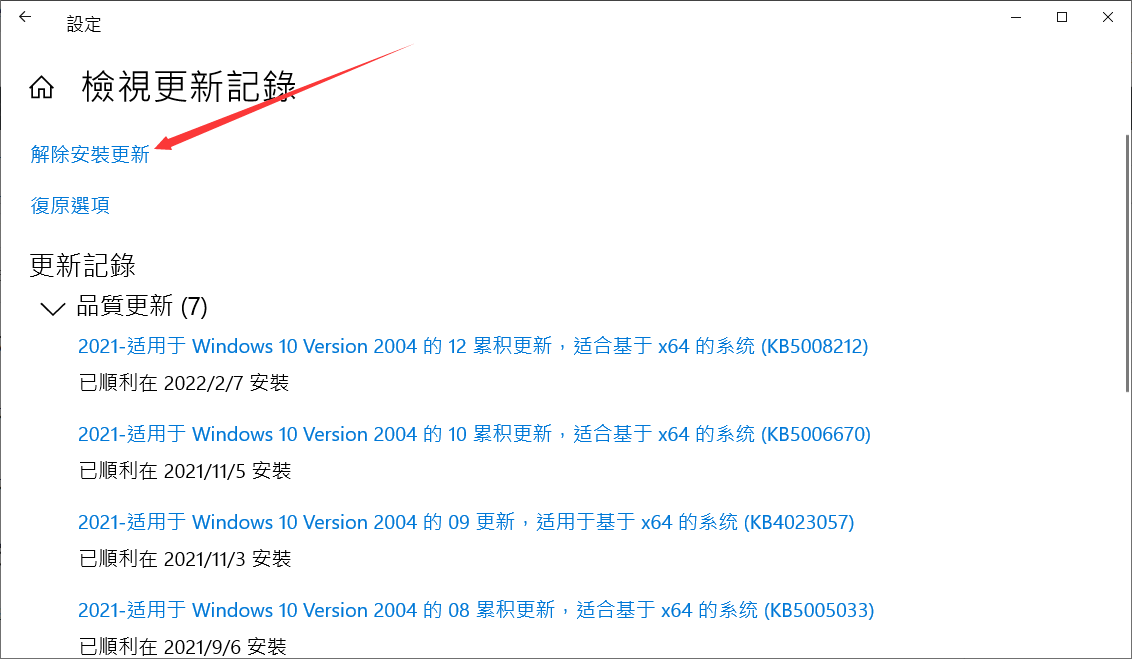
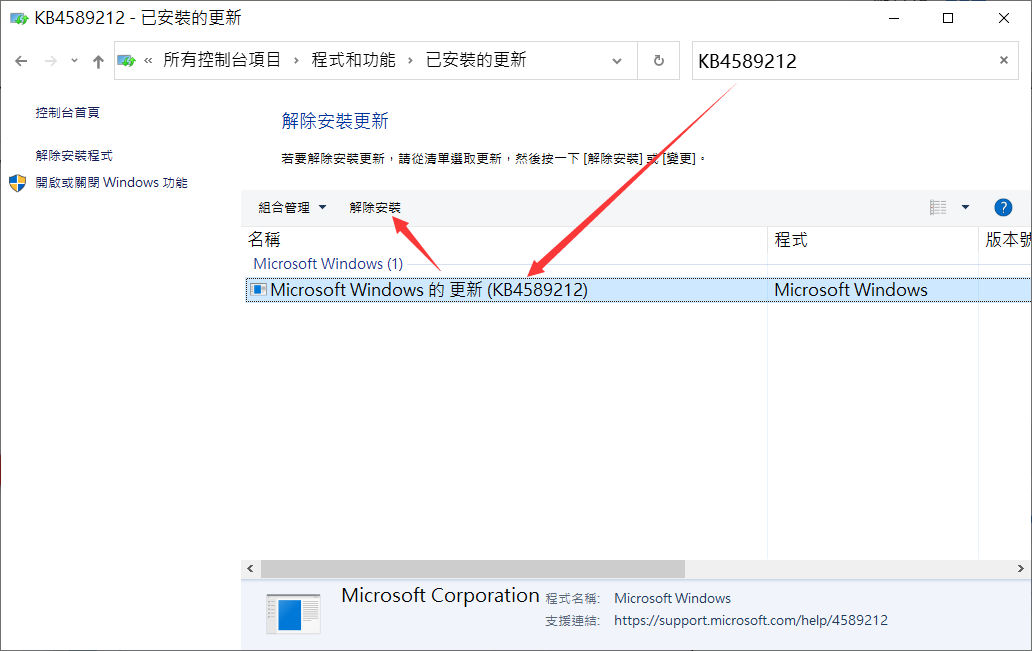 注意:要快速查看您所使用的 Windows 版本,請使用快捷鍵Windows key+R並鍵入Winver,然後選擇OK。
注意:要快速查看您所使用的 Windows 版本,請使用快捷鍵Windows key+R並鍵入Winver,然後選擇OK。