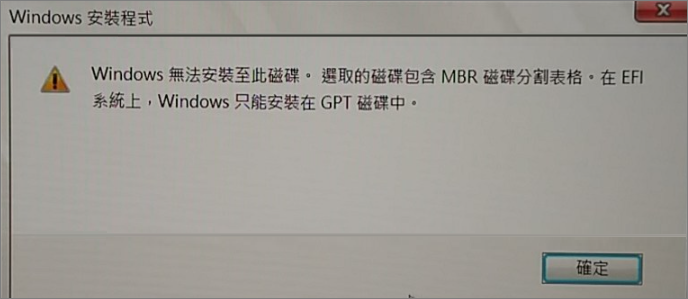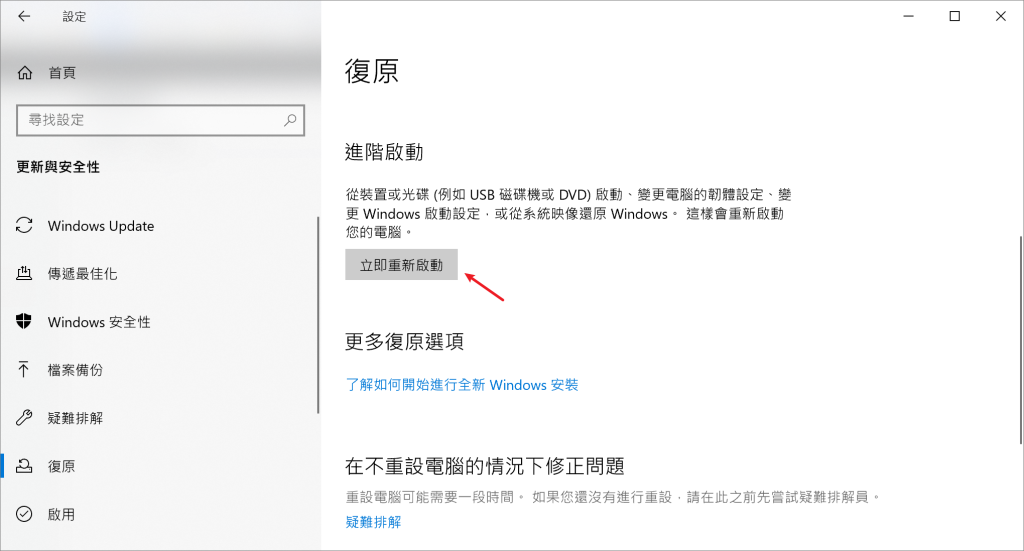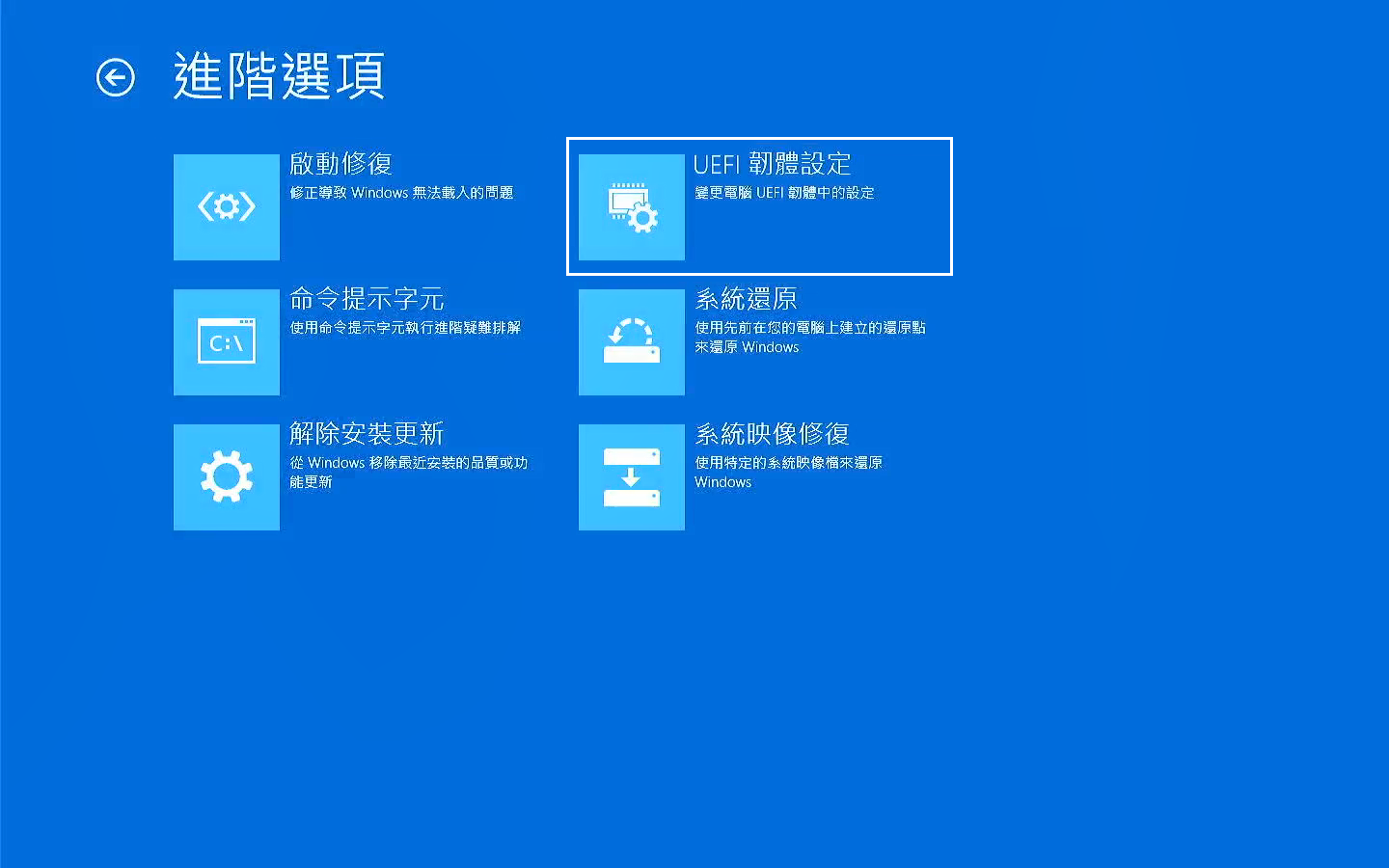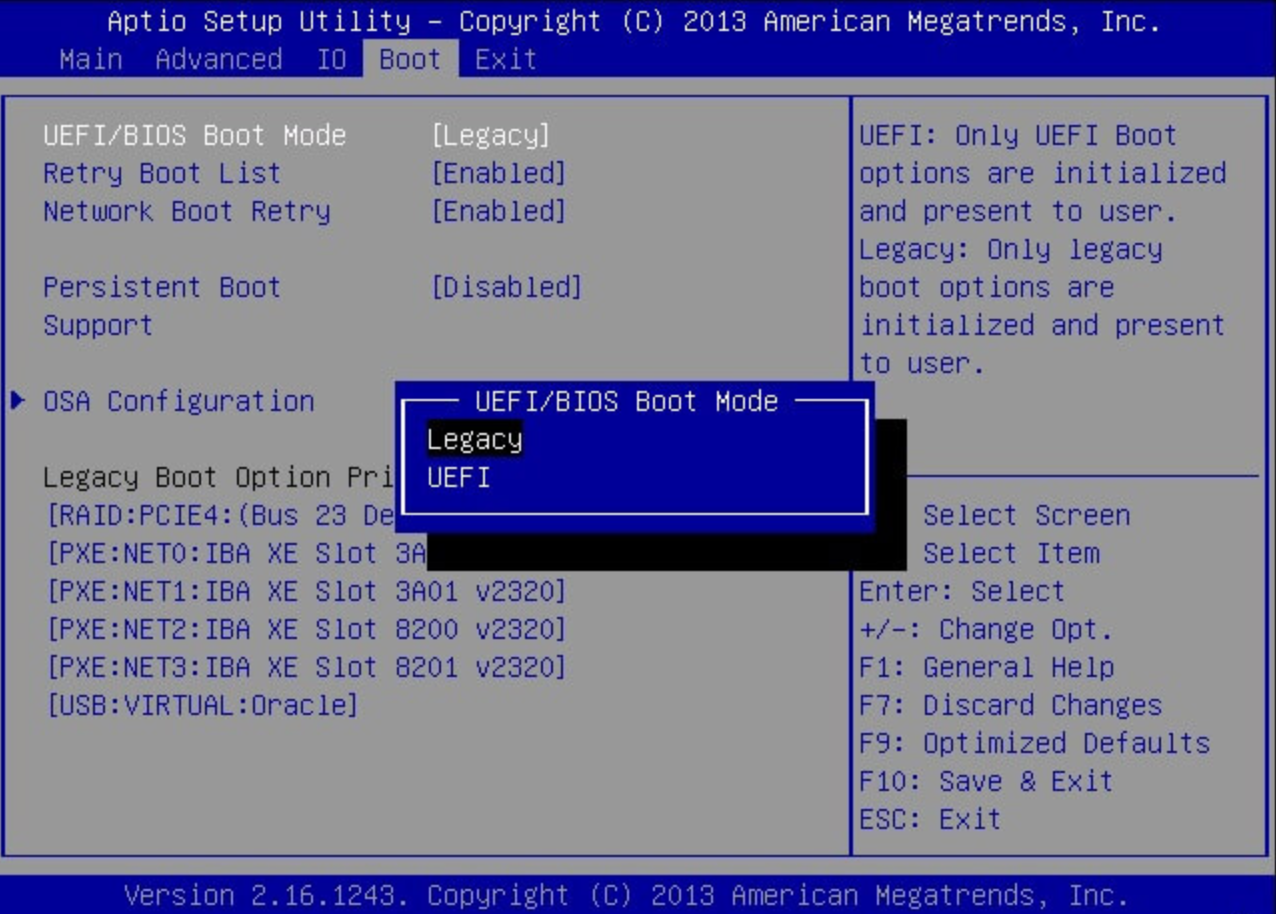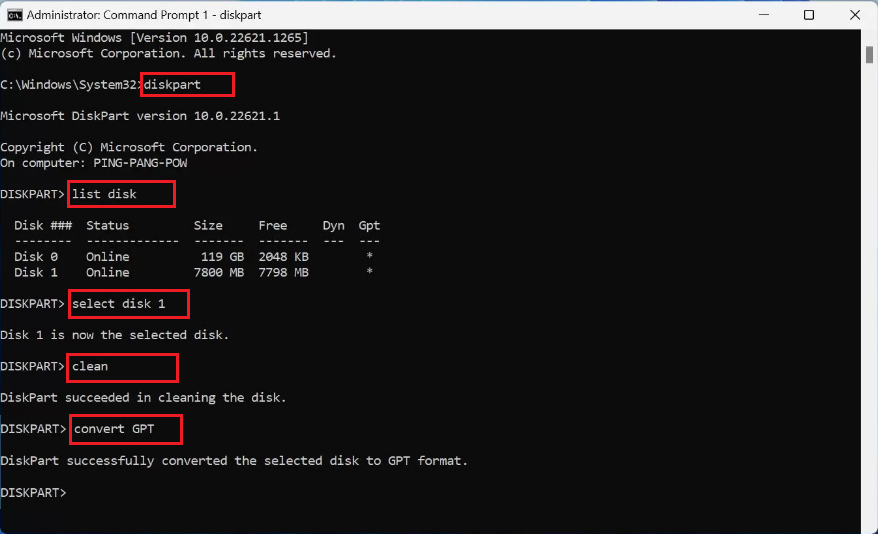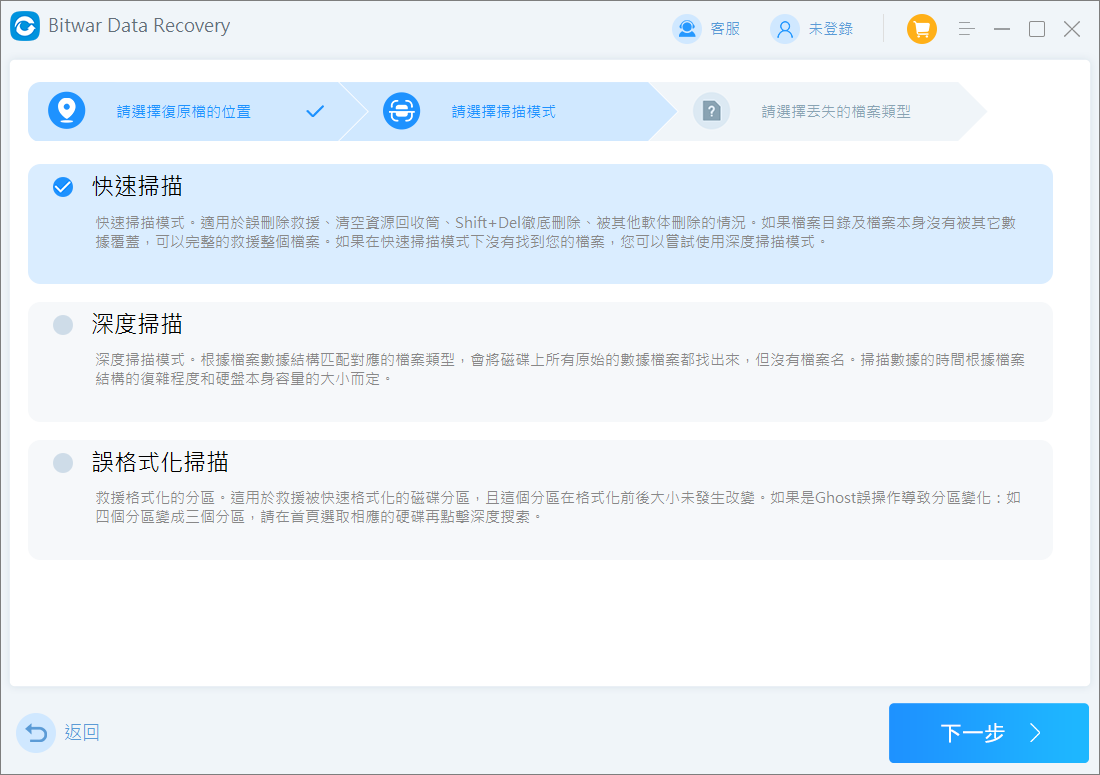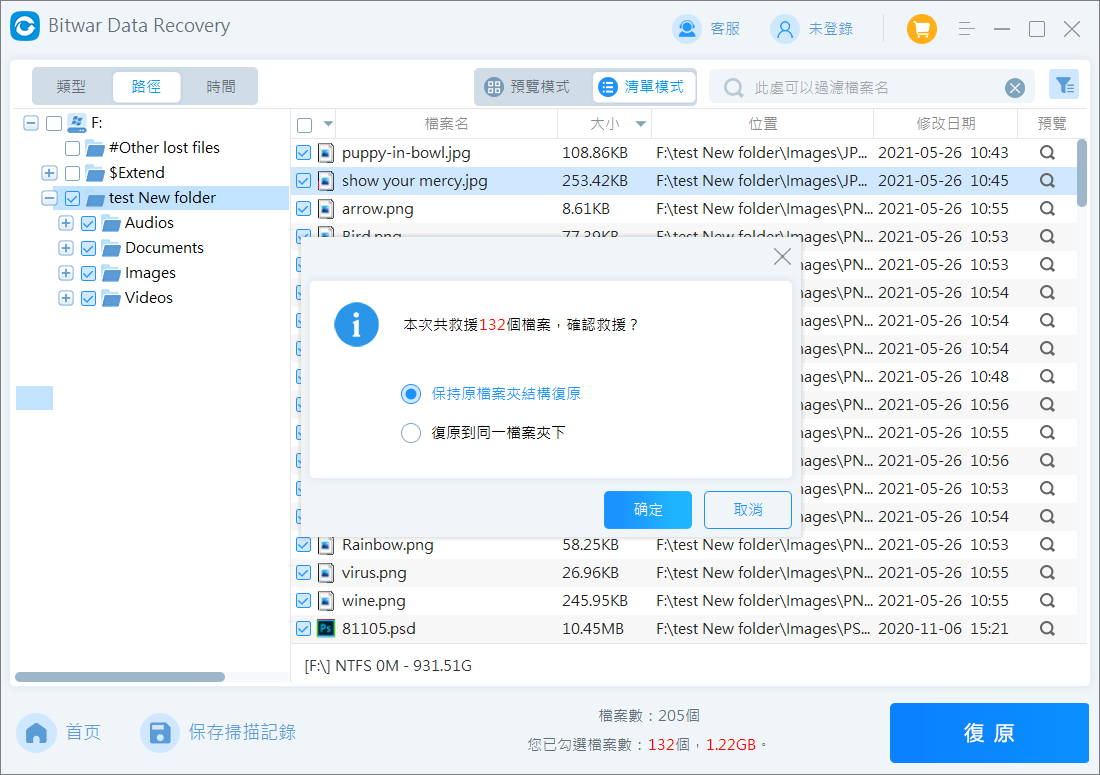|

|
文章數:53 |
 如何修復Windows無法安裝在此磁碟? 如何修復Windows無法安裝在此磁碟? |
| 知識學習|檔案分享 2024/09/14 15:44:54 |
當我們在電腦上安裝Windows作業系統時,我們將硬碟分割樣式配置為與我們將使用的啟動模式相容,即UEFI或傳統BIOS模式。但是,在硬碟分割樣式與啟動模式不相容的情況下,我們會遇到錯誤訊息:Windows無法安裝在此磁碟,所選的磁碟包含MBR磁碟分割表格 。
此錯誤訊息表示儲存磁碟機的分區樣式與UEFI模式之間不相容。如果這是您第一次安裝Windows作業系統,那麼此錯誤訊息可能看起來很難修復。然而,它實際上很容易擺脫。讓我們進一步閱讀以了解更多資訊。 為什麼會發生“Windows無法安裝在此磁碟”的錯誤?許多Windows用戶在升級從Windows 10到Windows 11時遇到上述錯誤。在升級到Windows 11之前,Windows 11需要您的電腦以UEFI模式啟動。而UEFI模式只支援GPT分割表。如果您的磁碟使用的是MBR分割表,就無法在您的電腦上安裝Windows 11作業系統。 MBR和GPT是兩種不同的分割表格式。是否可以使用MBR或GPT,主要取決於您的BIOS配置。舊電腦通常使用傳統BIOS+MBR引導模式,而現在的電腦則使用UEFI+GPT。如果您嘗試在您的電腦上安裝Windows 11,但出現無法在此磁碟上安裝Windows,說明該磁碟有MBR分割表的錯誤。解決這個問題的方法是將磁碟從MBR轉換為GPT。 注意:在繼續執行以下方法之前,我們強烈建議您在外部磁碟機上對資料進行完整備份。此備份將幫助您在資料遺失時找回遺失的檔案。 進行備份後,請繼續執行以下兩種方法。技術層面上,您有兩個選擇:
修復“Windows無法安裝在此磁碟”的錯誤將電腦重啟至BIOS模式
在傳統支援啟動模式下重新啟動電腦後,重新啟動Windows安裝程式。由於在舊版BIOS相容模式下重啟電腦可以保留現有的分區樣式,因此您不應再在螢幕上看到錯誤訊息。 使用命令提示字元從MBR轉換為GPT作為Windows內建工具之一,Diskpart命令可以將MBR轉換為GPT。不過這方法會破壞資料,失去磁碟上的資料和分割區。因此,您需要提前將所有關鍵檔案備份到不同的硬碟上並創建啟動媒體。
注意:如果您使用的舊硬碟上有資料用於安裝Windows作業系統,則執行此操作可能會導致資料遺失。因此,我們建議在繼續此方法之前對資料進行完整備份。但是,如果您使用的是全新的磁碟機,則無需擔心。 如何恢復丟失的資料?如前所述,上述方法可能會導致您丟失資料和檔案。如果您遺失了資料,您可以使用實現建立的資料備份來檢索遺失的檔案。此外,對於未備份的資料,您可以使用專業的檔案救援軟體——Bitwar Data Recovery來還原遺失的資料。如果您有備用的Windows電腦,您還可以連接無法存取的磁碟機並使用檔案救援軟體來復原已刪除的檔案。 Bitwar檔案救援軟體官網:https://www.bitwarsoft.com/zh-tw/data-recovery-software 免費下載安裝Bitwar檔案救援軟體: 步驟1.啟動安裝後的Bitwar檔案救援軟體,在嚮導模式選擇需要救援資料的磁碟機分區,點擊下一步。 步驟2.選擇誤格式化掃描模式,然後選擇要救援的檔案類型。點擊掃描。(如果誤格式掃描無法找到待救援的檔案,請在本步驟中嘗試深度掃描模式)
步驟3.掃描後,您可以點擊找到的檔案縮略圖預覽找到要救援的檔案。然後選擇要復原的檔案或資料夾,單擊“復原”按鈕。最後在您保存的路徑下,您就可以找到並使用該檔案。
如果您想閱讀更多關於Windows無法安裝在此磁碟的相關資訊,請點擊即刻救援。 |
| 最新創作 |
|
||||
|
||||
|
||||
|
||||
|
||||