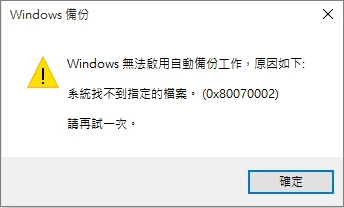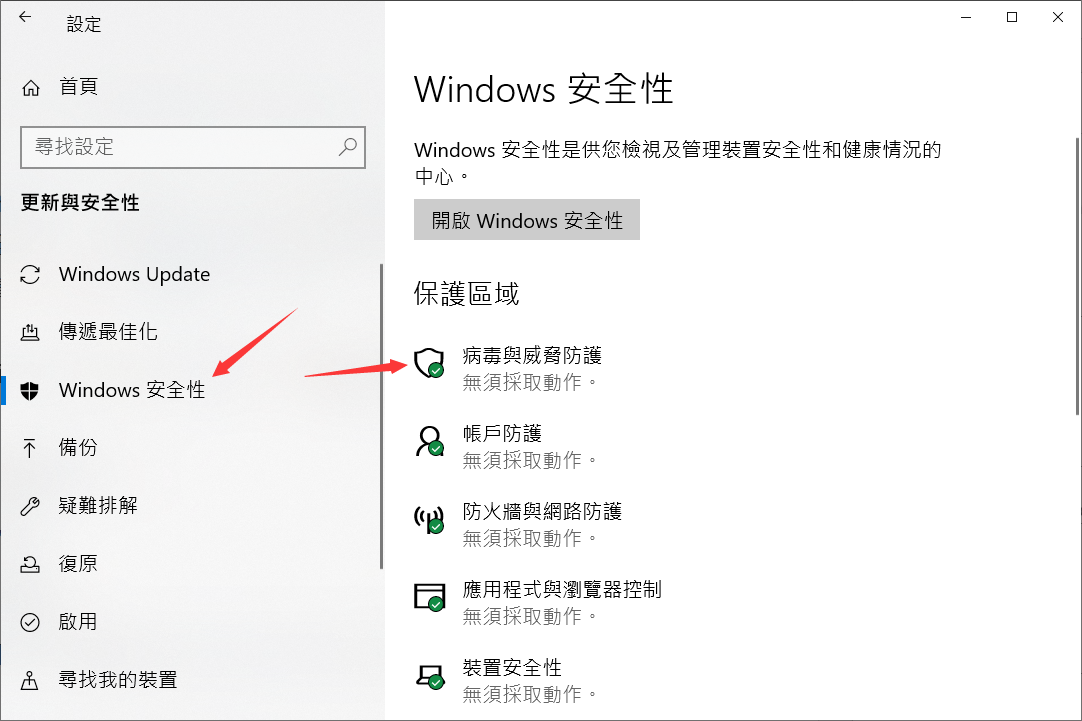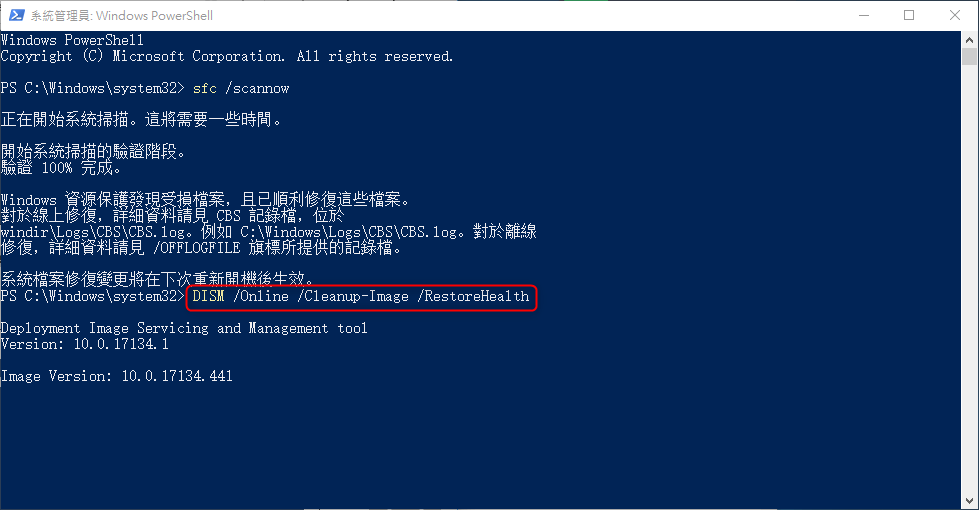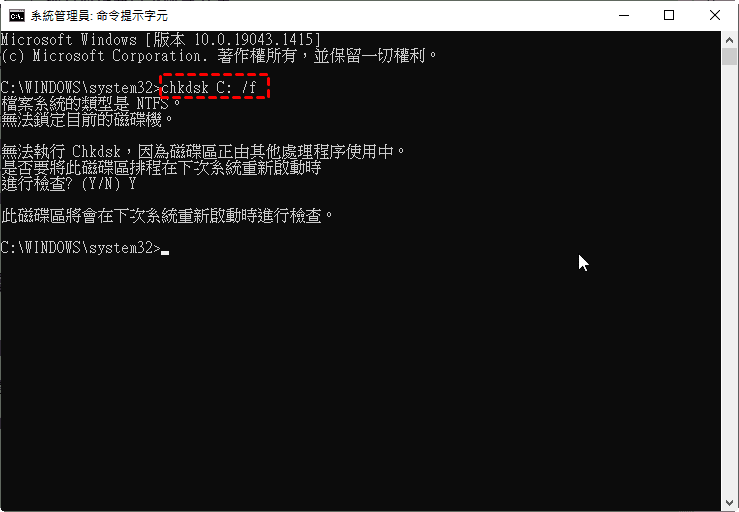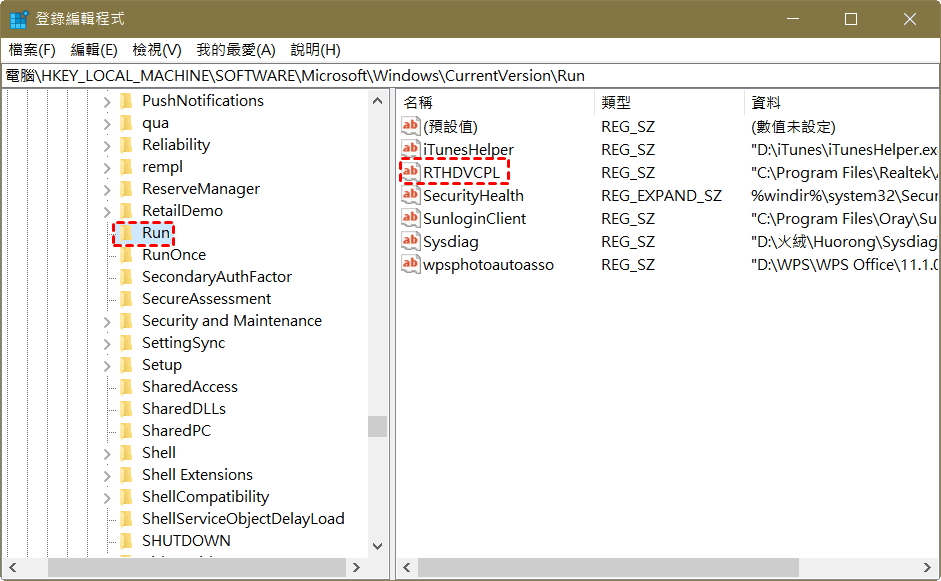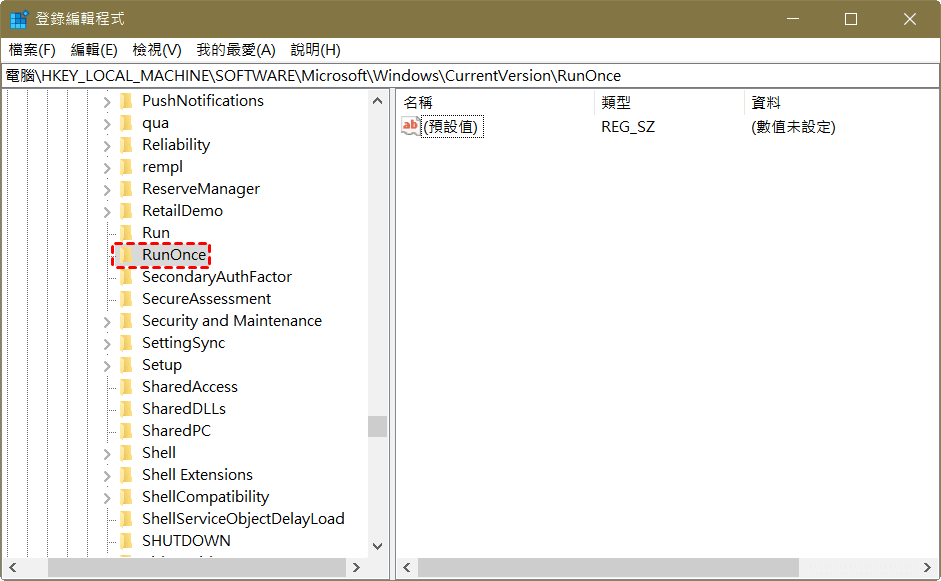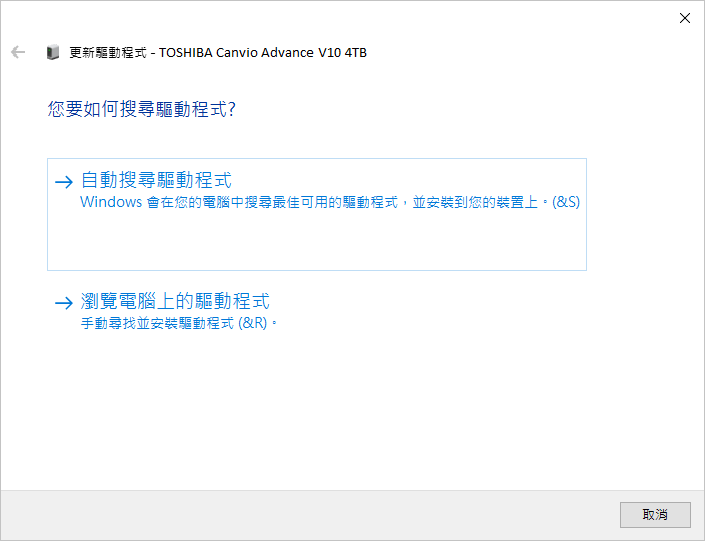字體:小 中 大
字體:小 中 大 |
|
|
|
| 2024/06/12 11:35:31瀏覽375|回應0|推薦0 | |
| - 即刻救援
當Windows用戶在安裝驅動程式、訪問檔案、使用系統映像時可能會遇到一個比較常見的啟動備份錯誤:“系統找不到指定的檔案隨身碟”。
正因為此錯誤的普遍性,所以用戶需要引起關注,不要掉以輕心。今天的文章就這個問題展開討論,研究導致這個錯誤的原因與修復此問題的方法。 為什麼會出現“系統找不到指定的檔案”?想要修復“系統找不到指定的檔案”錯誤,用戶需要先瞭解導致此錯誤的常見原因,才能對症下藥。通常,可能導致“系統找不到指定的檔案”錯誤的幾個常見原因如下:
接下來介紹九種適用於不同情況的修復方法,請依據您的實際情況選擇最適合的方法,以協助您的電腦盡快回復正常。 六種修復“系統找不到指定的檔案”錯誤的方法方法一:掃描系統是否有病毒如果病毒在您的系統中佔有一席之地,它將導致很多錯誤。那麼,在這種情況下,建議運行防病毒軟件來掃描您的計算機。這將清理系統並幫助解決出現的問題。如果您的電腦安裝了第三方防病毒程式,您可以執行它來檢查威脅。但是,如果您沒有,您可以使用系統的內置防病毒程式:
方法二:使用SFC與DISM指令修復系統檔案如果檔案系統已損壞,您就會在登入Windows系統時收到“系統找不到指定的檔案”的錯誤。而檔案檢查工具SFC與部署映射服務與管理DISM可以檢查並修復已損壞的系統檔案。請按照以下步驟進行操作:
結束掃描並選取自動修復問題即可重新啟動電腦,查看錯誤是否已解決。 方法三:使用CHKDSK命令修復硬碟錯誤硬碟壞軌可能會導致您在訪問硬碟時收到“系統找不到指定的檔案”的錯誤,所以您可以使用CHKDSK指令來檢查並修復硬碟錯誤,以便修復上述錯誤:
方法四:驗證登錄編輯程式
方法五:重新安裝應用程式如果您在啟動應用程式時,收到“系統找不到指定的檔案”錯誤時,請嘗試重新安裝應用程式後更新驅動程式:
方法六:更新磁碟機驅動
如果您想閱讀更多關於系統找不到指定的檔案隨身碟的相關資訊,請點擊即刻救援。 |
|
| ( 知識學習|科學百科 ) |