有時,當我們需要對USB隨身碟進行格式化時,卻被提「Windows無法完成格式化」。 那隨身碟如何格式化?,閱讀本文,快速了解USB隨身碟無法格式化的問題!
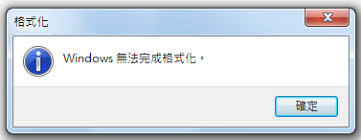
隨身碟無法格式化的原因
隨身碟無法格式化的可能原因:
1. 隨身碟資料的損壞
2. 作業系統與隨身碟不相容或讀寫錯誤
3. 隨身碟設置為唯讀模式,無法寫入與格式化
4. 病毒感染
5. 隨身碟有壞扇區
值得注意的是,無論您準備如何修復救援隨身碟,您都必須先把隨身碟上重要的數據備份和轉移。假如因為我們自身的修復操作,而使隨身碟的資料被損壞或丟失,就不是我們救援隨身碟的初衷了。
救援隨身碟的資料
要救援隨身碟的資料,我們推薦您使用在救援方面表現優異的Bitwar Data Recovery。它支持各種類型丟失資料的救援,如誤刪除檔案、病毒感染,病毒刪除、格式化或磁盤檔案系統丟失等,也支持電腦硬碟,數碼相機,外置硬碟、SD記憶卡,隨身碟,車載播放器,媒體播放機各種存儲裝置。從這些裝置中,您可以救回音訊,視頻,圖片,檔案,壓縮檔案和其他類型的資料。
支援的作業系統:iMac、MacBook、Mac Pro、mac air、iMac mini、Windows 10/8/7 / XP / Vista,Mac OS X(10.11 El Capitan,10.12 Sierra,10.13 High Sierra,10.14 mojave等)。
救援隨身碟檔案的方法:
一旦您發現檔案從隨身碟丟失或您無法使用隨身碟、無法找到隨身碟中需要的檔案,那麼請先確定隨身碟是否能被電腦識別。如果可以,您可以按照如下方法救援隨身碟上的檔案:
點擊下列按鈕,將Bitwar Data Recovery檔案救援軟體根據電腦作業系統正確的安裝到您的電腦。


第一步:啟動按照好后的Bitwar Data Recovery程式。確保隨身碟連接到電腦上且電腦識別到有設備接入。在程式的嚮導模式下,選擇需要救援檔案的隨身碟,然後單擊"下一步"。
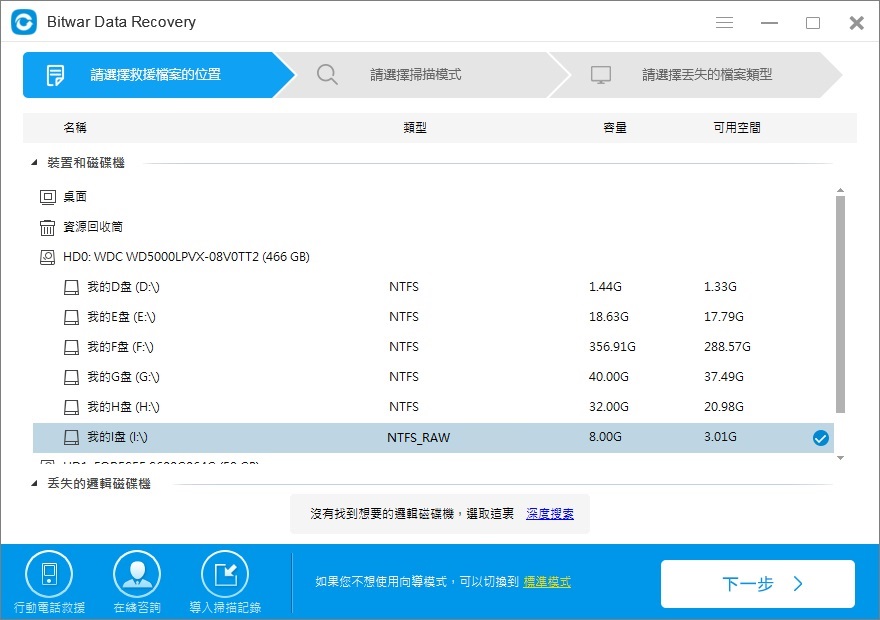
第二步:選擇救援方式"快速掃描"和選擇要從隨身碟救援檔案的檔案類型。然後單擊"掃描"按鈕。如果快速掃描未找到您需要還原的檔案,那麼您可以退回到該步驟選擇"深度掃描"。
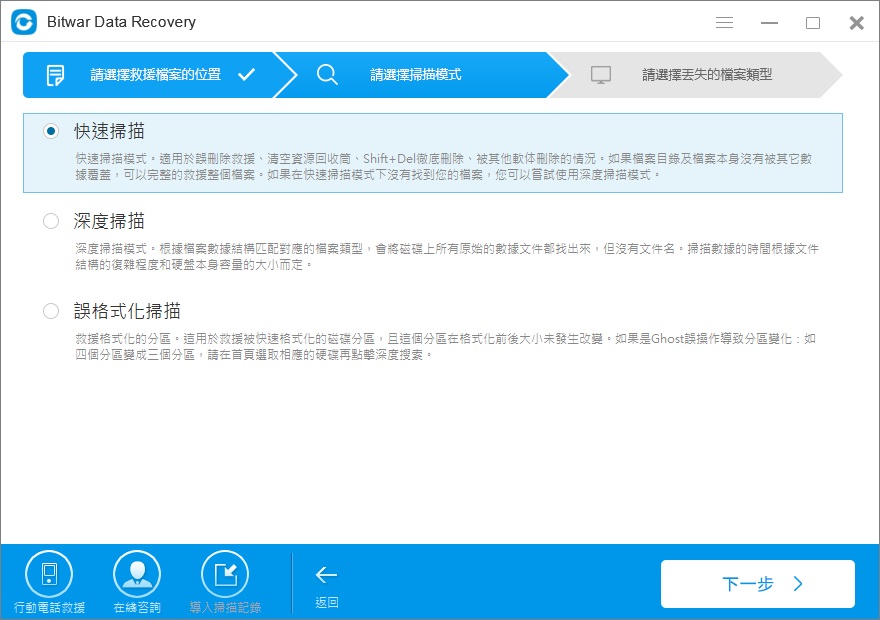
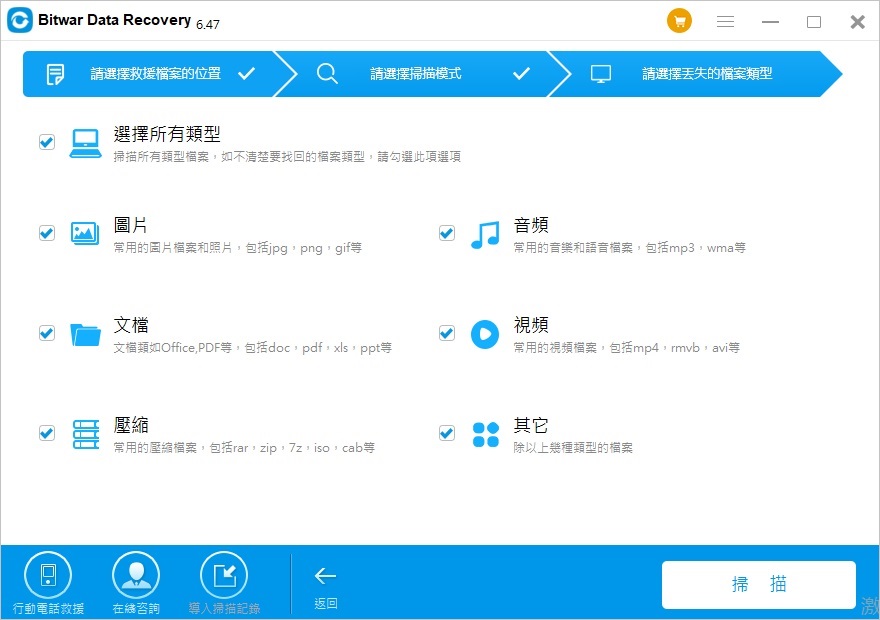
第四步:Bitwar Data Recovery的快速掃描眨眼即可完成。掃描完畢后您可以根據檔案名稱、路徑、類型等定位找到您需要的檔案并預覽它。確定后選中然後單擊"復原"按鈕將檔案保存到電腦其他的分割區或其他的外接存儲設備。注意不要直接保存到正在救援檔案的隨身碟。
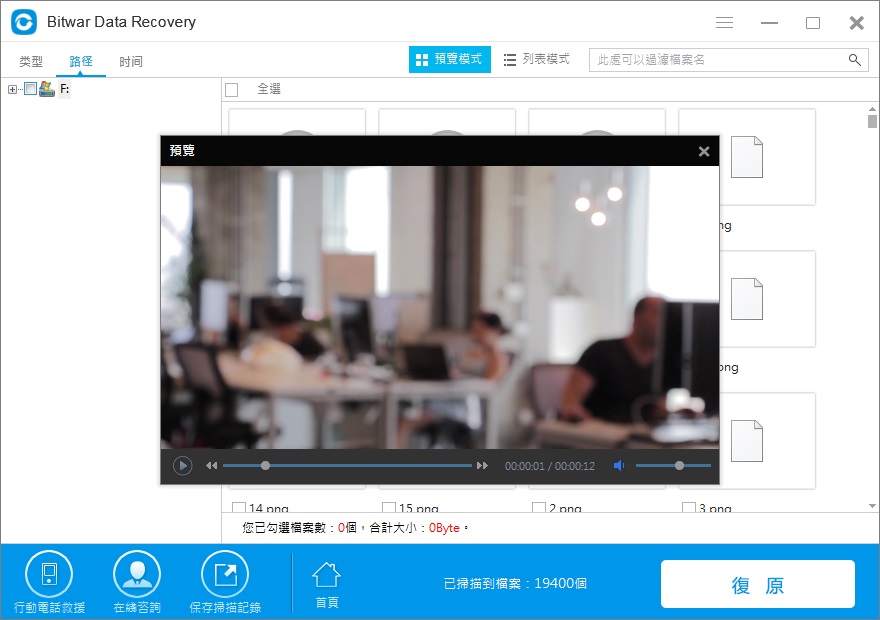
按照上面的教程,您可以用Bitwar Data Recovery輕鬆快速地救援隨身碟中找不到的檔案。接下來我們來處理隨身碟無法格式化。
修復Windows無法格式化錯誤
關閉隨身碟上自帶的防寫開關
1. 有些USB隨身碟上帶有個防寫的開關,如果開啟,就會無法寫入、編輯和刪除檔案也無法格式化。解決方法也很簡單,直接將其關閉即可。

查殺隨身碟病毒
1. 如果USB隨身碟中毒,查殺病毒不徹底或受病毒損壞,也可能導致USB隨身碟無法格式。您需要先對隨身碟進行全面的查殺病毒處理。如果還是不能完成格式化操作,您需先將隨身碟中的檔案
先救回,然後格式化該隨身碟。
2. 有可能是電腦作業系統對USB隨身碟開啟了防寫保護,導致USB隨身碟無法格式化。您需要關閉Windows系統設定的所有或隨身攜帶設備不可寫。
①按WIN+R 調出執行,然後輸入 gpedit.msc確定。
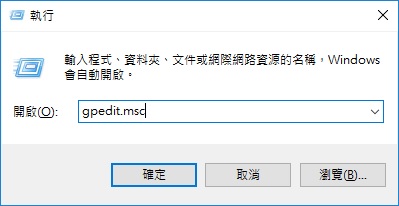
②通過路徑"電腦設定"————"系統管理範本"————"系統"————"抽取式存放裝置存取權",找到"抽取式磁碟:拒絕寫入存取權"。
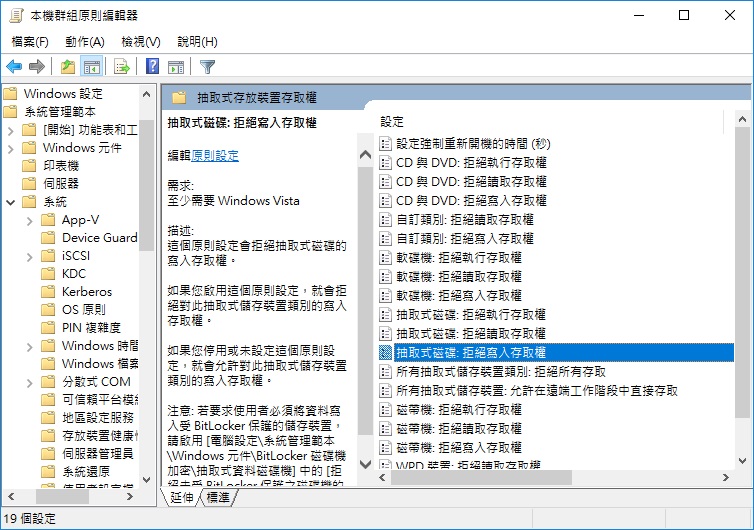
③將"抽取式磁碟:拒絕寫入存取權"的設定改為"已停用"即可。
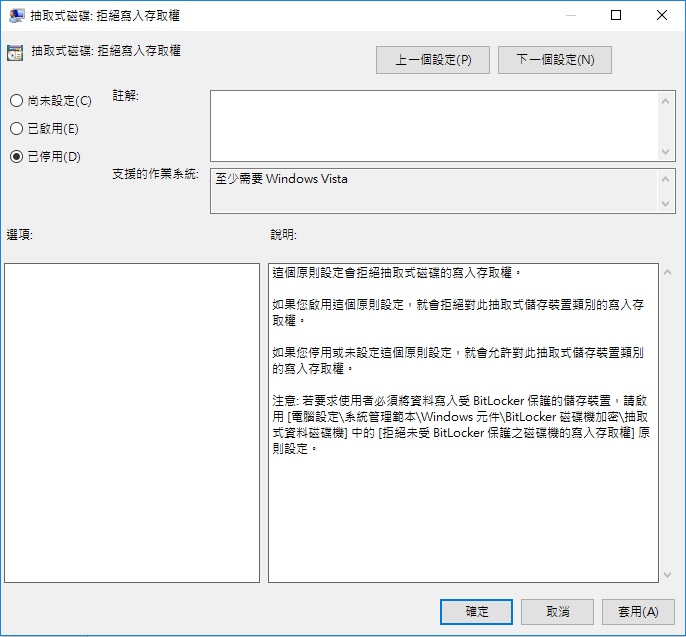
4. USB隨身碟壽命用盡或晶片損壞,金手指损坏等導致無法讀寫、無法格式化。
5. 作業系統與隨身碟不相容或讀寫錯誤導致隨身碟無法格式化。
方法1:通過命令提示字元來強制格式化USB隨身碟
打开命令提示字元視窗。輸入【Format F:/x】命令,並按Enter鍵運行(其中的F是我們的USB隨身碟碟符,可根據自身情況輸入。【Format F:/x】意思是強制格式化F盤))。當提示您"格式化已完成"即代表您碟符為F的USB隨身碟已完成了強制格式化。
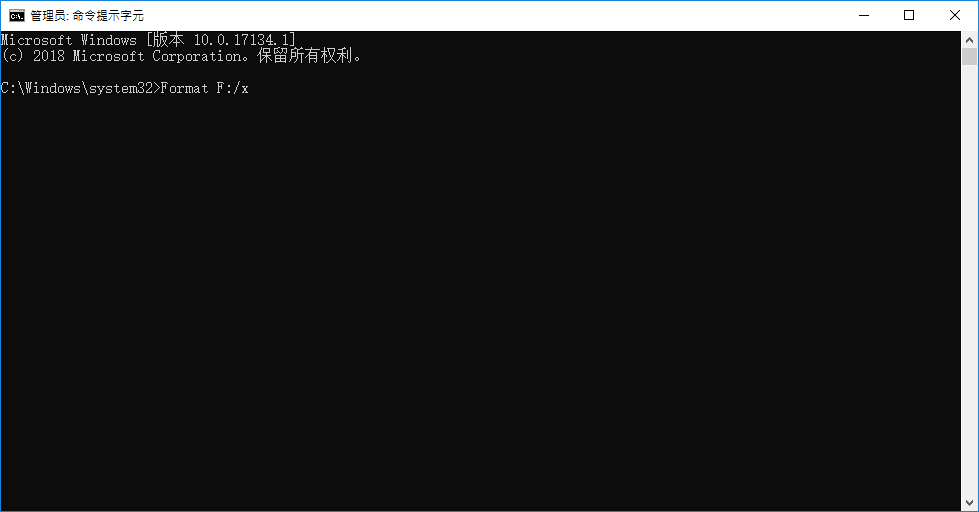


 字體:小 中 大
字體:小 中 大

 字體:小 中 大
字體:小 中 大