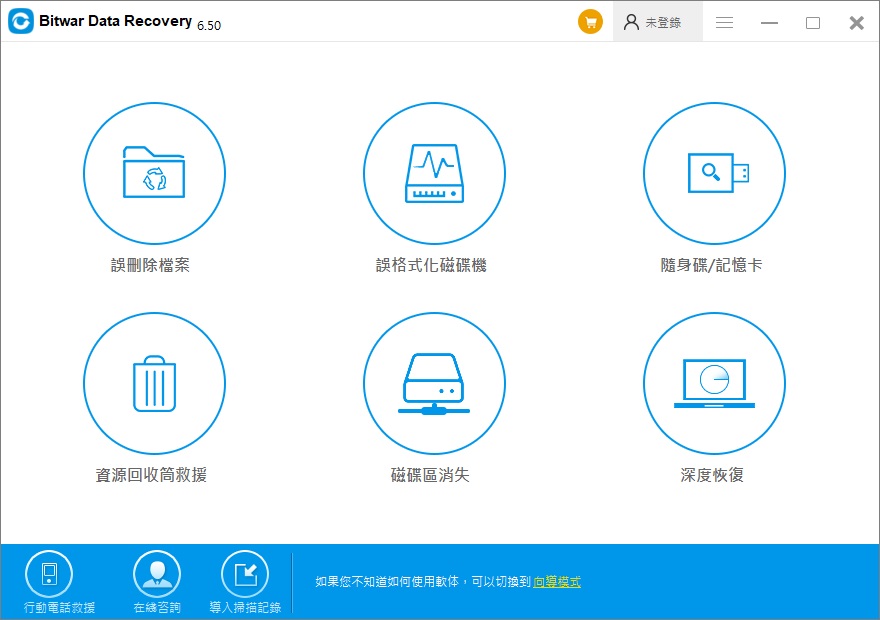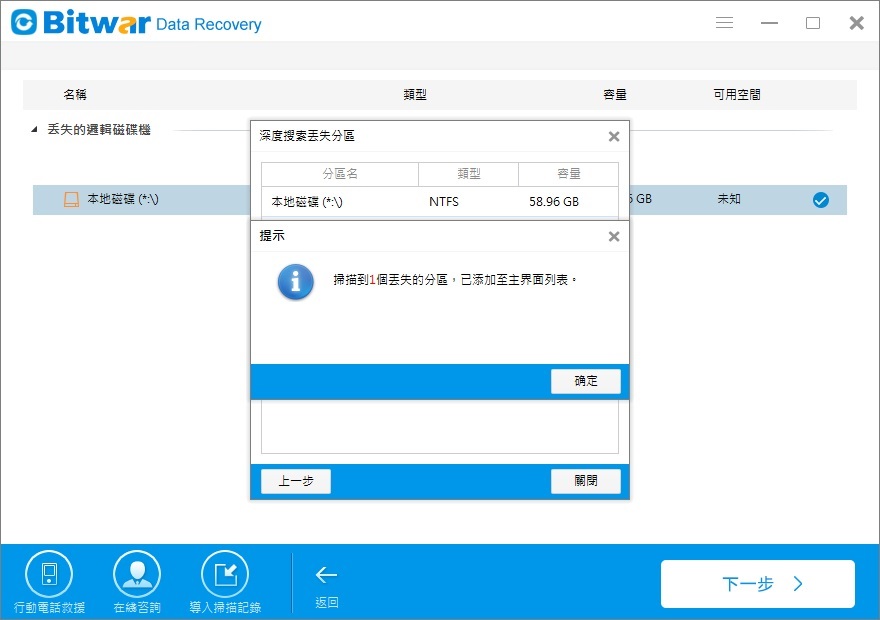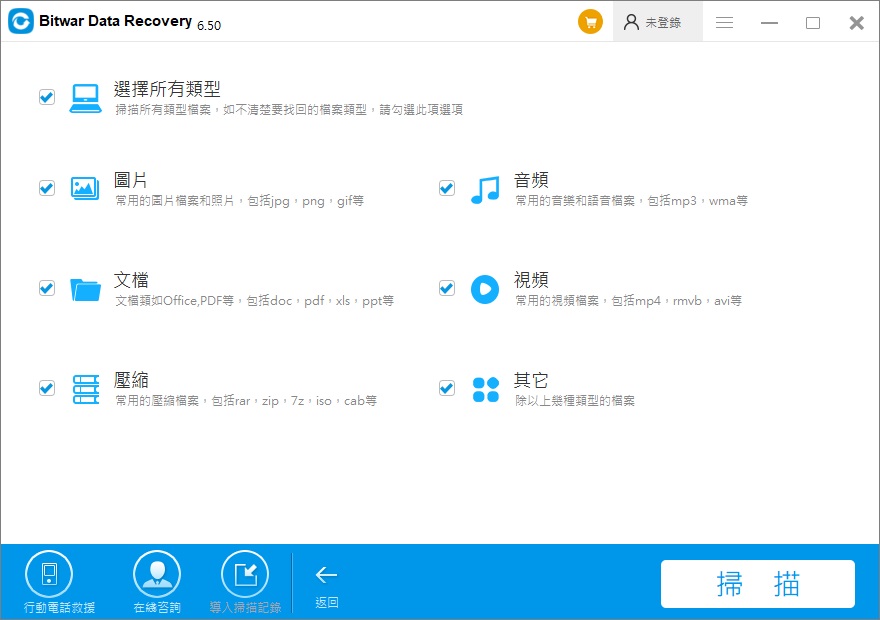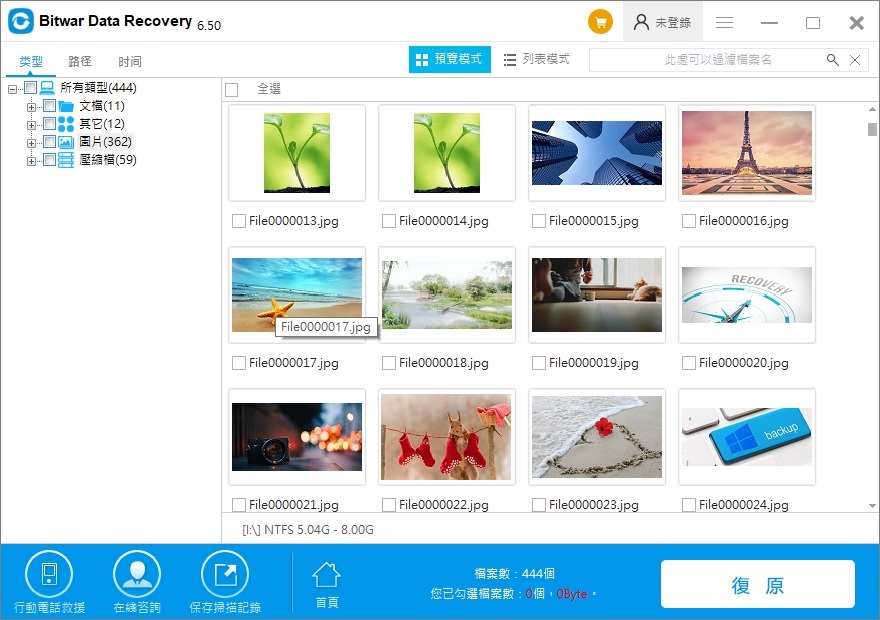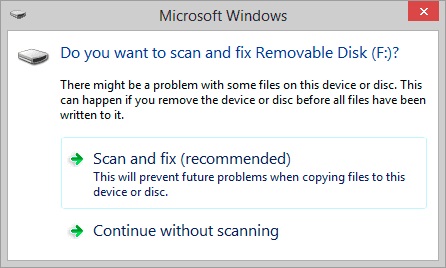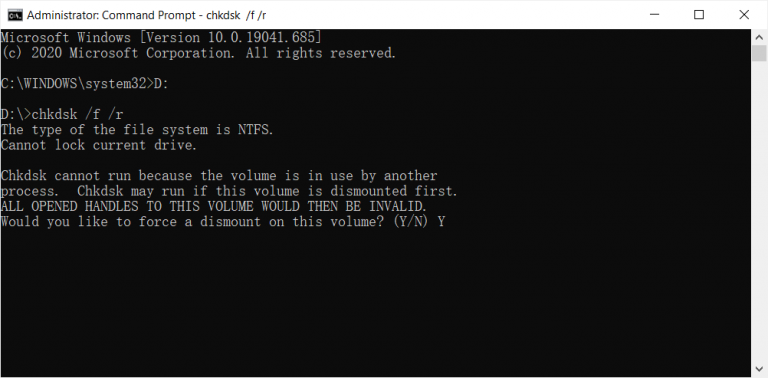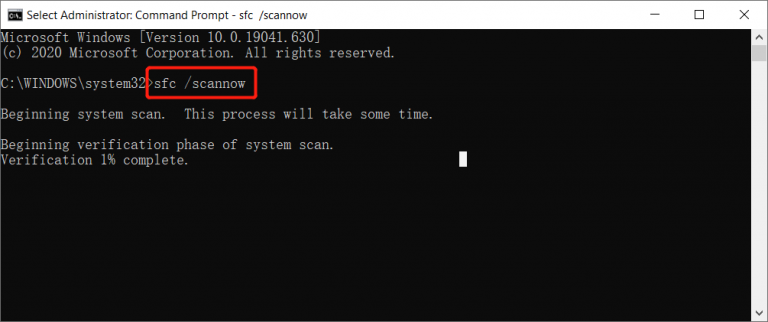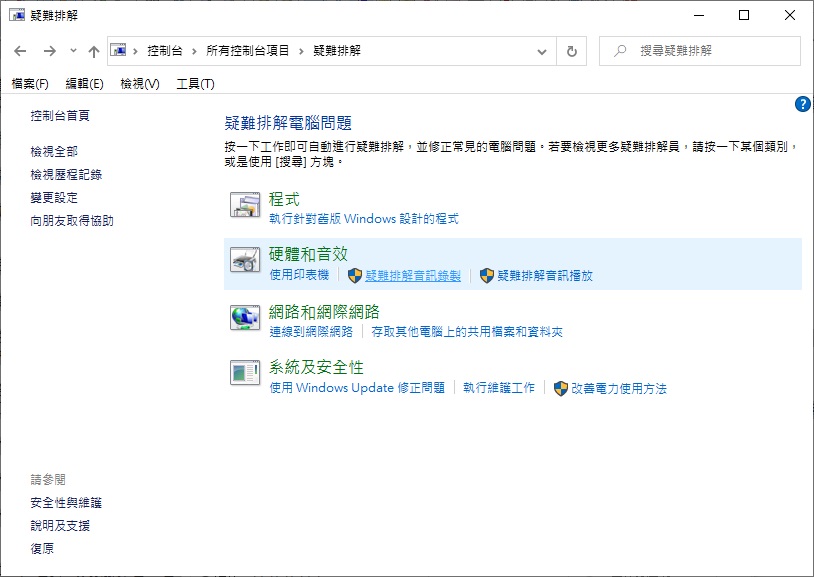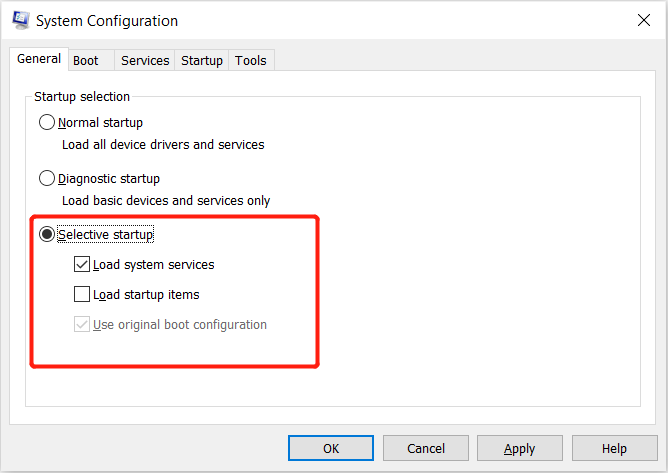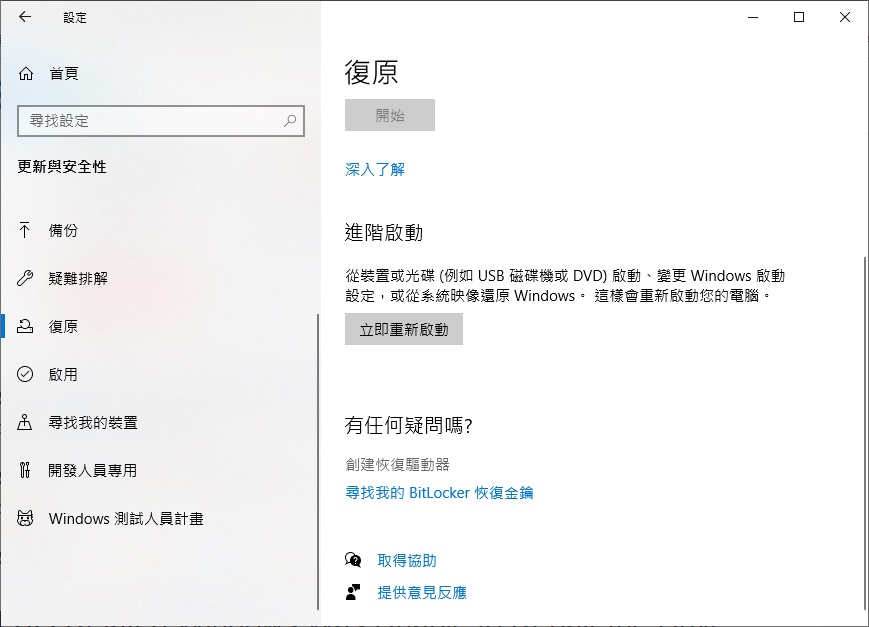字體:小 中 大
字體:小 中 大 |
|
|
|
| 2021/09/29 16:59:07瀏覽32|回應0|推薦0 | |
本文將向您介紹一些簡單的方法,旨在修復Windows上無法修復磁碟機錯誤並使用功能強大的救援工具Bitwar Data Recovery救援所有無法檢視的檔案。如何修復win10修復磁碟錯誤? Windows無法修復磁碟機錯誤大多數Windows用戶遇到一個問題,該問題是:您使用的磁碟機存在錯誤,您需要對其進行掃描和修復。以下用戶就遇到了類似情況: “自從我開始使用Windows 10系統以來,每次將隨身碟,外接硬碟,閃存磁碟機或其他存儲裝置連接到電腦後,錯誤消息就會開始彈出。起初,我以為磁碟機有問題,但是取消該消息後,我發現外接裝置沒有問題。此外,每次我將磁碟機重新連接到計算機時,都會彈出錯誤消息。有什麼辦法可以解決此錯誤消息?” Windows無法修復計算機上磁碟機問題的常見因素首先,我們將向您顯示導致Windows無法修復計算機上磁碟機問題的常見因素,如下所示: ● 不安全彈出或解除硬碟裝置。 ● 病毒和惡意軟體攻擊。 ● 檔案系統損壞。 ● 在許多其他裝置(例如筆記本電腦,相機和遊戲機等)中使用的磁碟機。 因此,最好的建議是掃描磁碟機,以確保它對於檔案系統而言是乾淨且安全的,但請確保首先使用最佳檔案救援工具救援所有相關重要的檔案,因為這麼做,極有可能最終導致磁碟機丟失所有重要的檔案。 如何從磁碟機救援檔案Bitwar Data Recovery軟體是Windows最好的救援工具,因為它可以從外部或內部裝置救援所有類型的檔案。此外,它支持Windows 7、8和10和Mac作業系統。 因此,請按照以下簡單的救援步驟從磁碟機中還原數據: 步驟1:安裝Bitwar Data Recovery後,執行這個程式,在“標準”模式,然後選擇“磁碟區消失”。
步驟2:從“丟失的磁碟分區”中掃描並找到丟失的分區,然後單擊“下一步” 按鈕(如果找不到丟失的分區,請選擇深度掃描模式以搜索更多分區)。
步驟3:之後,單擊丟失的分區,然後按下一步 按鈕。 步驟4:單擊要救援的檔案類型,然後按掃描按鈕。
步驟6:在此之後,找到預覽您選擇的檔案,然後按復原按鈕以開始救回丟失的檔案。
注意:完成檔案救援過程後,將所有救援的檔案存儲在安全的位置。請不要將其存儲在丟失它的同一分區/磁碟機上! 掃描並修復Windows上無法修復磁碟機錯誤完成檔案救援後,最好的建議是首先掃描磁碟機,以確保它對檔案系統而言是乾淨安全的。 步驟1:從Microsoft Windows窗口中選擇掃描並修復(推薦),然後點擊修復磁碟機。
步驟2:等待Windows系統掃描並修復檔案系統錯誤。 步驟3:此過程完成後,重新啟動PC,以檢查錯誤是否已解決。 可能會有兩種結果: 1、在掃描過程中未發現錯誤。 2、萬一遇到錯誤,Windows會通過以下簡單步驟立即修復錯誤的磁碟機,以通知您修復錯誤。 如果Windows給出的步驟不能解決Windows無法修復磁碟機的問題,則可以參考下面的一些有效解決方案來解決該問題! 解決方案1:運行命令提示字元步驟1:導航至開始菜單,然後在提供的搜索菜單中鍵入cmd以啟動命令提示字元。 步驟2:打開命令提示字元後,右鍵單擊它,然後選擇選項以管理員身份運行。 步驟3:在命令提示字元窗口中,鍵入E: (更換E:你的分割區代號)。之後,按Enter。 步驟4:輸入另一個命令: chkdsk /f /r 並按Enter鍵。在這裡, /r有助於查找壞扇區並從任何可能的地方救援數據, /f可以強制在掃描過程開始之前卸載磁碟機或磁碟。
步驟5:最後,請耐心等待該過程完成。 解決方案2:檔案系統檢查器修復步驟1:轉到“開始”,然後在搜索菜單中鍵入cmd,再次打開命令提示字元。 第2步:右鍵單擊“命令提示字元”圖標,然後選擇選項“以管理員身份運行”。 步驟3:在此窗口中,鍵入sfc /scannow命令,然後按Enter執行。
步驟4:等待掃描過程完成,然後退出命令提示字元。 步驟5:最後,重新啟動計算機,然後檢查問題是否已解決。 解決方案3:硬碟和裝置疑難排解如果以上兩種解決方案均不能解決命令提示字元中的問題,則可以應用此解決方案對磁碟機進行故障排除,以檢查問題或問題。 步驟1:轉到搜索菜單,然後鍵入控制面板以啟動它。 步驟2:選擇“按小圖標查看”選項,然後 從項目列表中單擊“疑難排解”選項。 步驟3:之後,從面板右側查找“硬體和音效”,然後單擊“配置裝置” 選項。
第4步:通過單擊彈出式窗口中的“進階”選項,然後自動應用修復。 步驟5:最後,單擊“下一步” 按鈕,然後按照給出的說明完成修復過程。 解決方案4:重新啟動電腦以進行乾淨啟動用戶可以嘗試重新啟動電腦以進行乾淨啟動修復錯誤,因為某些不合適的程式可能會導致錯誤發生。 第一步:轉到搜索菜單,然後鍵入msconfig以啟動系統配置實用程式。 第二步:在常規選項卡上,點擊選擇性啟動。 第三步:請勾選“加載系統服務並使用原始啟動配置”複選框,以繼續取消選中“加載啟動項”框。
第四步:從“服務”選項卡中選擇“隱藏所有Microsoft服務”框,然後選擇“全部禁用”。 第五步:配置後,點擊“套用” 或“ 確定”。最後,請重新啟動Windows系統。 通過執行上述步驟,您的電腦將重新啟動進入“乾淨啟動狀態”,然後選擇“撤消更改”以確保Windows可以正常啟動。重新啟動電腦後,請檢查錯誤是否在Clean Boot State中修復。 解決方案5:啟動修復Windows提供了多種類型的工具來修復電腦上的錯誤,“啟動修復”是系統中最常用的工具。它使您可以掃描和修復難以掃描的錯誤並需要很長的加載過程。 步驟1:轉到“開始”菜單,然後選擇“設定”。 第2步:選擇“更新與安全性”,然後從左側面板繼續“復原”。 步驟3:選擇“進階啟動”菜單,然後單擊“立即重新啟動”按鈕。
步驟4:從窗口中選擇“疑難排解”選項,然後從“疑難排解”窗口中選擇“進階”選項。 步驟5:點擊“啟動修復”選項,然後選擇當前帳戶,然後選擇帳戶密碼。 步驟6:最後單擊繼續,然後等待Windows進程完成。 閱讀更多關於win10修復磁碟錯誤的相關資訊,請點擊檔案救援。 |
|
| ( 興趣嗜好|電腦3C ) |