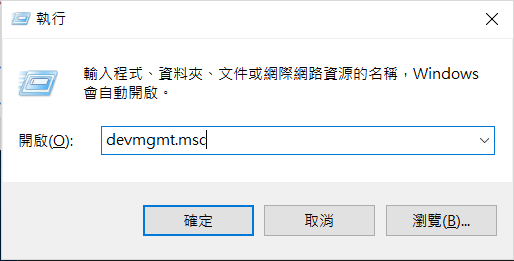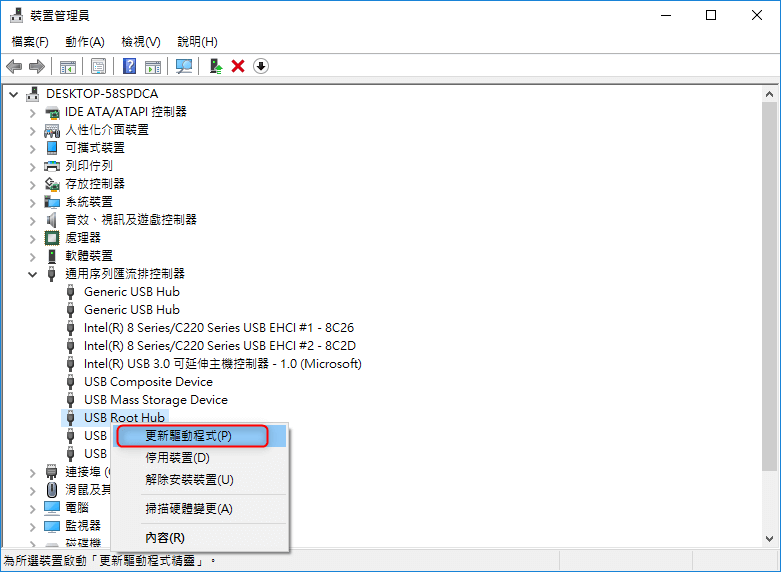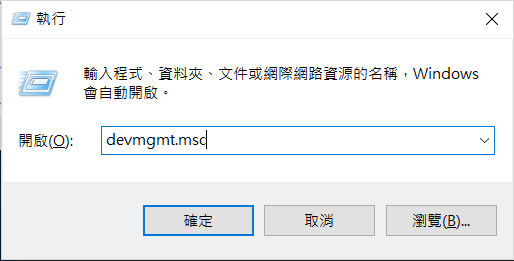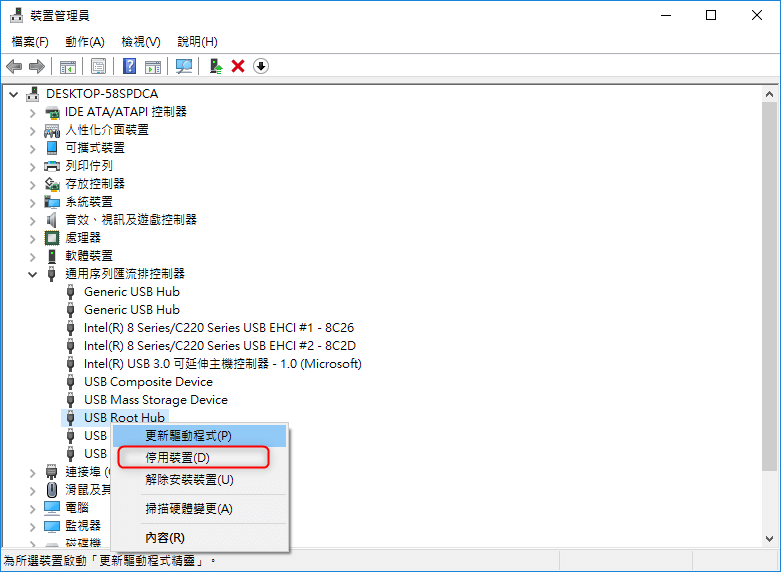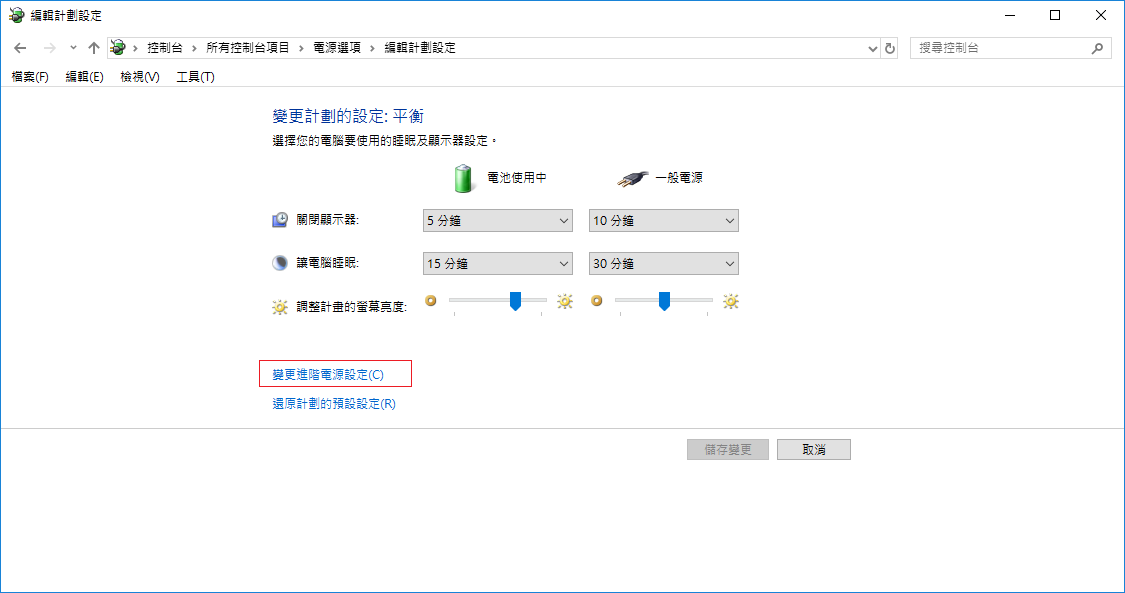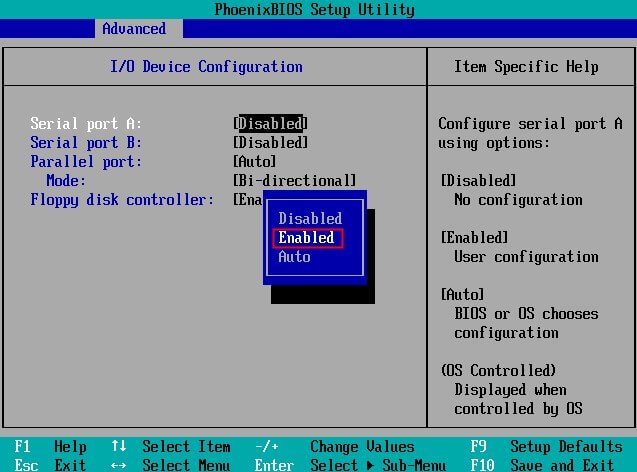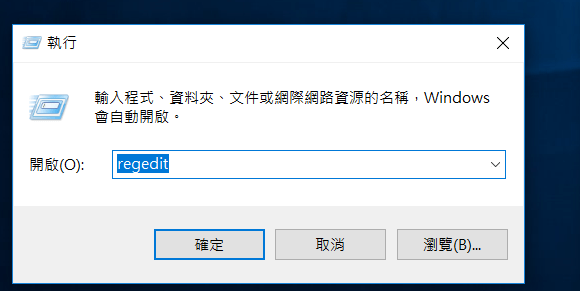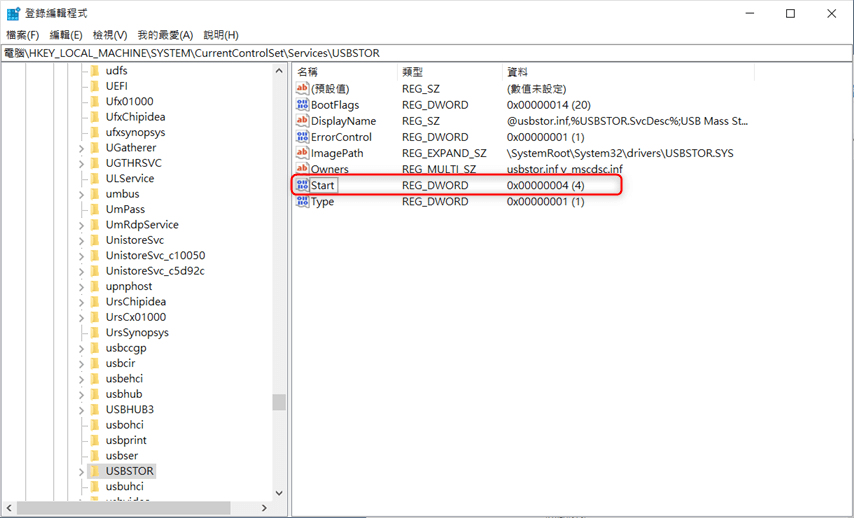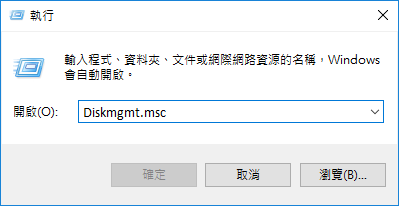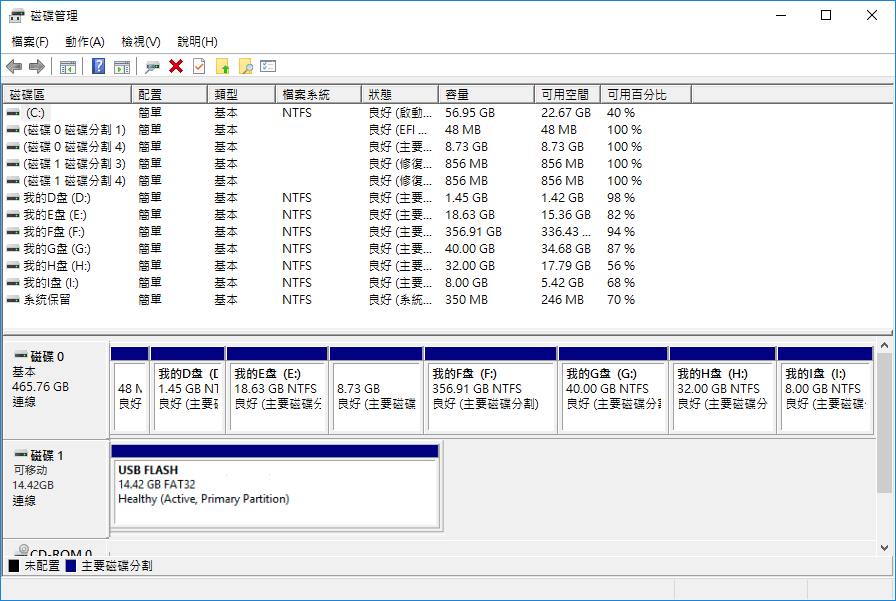字體:小 中 大
字體:小 中 大 |
|
|
|
| 2021/12/22 15:47:50瀏覽1169|回應0|推薦0 | |
|
一般電腦插入一個正常的USB裝置都是能被順利辨識並使用的。當電腦發瘋,接入電腦的所有USB裝置,如滑鼠、鍵盤、隨身碟、記憶卡等,突然間沒有了作用,且電腦上一直彈出『USB裝置無法辨識』的字樣。因此,這些裝置中,無論是檔案或檔案夾,都是不能存取資料的。本文將給大家提供USB無法辨識/讀取的解決方法!
查詢微軟官方網站,發現如果存在下列任何情況,就會造成USB裝置無法辨識的問題: ● 目前載入的 USB 驅動程式已經變得不穩定或USB裝置本身出現故障。 解決方法要解決以上問題,請依照下列方法中的步驟執行。 方法 1: 解除安裝並重新連線USB裝置 解除安裝並重新連線USB裝置,此時驅動程式應會自動載入。這個方法能解決目前載入的 USB 驅動程式已經變得不穩定或損毀的問題。注意:若將您的 USB裝置連接到非供電式 USB 集線器,可能會導致電力不足而無法操作外部磁碟機。 請改為直接插入您的電腦。 如果是電壓不足導致的,建議連接藍色的USB介面,因為藍色的USB3.0介面的供電是最足的。如果正確連接後,依然無法辨識,請連接到另一台電腦嘗試是否可以正常辨識。 方法 2: 安裝最新的 Windows 更新 這個方法會為您的 USB 外部硬碟安裝最新的裝置驅動程式。以解決可能使 USB 外部硬碟和 Windows 發生衝突的問題。 方法 3:更新USB驅動程式 這個方法能解決目前載入的 USB 驅動程式已經變得不穩定或損毀的問題。按照如下方法進行: 方法四:重新啟用USB集成線 1.按住Win+R鍵打開運行對話方塊。然後在運行框中輸入【devmgmt.msc】,來打開【裝置管理員】。 方法五: 停用 USB 選擇性暫停設定 這個方法可防止您的 USB 外部磁碟機關機或無法識別。 1.選取 [開始] ———— [搜尋],輸入 power plan,然後選取 [選擇電源計劃]———— [變更計劃設定]———— [變更進階電源設定]。 方法六:更改BIOS的USB設定 1.進入BIOS設定,在Advanced(進階選項)裡找到USB的相關設定選項,選擇進入(一般為USB Configuration,Device Configuration之類的選項)。 方法七:更改註冊表來啟用USB裝置 1、按住Win+R鍵,打開執行,在彈出的視窗中輸入【regedit】,按確定進入。 以上提供了多種方法來解決USB裝置無法識別的問題。一旦電腦識別到鏈接到電腦的USB裝置,您請務必盡快備份和救援您需要的檔案。儘管如此,如果這些方法都不起作用且您仍然無法訪問USB裝置,我們強烈建議您要盡快救援USB裝置內的檔案,因為它可能是您的USB驅動器本身的問題。 關於救援USB裝置檔案,建議您使用專業且免費的Bitwar Data Recovery檔案救援軟體。如果這些方法都不起作用且您仍然無法訪問USB装置,也强烈建議您Bitwar Data Recovery盡快還原檔案,因為它可能是您的USB驅動器本身的問題。Bitwar Data Recovery兼容Mac和Windows,並承諾提供快速的結果,而不會讓您丟失任何資料。 還原USB裝置無法識別而丟失的檔案您應該做的第一步是檢查USB裝置是否可以在磁碟管理中找到,請按照下列步驟操作:按Win鍵+ R然後鍵入Diskmgmt.msc打開窗口,然後確認USB裝置已存在或不。 如上所述的幾種解決方案可以幫助您克服"USB裝置無法辨識"的問題。您可以繼續嘗試這些解決方案中的每一個來糾正錯誤,但是當所有這些解決方案都無法提供結果時,選擇一個好的恢復軟件是唯一的出路。
閱讀更多關於win10 usb失效的相關資訊,請點擊檔案救援。 |
|
| ( 興趣嗜好|電腦3C ) |