

 字體:小 中 大
字體:小 中 大 |
|
|
|
| 2019/06/05 10:52:00瀏覽58|回應0|推薦0 | |
 上次我們介紹了PLEX這款串流媒體播放器,這次就讓我們來一起看看如何在ITE2 NAS快速安裝使用PLEX,存取放在NAS內的影音檔案吧! 本次範例準備的是2Bays NAS機種:NE-201,由於內建Windows 10 IoT Enterprise作業系統,可以將NAS視為便利的輕量桌上型個人電腦,並快速的取得各種所需的程式,享受Windows 10作業系統帶來的便利。 上次我們介紹了PLEX這款串流媒體播放器,這次就讓我們來一起看看如何在ITE2 NAS快速安裝使用PLEX,存取放在NAS內的影音檔案吧! 本次範例準備的是2Bays NAS機種:NE-201,由於內建Windows 10 IoT Enterprise作業系統,可以將NAS視為便利的輕量桌上型個人電腦,並快速的取得各種所需的程式,享受Windows 10作業系統帶來的便利。
註冊免費帳號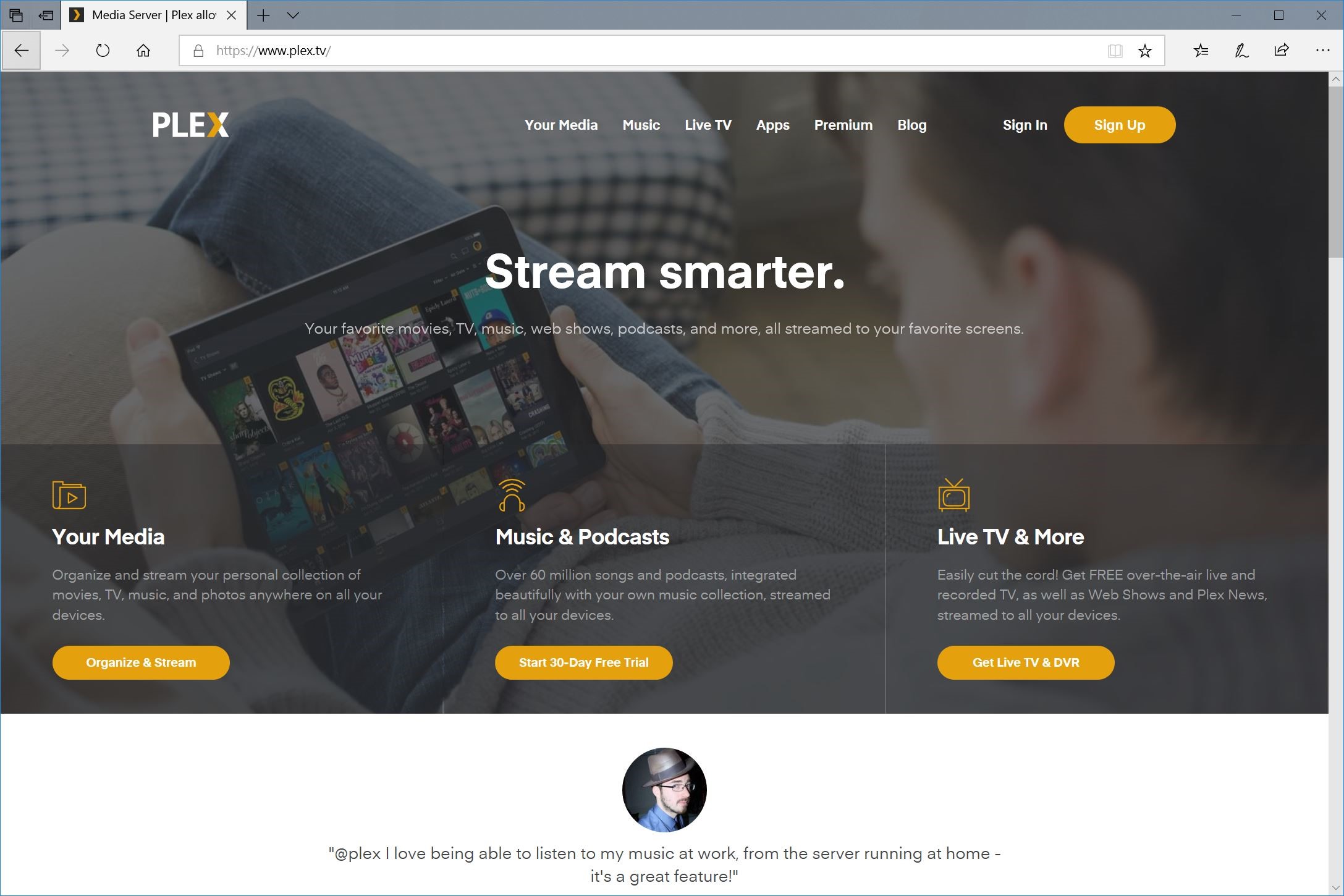 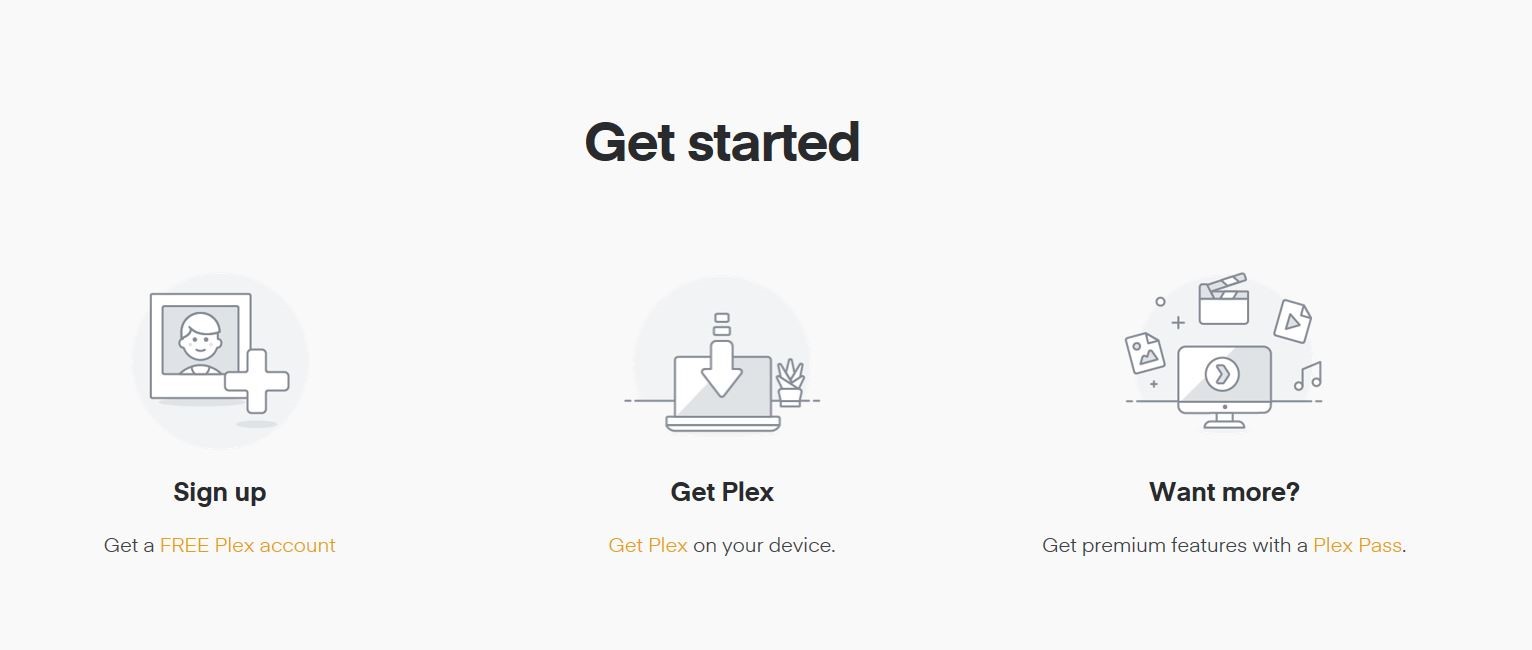 首先請開啟瀏覽器,前往PLEX的官網:https://www.plex.tv/, 在PLEX的首頁下方可以看到” Sign up”以及”Get Plex”的連結,首先請先依照網頁導引,點選” FREE Plex account”快速註冊一個免費的帳號, 首先請開啟瀏覽器,前往PLEX的官網:https://www.plex.tv/, 在PLEX的首頁下方可以看到” Sign up”以及”Get Plex”的連結,首先請先依照網頁導引,點選” FREE Plex account”快速註冊一個免費的帳號, 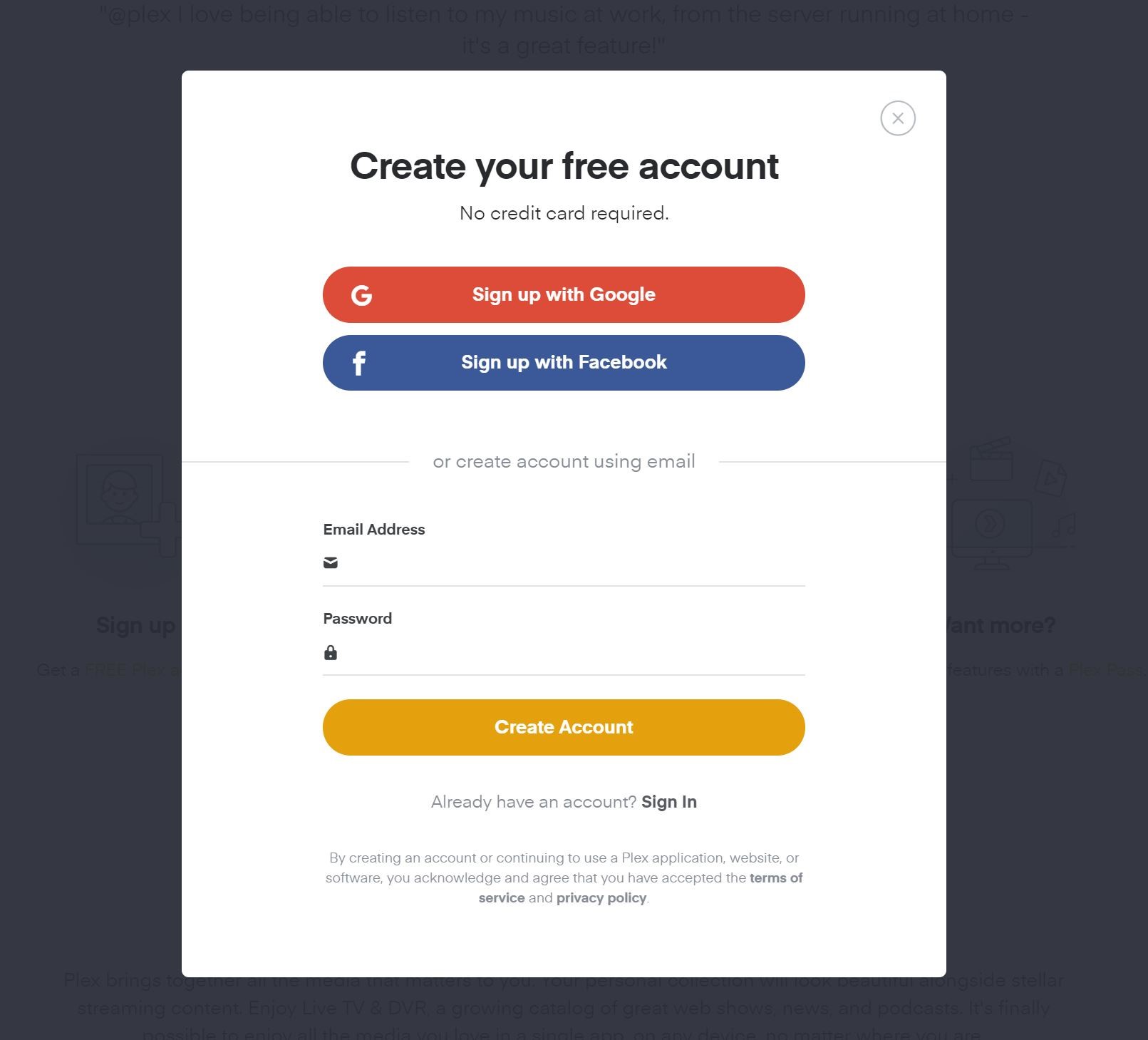 此處可選擇使用google或Facebook的帳號註冊,或自行輸入Email及密碼註冊。 此處可選擇使用google或Facebook的帳號註冊,或自行輸入Email及密碼註冊。 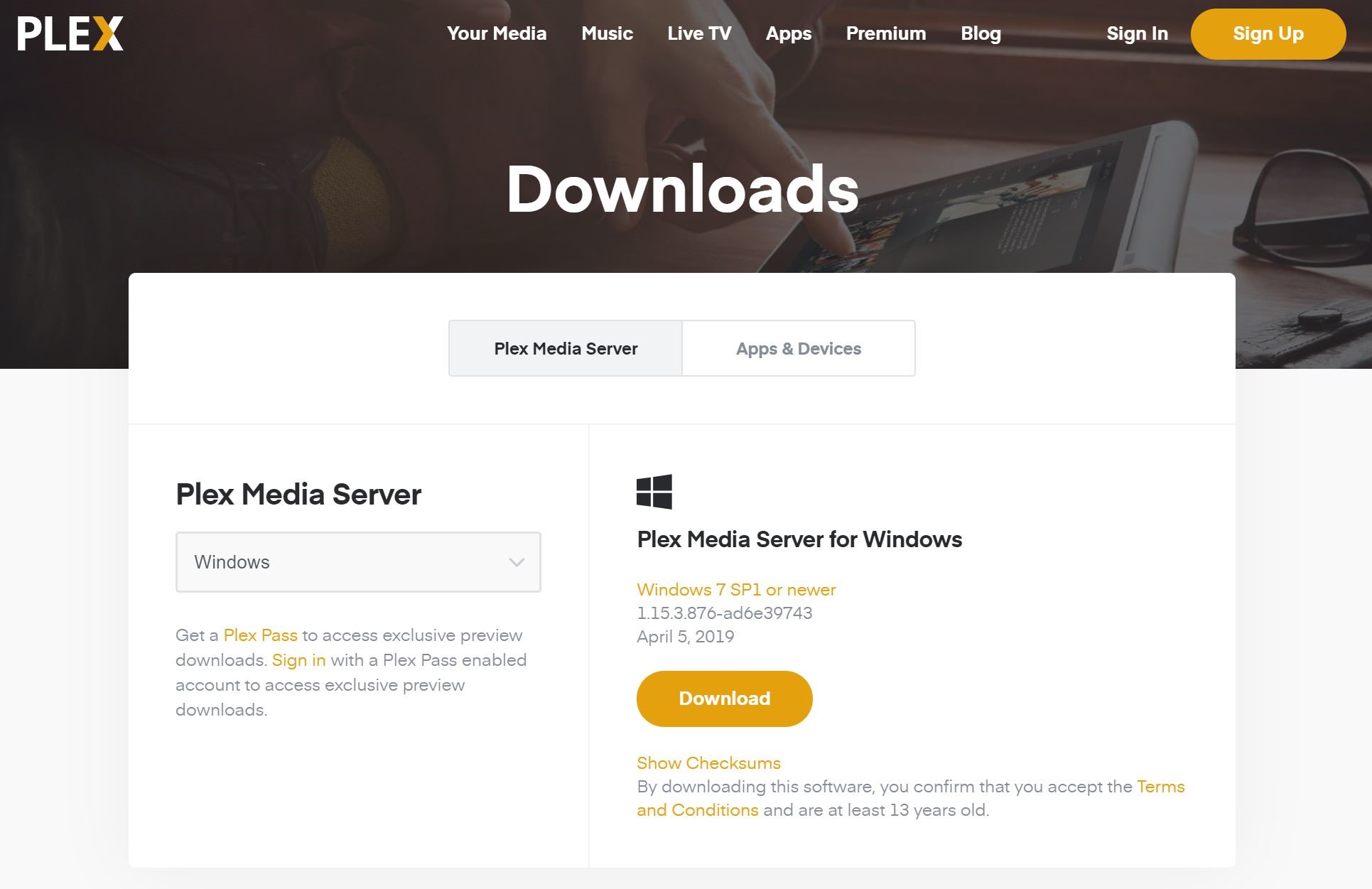 再來請下載主程式,PLEX有Plex Media Server,以及Plex Media Player這兩種主程式,請點選Plex Media Server,並下載安裝主程式。 再來請下載主程式,PLEX有Plex Media Server,以及Plex Media Player這兩種主程式,請點選Plex Media Server,並下載安裝主程式。 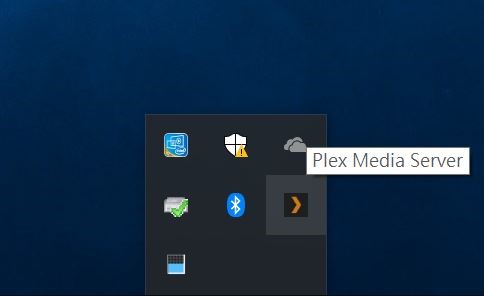 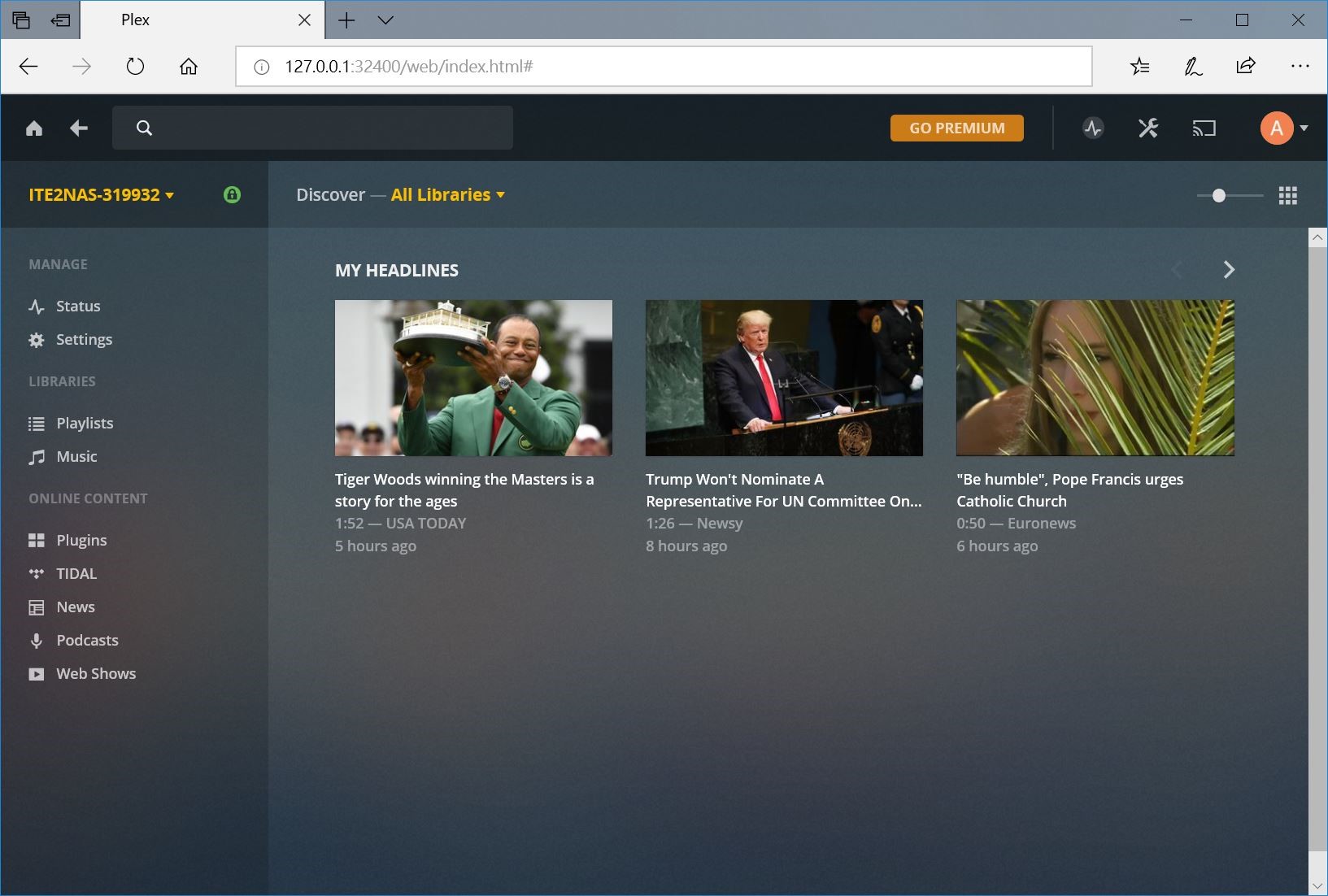 安裝完成後可以發現在桌面下方的工具列新增了一個PLEX的圖示,代表Plex Media Server的主程式已在執行中, 在PLEX的圖示上按右鍵,點選[Open Plex…]即會自動開啟瀏覽器,並以瀏覽器啟動PLEX的Web UI界面。在界面左上角可以看到目前裝置的名稱。 (本次範例裝置名稱為ITE2NAS-319932) 安裝完成後可以發現在桌面下方的工具列新增了一個PLEX的圖示,代表Plex Media Server的主程式已在執行中, 在PLEX的圖示上按右鍵,點選[Open Plex…]即會自動開啟瀏覽器,並以瀏覽器啟動PLEX的Web UI界面。在界面左上角可以看到目前裝置的名稱。 (本次範例裝置名稱為ITE2NAS-319932)
修改界面語系
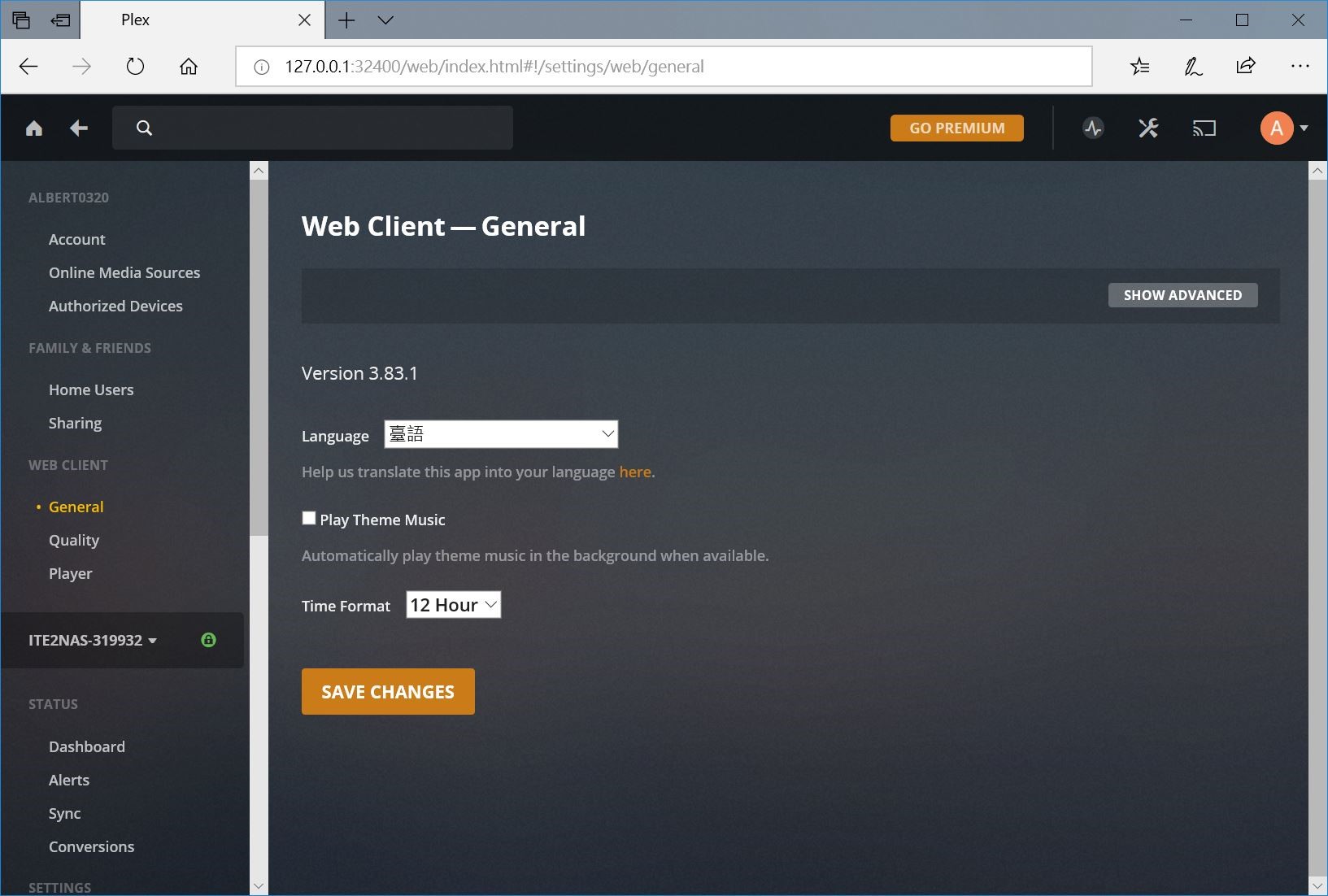 點選上方的Setting圖示,將語言切換為”臺語”(*1)並點選”SAVE CHANGES”, 界面語系即會切換成繁體中文。切換好語系之後可點選畫面左上角的圖示回到首頁。 接下來就嚐試新增照片和影片吧! 點選上方的Setting圖示,將語言切換為”臺語”(*1)並點選”SAVE CHANGES”, 界面語系即會切換成繁體中文。切換好語系之後可點選畫面左上角的圖示回到首頁。 接下來就嚐試新增照片和影片吧!
新增照片媒體庫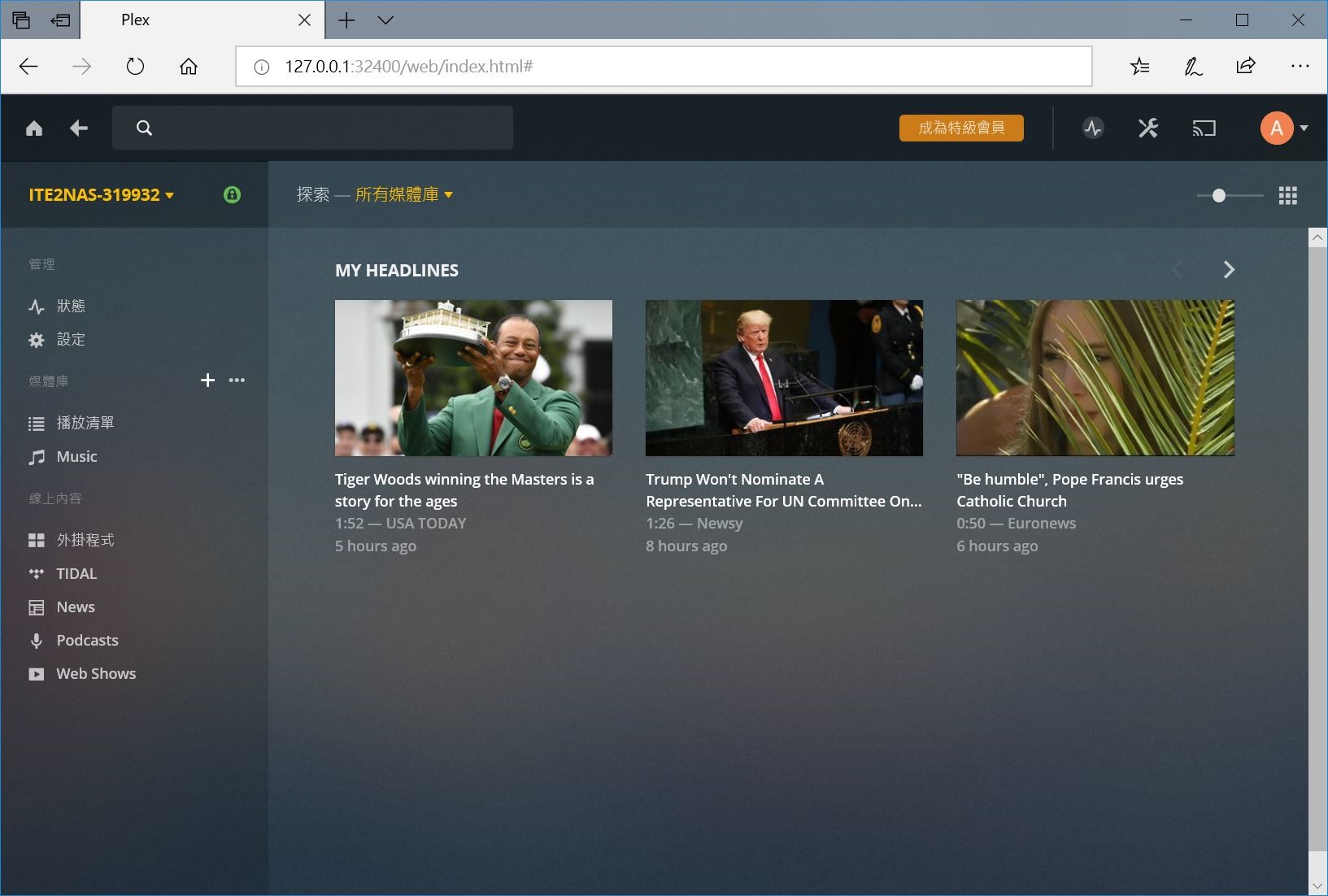 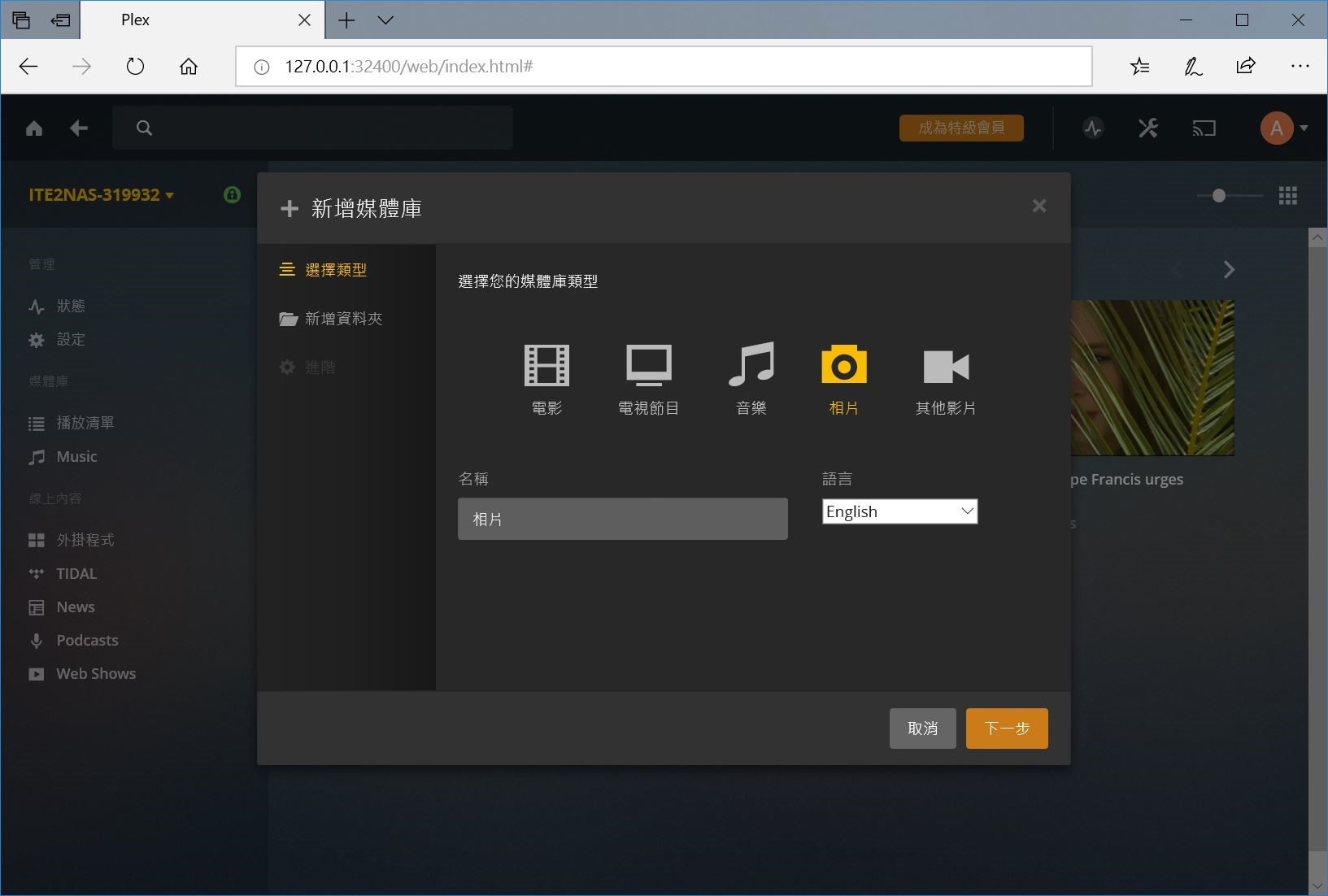 首先請點選左方選項列”媒體庫”文字旁的+號,畫面即會跳出一個”新增媒體庫”的畫面,點選”相片”,可看到系統自動帶入預設的名稱”相片”,此時可自行修改欲新增的媒體庫名稱,或等後續再做修改。輸入完成後按”下一步”。 首先請點選左方選項列”媒體庫”文字旁的+號,畫面即會跳出一個”新增媒體庫”的畫面,點選”相片”,可看到系統自動帶入預設的名稱”相片”,此時可自行修改欲新增的媒體庫名稱,或等後續再做修改。輸入完成後按”下一步”。
瀏覽媒體資料夾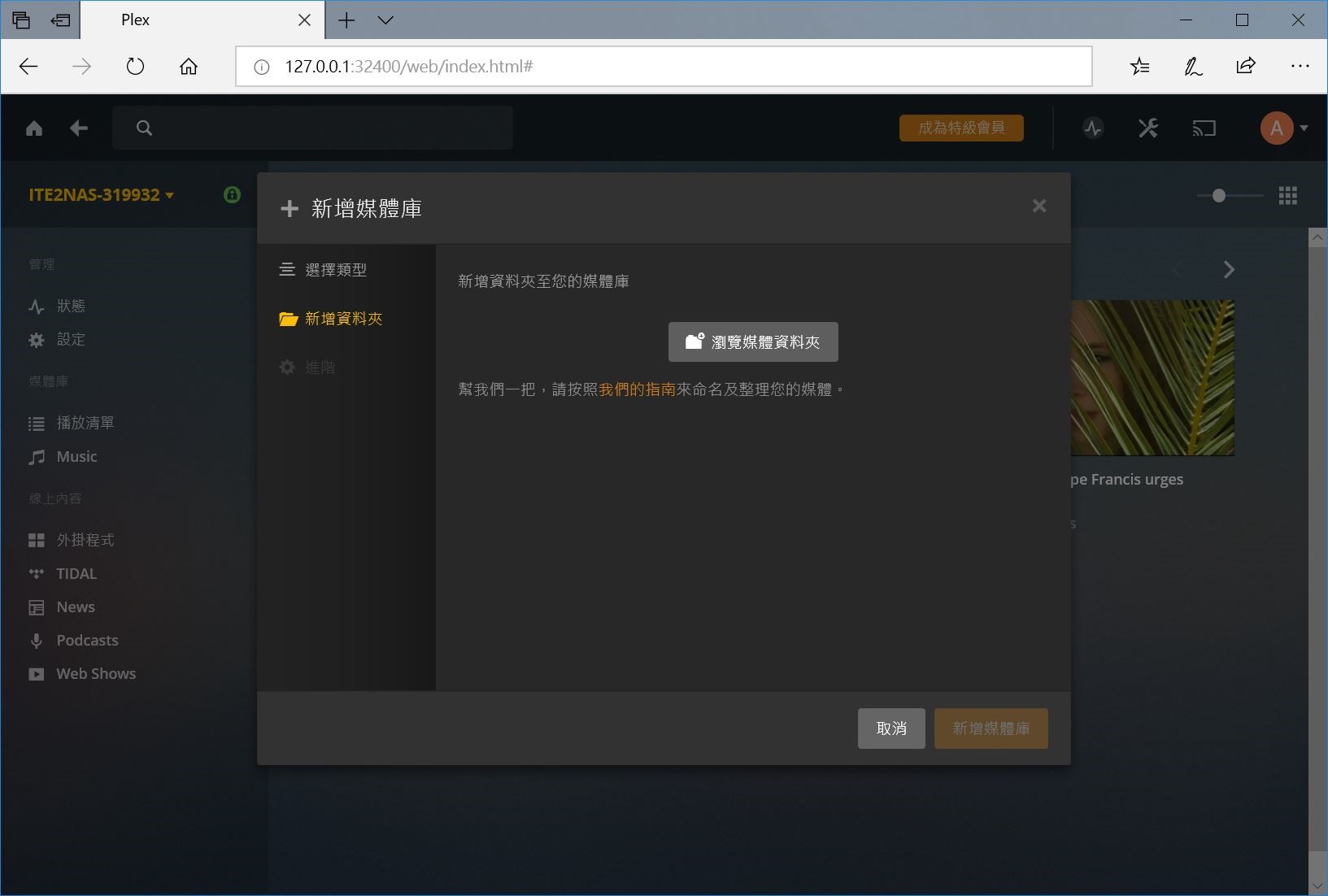 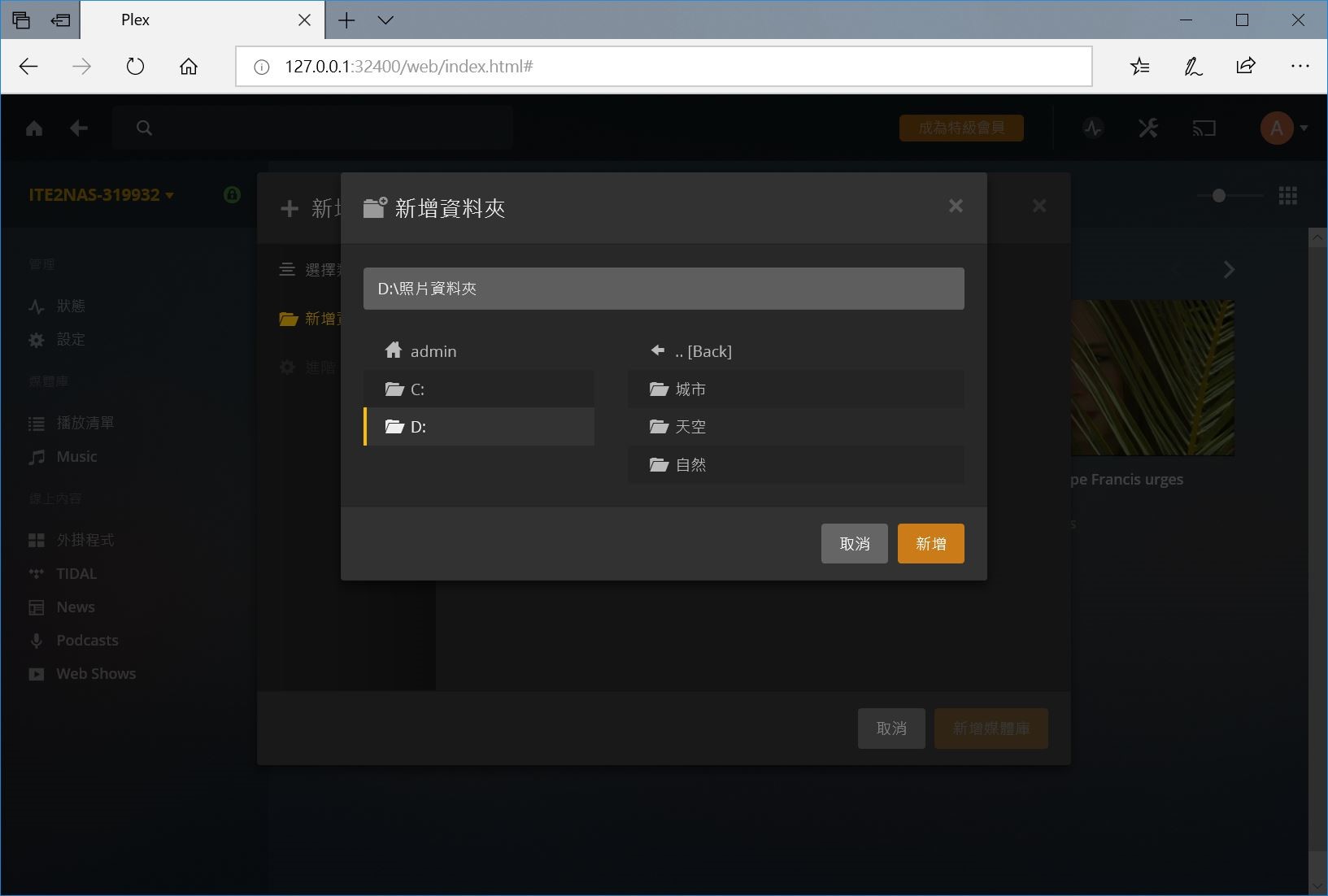 請點選”瀏覽媒體資料夾”鈕,並一步步的點選照片擺放的路徑,由於NE-201是以Windows 10為架構的NAS, 所以檔案存放的資料夾路徑也是大家熟悉的C槽、D槽等Windows檔案結構。 (本次範例位置放置在”D:\照片資料夾”之內) 請點選”瀏覽媒體資料夾”鈕,並一步步的點選照片擺放的路徑,由於NE-201是以Windows 10為架構的NAS, 所以檔案存放的資料夾路徑也是大家熟悉的C槽、D槽等Windows檔案結構。 (本次範例位置放置在”D:\照片資料夾”之內)  本次範例預設新增的照片分成三個資料夾,分別放在”照片資料夾”內, 由於我們想一次新增全部的資料夾, 所以路徑點選到”照片資料夾”即可,點選”新增”。 本次範例預設新增的照片分成三個資料夾,分別放在”照片資料夾”內, 由於我們想一次新增全部的資料夾, 所以路徑點選到”照片資料夾”即可,點選”新增”。  PLEX在新增媒體庫路徑的時候如果想新增不同的路徑,只需要再次點選”瀏覽媒體資料夾”鈕, 再次指定路徑,即可一併同時從不同的路徑新增檔案。 PLEX在新增媒體庫路徑的時候如果想新增不同的路徑,只需要再次點選”瀏覽媒體資料夾”鈕, 再次指定路徑,即可一併同時從不同的路徑新增檔案。 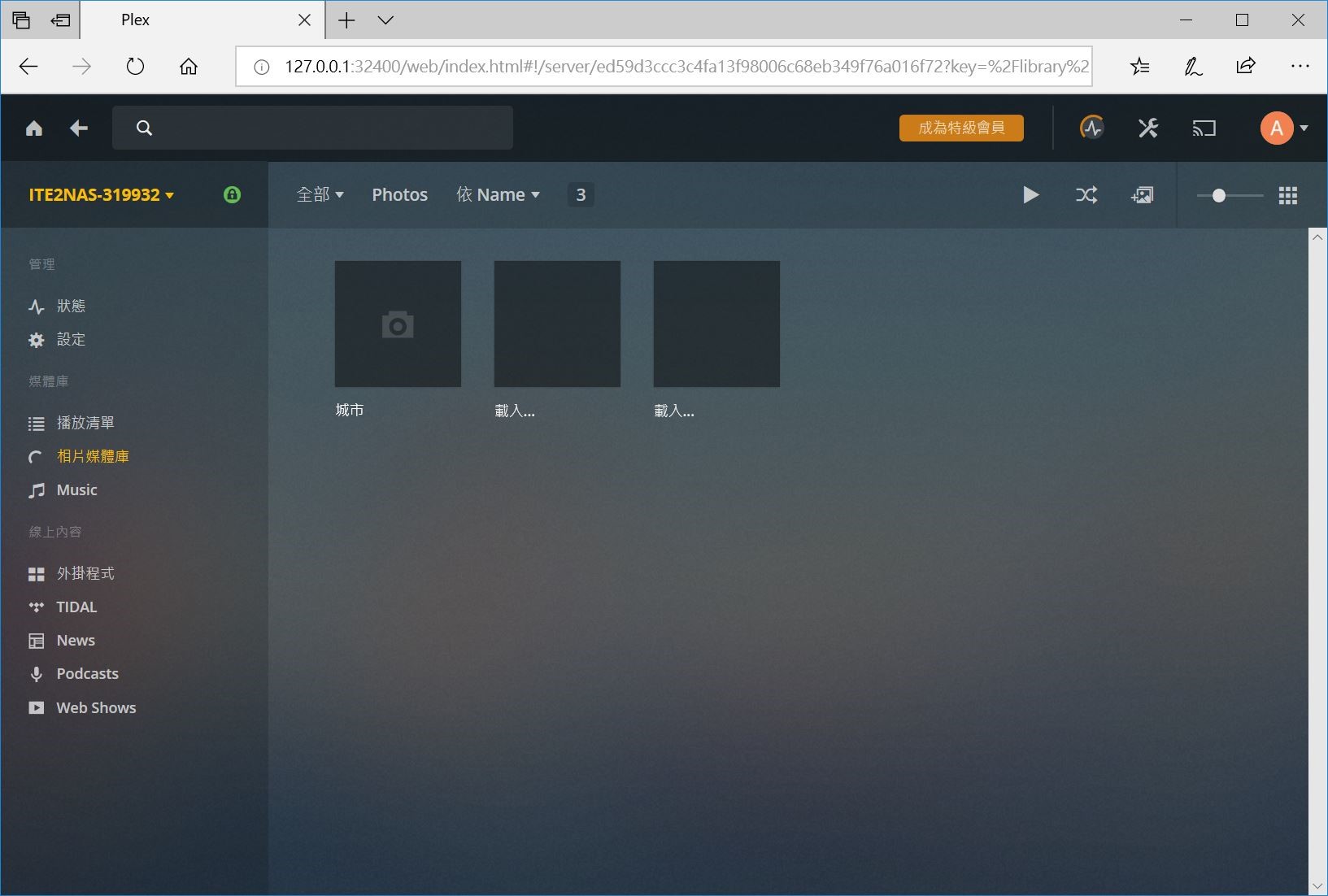 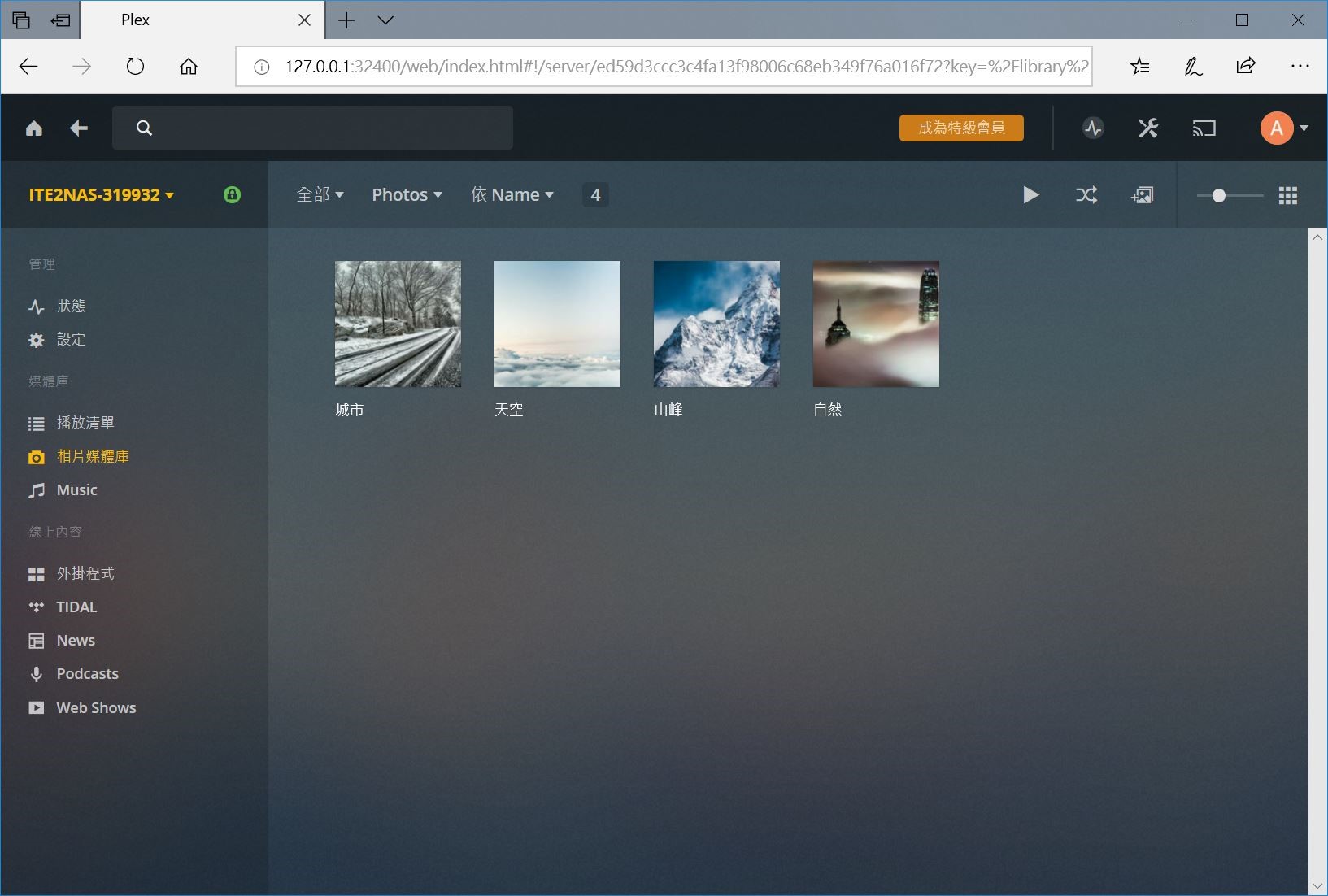 確認路徑無誤後,點選”新增媒體”,系統就會開始自動建立媒體庫。 依據新增的資料量不同,新增媒體所需的時間長度也有所不同。 確認路徑無誤後,點選”新增媒體”,系統就會開始自動建立媒體庫。 依據新增的資料量不同,新增媒體所需的時間長度也有所不同。 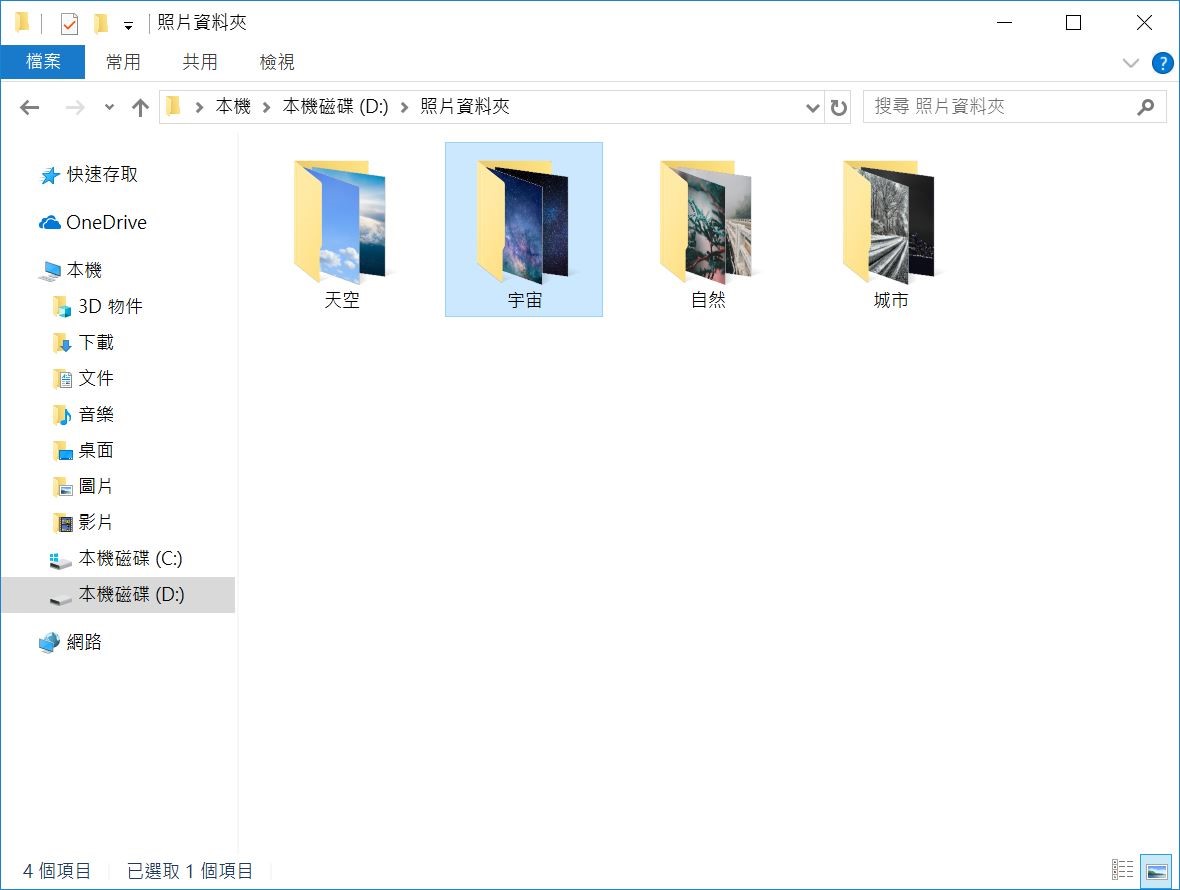  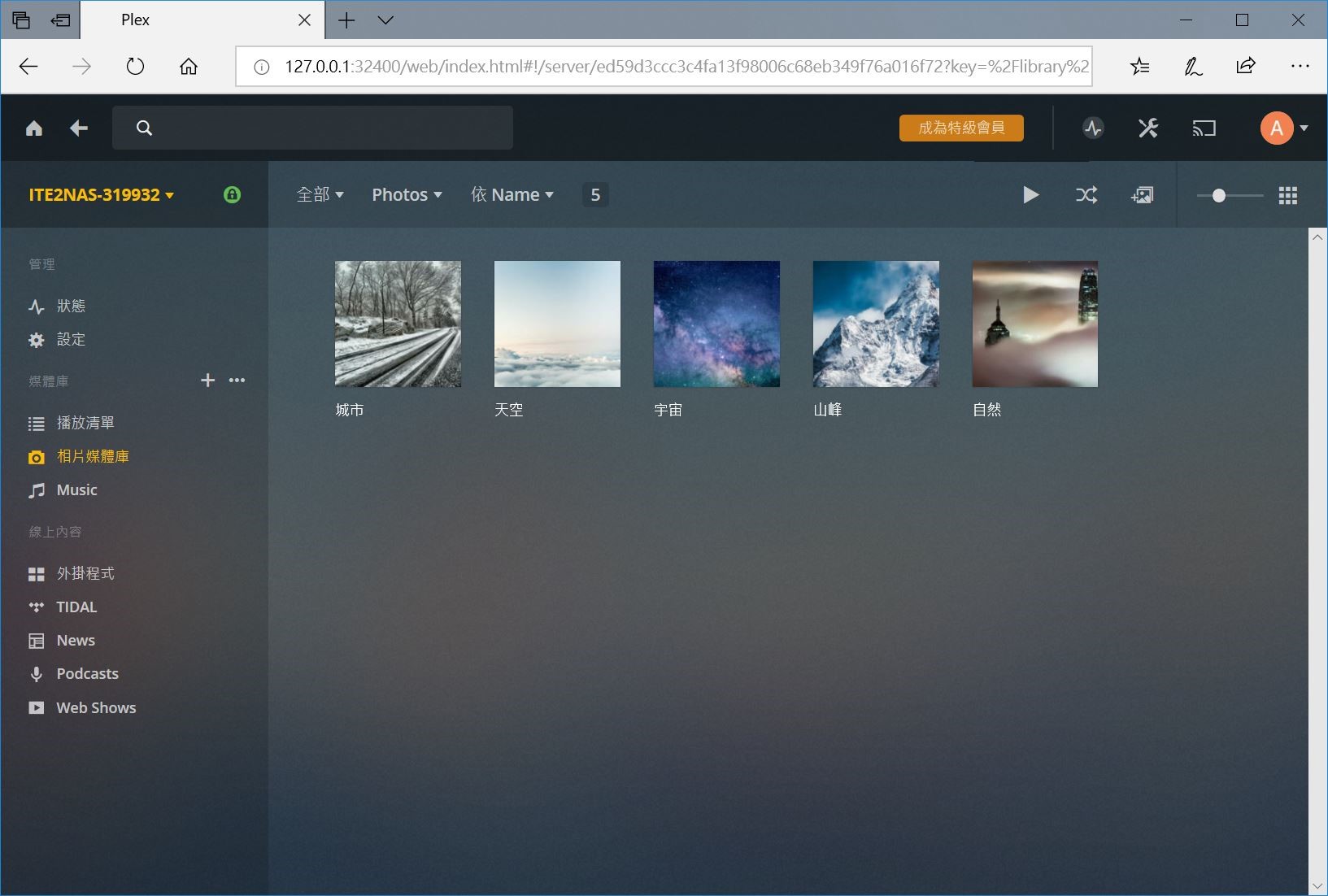 如果我們在原本已經建立了媒體庫的資料夾路徑內新增了新的檔案(範例為”宇宙”資料夾), 只需要點選原本的媒體庫,點選旁邊的…圖示,再點選”掃描媒體庫檔案”, 系統即會自動掃描資料夾,並將新的照片及資料夾新增進去。 如果我們在原本已經建立了媒體庫的資料夾路徑內新增了新的檔案(範例為”宇宙”資料夾), 只需要點選原本的媒體庫,點選旁邊的…圖示,再點選”掃描媒體庫檔案”, 系統即會自動掃描資料夾,並將新的照片及資料夾新增進去。
新增影片媒體庫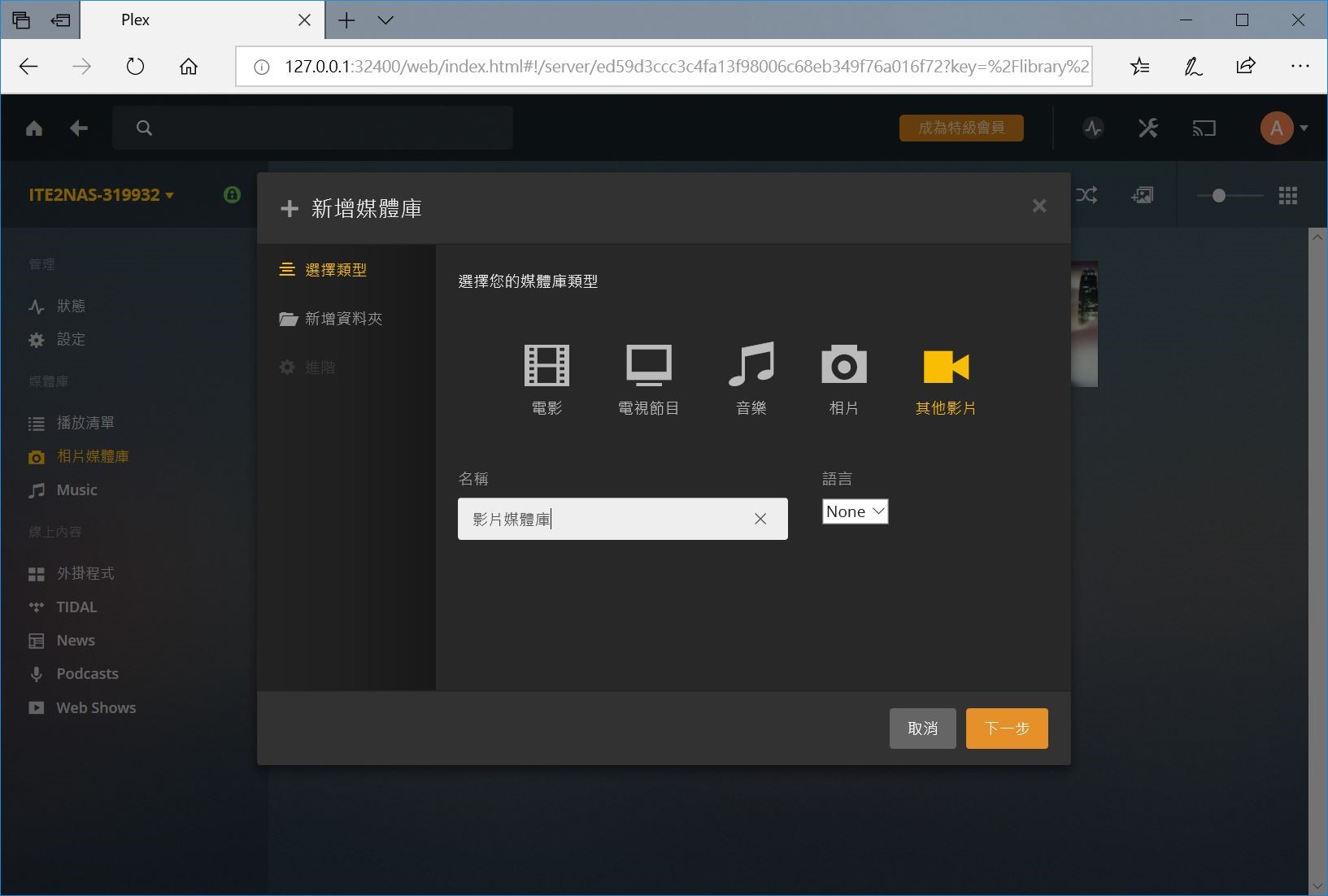 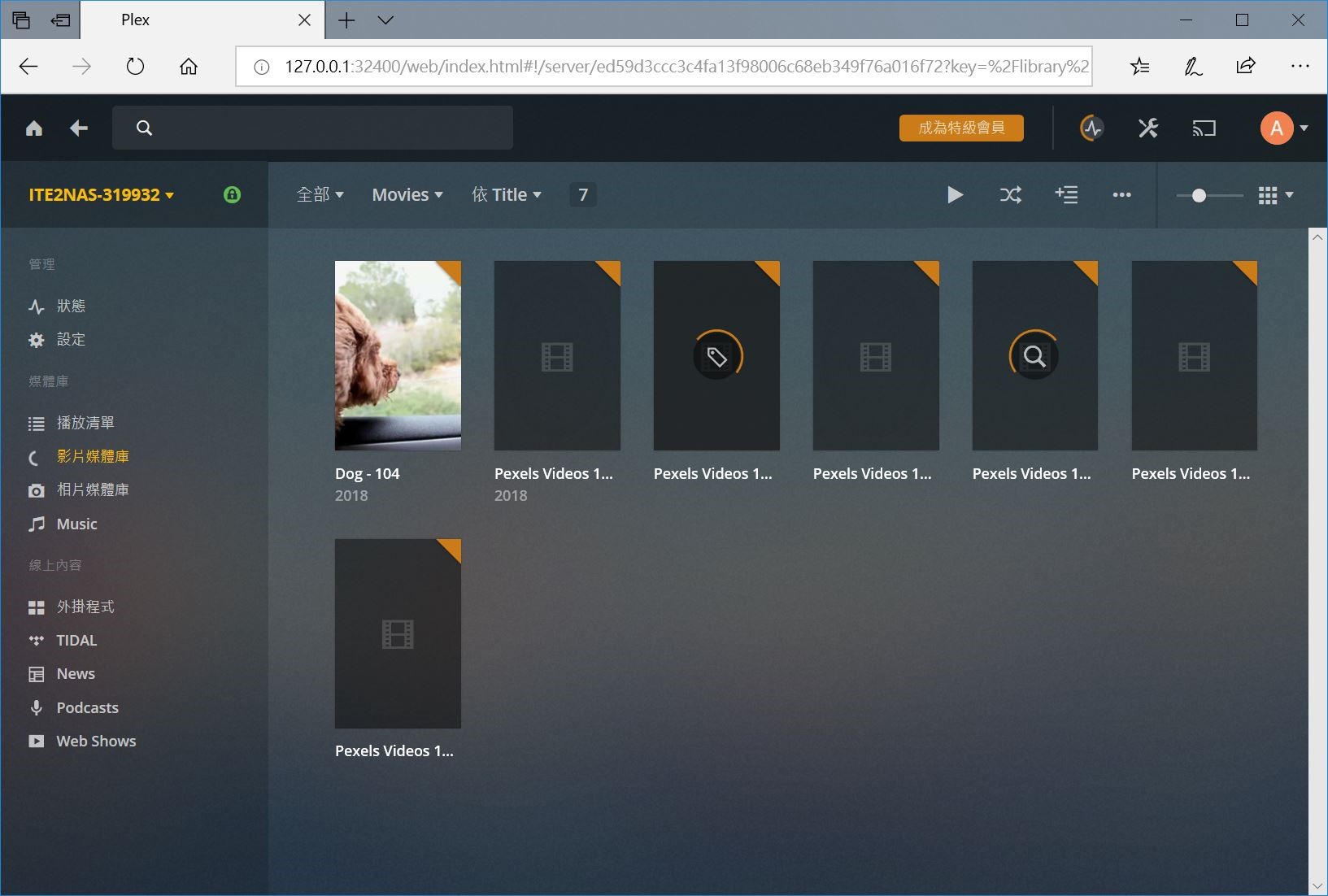 方法與新增照片媒體庫相同, 首先點選左方選項列”媒體庫”文字旁的+號 > 跳出”新增媒體庫”的畫面後點選新增”其他影片” > 輸入欲新增的媒體庫名稱,輸入完成後按”下一步” > 點選”瀏覽媒體資料夾”鈕 > 指定影片的路徑 > 點選”新增” > 點選”新增資料庫”就完成了影片的新增囉! 方法與新增照片媒體庫相同, 首先點選左方選項列”媒體庫”文字旁的+號 > 跳出”新增媒體庫”的畫面後點選新增”其他影片” > 輸入欲新增的媒體庫名稱,輸入完成後按”下一步” > 點選”瀏覽媒體資料夾”鈕 > 指定影片的路徑 > 點選”新增” > 點選”新增資料庫”就完成了影片的新增囉!
PLEX的進階使用:在其他裝置安裝PLEX並播放NE-201內的檔案上述的範例,我們都是教如何在單一裝置內建立照片或影片的媒體庫,但PLEX可以透過在不同的裝置內安裝程式,而且不需繁瑣的網路設定,就能簡易的在其他裝置存取該裝置內的各種照片、影片等媒體! 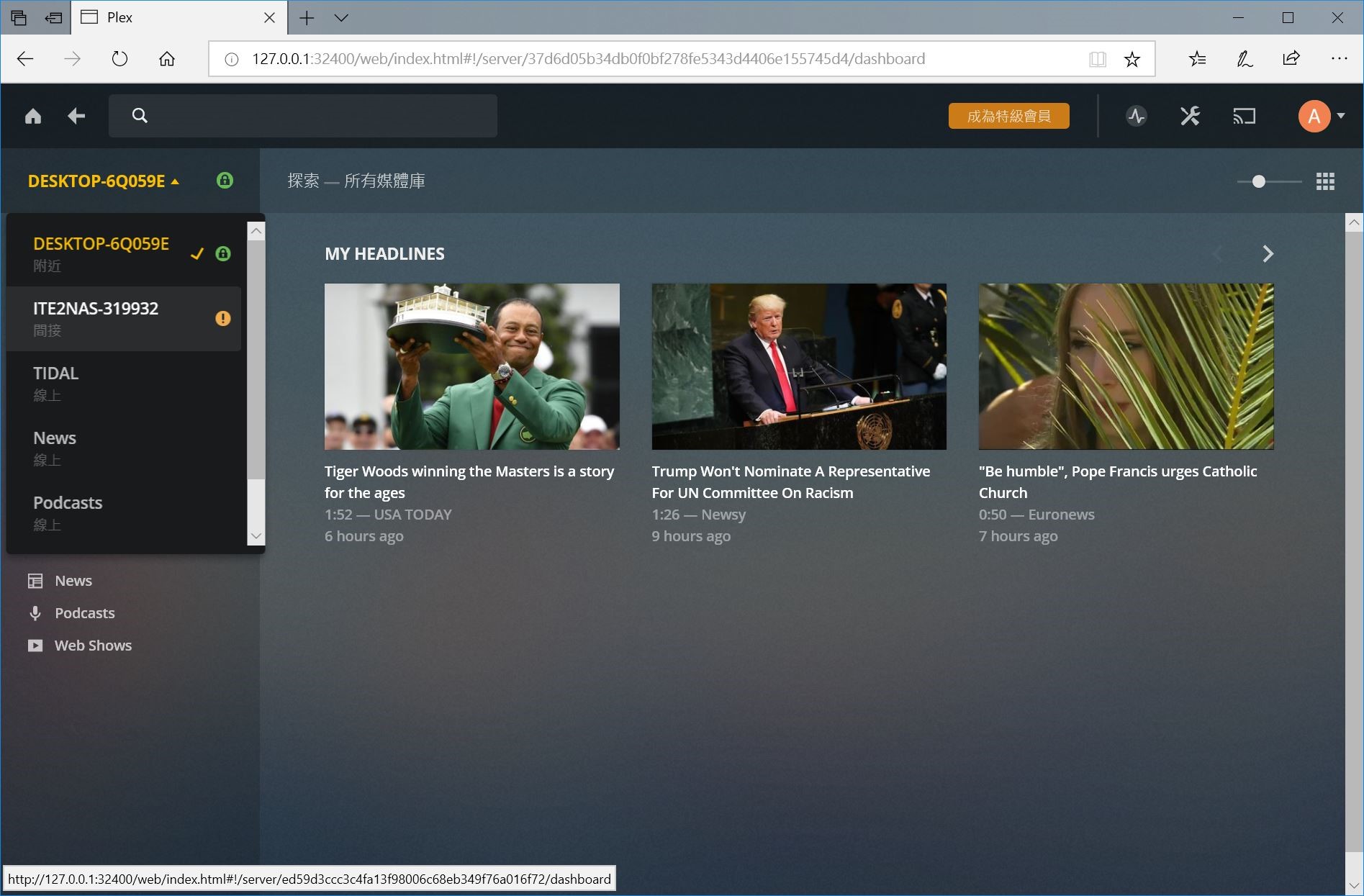 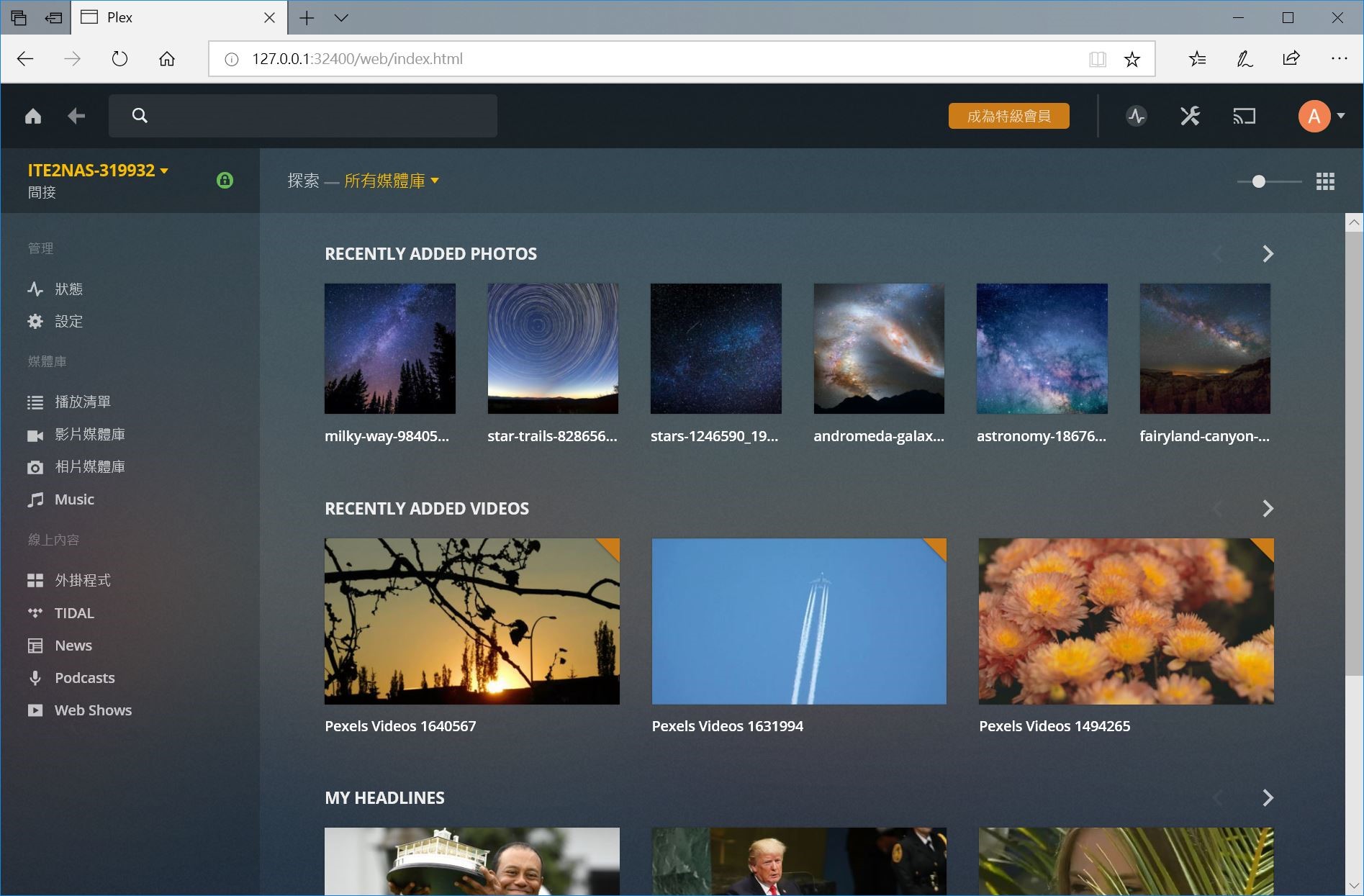 方式很簡單:我們只需要在另一台裝置上安裝Plex Media Server程式,開啟Web界面,點選界面左上角的裝置名稱,就可以切換至先前示範安裝Plex Media Server程式的ITE2NAS-319932這台裝置,如果有需要新增新的媒體庫,也只需要照上述的方式指定該裝置內的路徑即可! 就彷彿我們在NE-201上開啟PLEX一般,可以簡易且直覺地新增、播放裡面的照片和影片囉! 即使是完全不同的網路環境(e.g.住家、公司)也可以輕鬆播放不同裝置內的檔案,是不是相當便利呢? 本次就為大家介紹到這,大家趕快試試在ITE2 NAS上面安裝PLEX,享受遠端存取影音的便利吧! 方式很簡單:我們只需要在另一台裝置上安裝Plex Media Server程式,開啟Web界面,點選界面左上角的裝置名稱,就可以切換至先前示範安裝Plex Media Server程式的ITE2NAS-319932這台裝置,如果有需要新增新的媒體庫,也只需要照上述的方式指定該裝置內的路徑即可! 就彷彿我們在NE-201上開啟PLEX一般,可以簡易且直覺地新增、播放裡面的照片和影片囉! 即使是完全不同的網路環境(e.g.住家、公司)也可以輕鬆播放不同裝置內的檔案,是不是相當便利呢? 本次就為大家介紹到這,大家趕快試試在ITE2 NAS上面安裝PLEX,享受遠端存取影音的便利吧!
|
|
| ( 不分類|不分類 ) |









