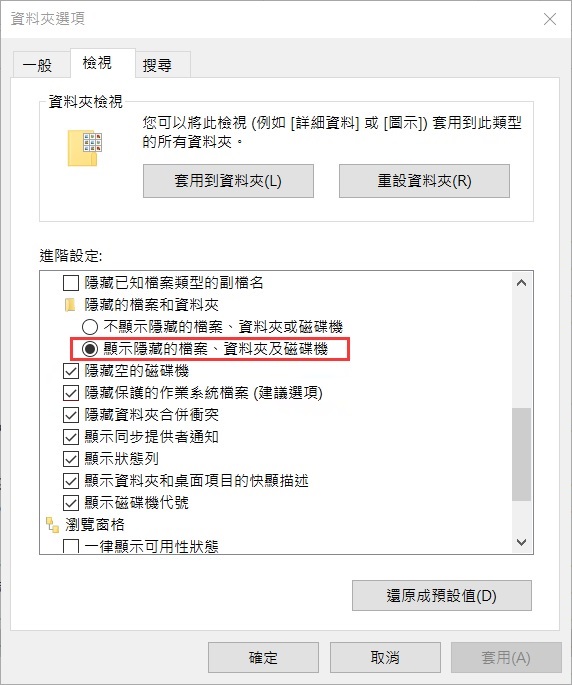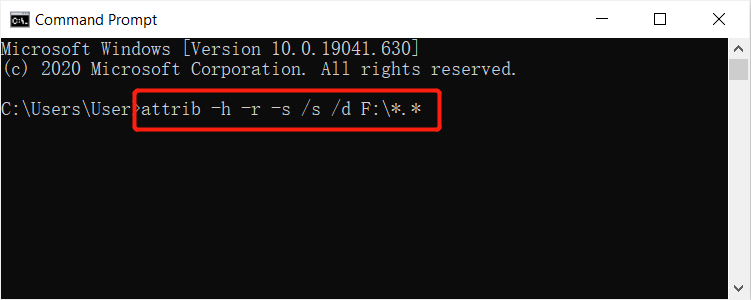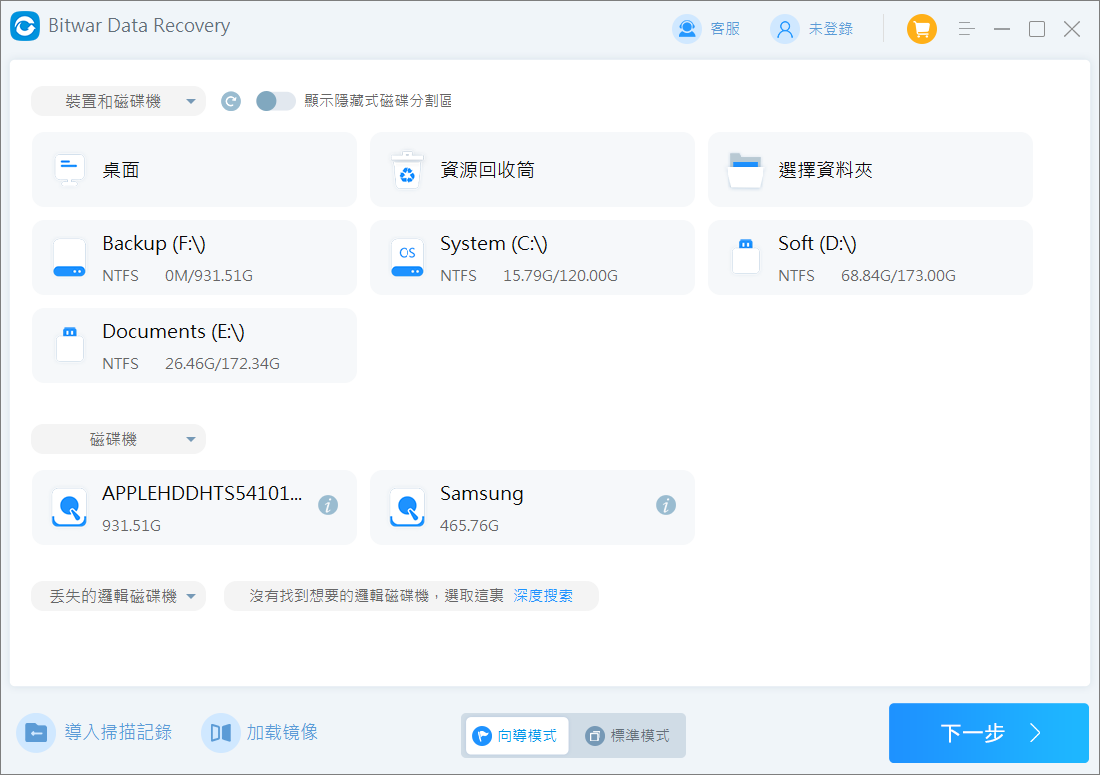字體:小 中 大
字體:小 中 大 |
|
|
|
| 2024/03/08 11:16:54瀏覽5|回應0|推薦0 | |
如果您的隨身碟、記憶卡或外接磁碟的磁區不知道是什麼原因隱藏或消失了,因此,您無法找到隨身碟的磁碟區隱藏的檔案資料,怎麼辦?如何顯示隨身碟隱藏的檔案? 不小心刪除或其他原因導致USB隨身碟隱藏硬碟分割槽?本文中您將了解如何透過多種方法取消隨身 碟 隱藏 磁 區及找回消失不見的檔案及資料夾。 為什麼隨身碟會隱藏硬碟分割區?各種原因都有可能導致隨身碟隱藏硬碟分割。瞭解USB隨身碟隱藏分割區的原因可以幫助您在未來防止硬碟分割槽再次發生丟失或隱藏。
如何在 Windows 10 顯示隱藏的磁碟區?如果您的重要檔案、圖片或影片丟失但您確定沒有刪除,那麼這些檔案很可能隨著Windows隱藏的磁區一併隱藏了。您需要儘快採取方法恢復隱藏的磁碟區。 方法 1. 使用Windows檔案選項顯示隨身碟隱藏的磁區
方法 2. 使用CMD取消隱藏隨身碟檔案當您需要復原外接硬碟、隨身碟、記憶卡或其他儲存媒體隱藏的檔案時,可以使用attrib取消隱藏檔案。請執行以下三個步驟:
完成這些步驟,然後開啟USB隨身碟即可查看到隱藏的磁碟區了。 方法 3. 使用檔案救援軟體救援隨身碟的隱藏檔案無論是什麼原因隱藏了隨身碟檔案,您都可以將檔案從無法檢視的尷尬境地找出並轉存到電腦上安全的位置。Bitwar檔案救援軟體能夠幫助您在硬碟、記憶卡、外接硬碟、隨身碟檔案被隱藏時救回。軟體支援誤刪、格式化、硬碟損毀、病毒攻擊、系統崩潰等不同情況下的資料救援。它操作簡單,不是電腦專業人士也都能輕鬆上手。 Bitwar檔案救援軟體官網:https://www.bitwarsoft.com/zh-tw/data-recovery-software 免費下載安裝Bitwar檔案救援軟體: 步驟 1. 啟動安裝後的Bitwar資料救援軟體,然後選擇要救援檔案的隨身碟(要找尋消失的磁區檔案,請選擇整個隨身碟)。
步驟 2. 選擇掃描模式與要從隨身碟救援的檔案類型,然後單擊掃描按鈕。 閱讀更多關於隨身 碟 隱藏 磁 區的相關資訊,請點擊即刻救援。 |
|
| ( 知識學習|檔案分享 ) |