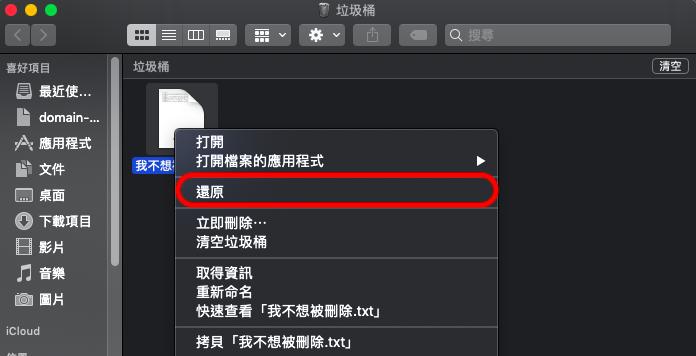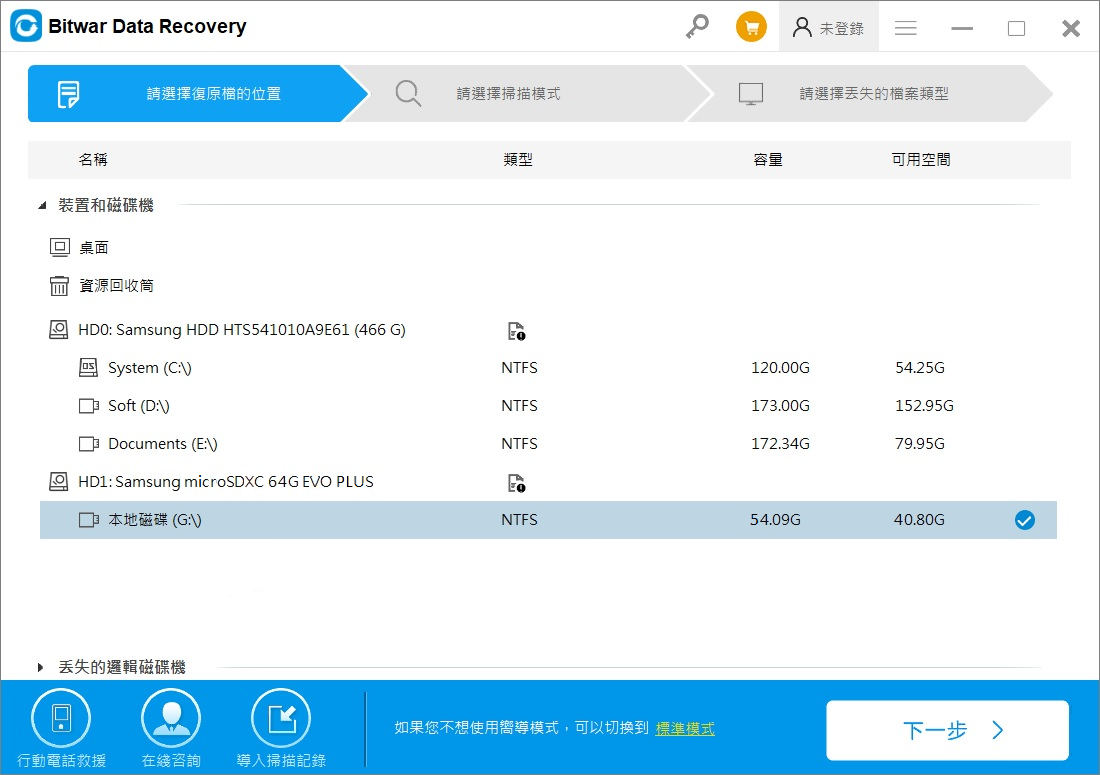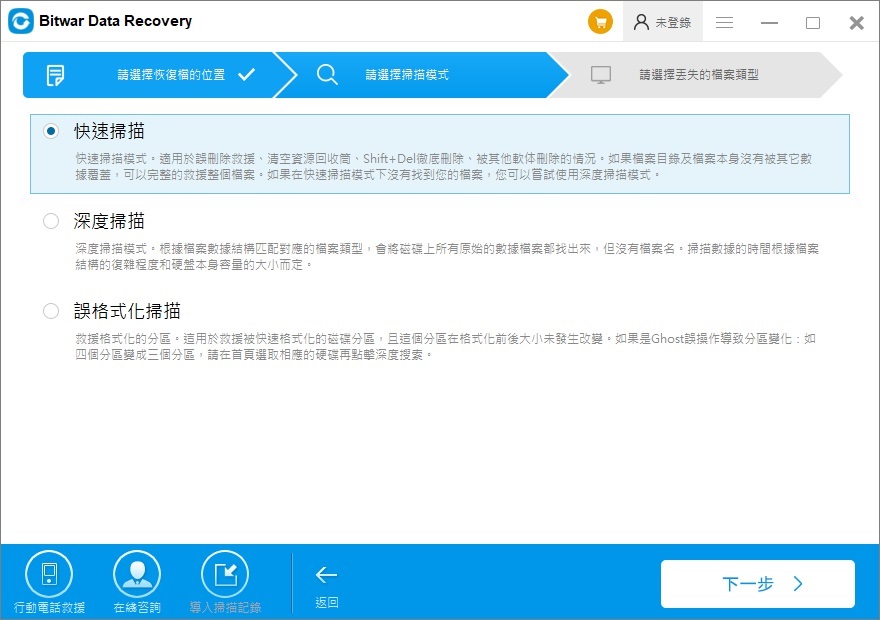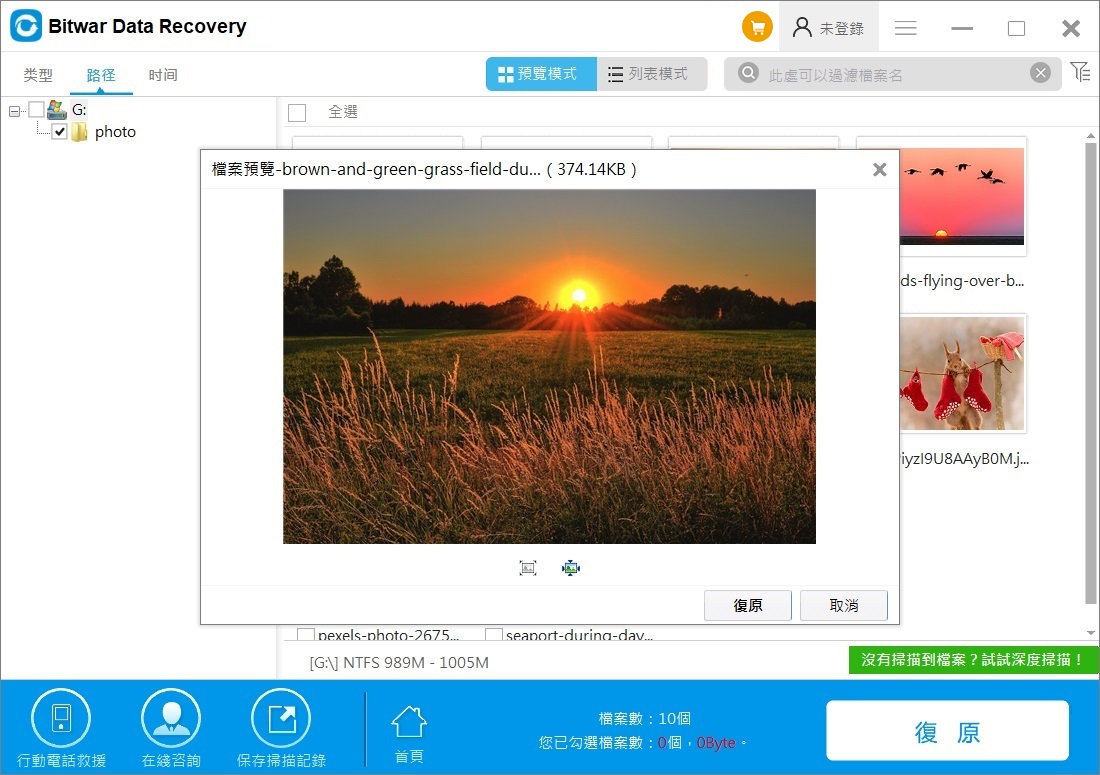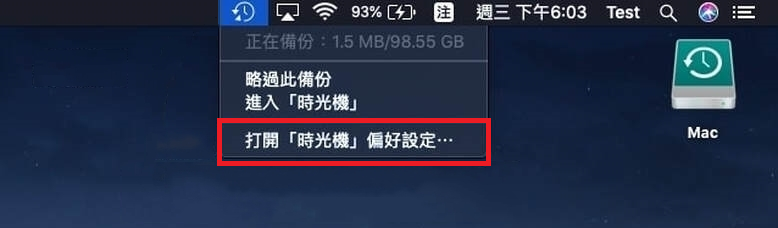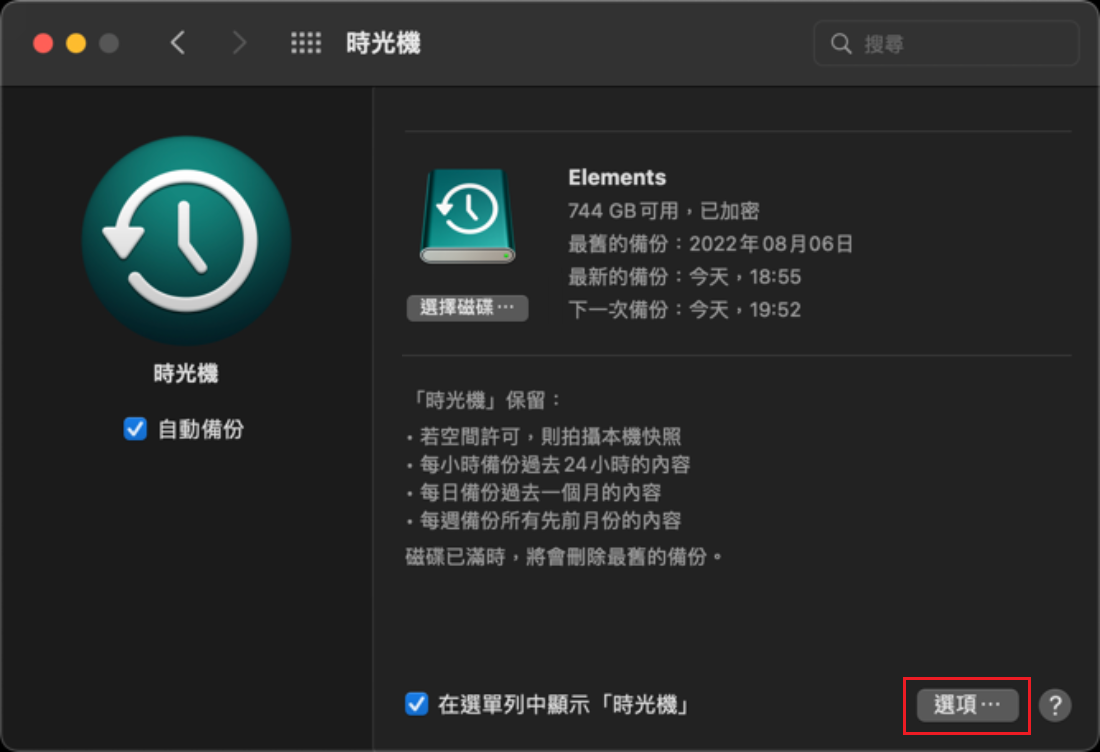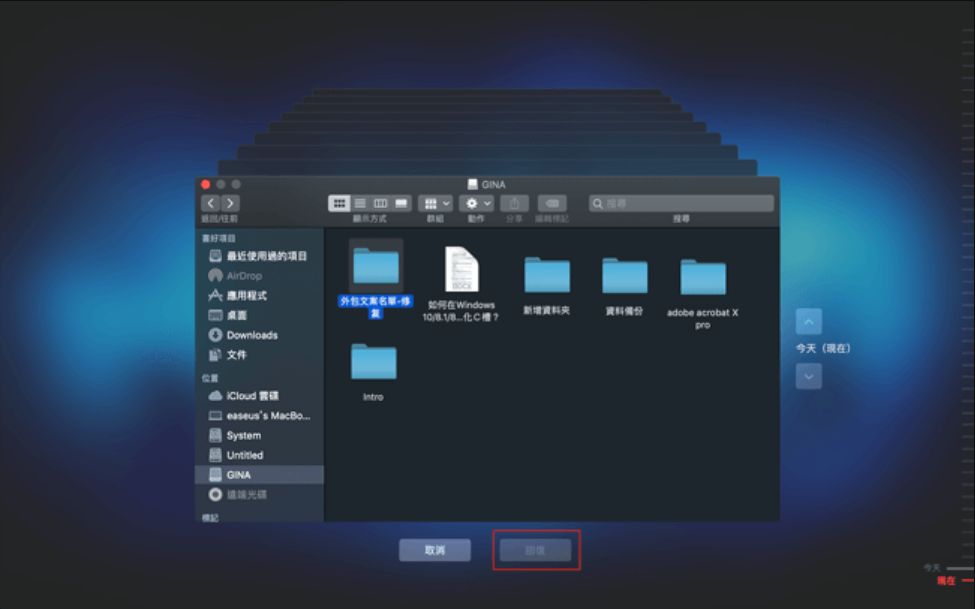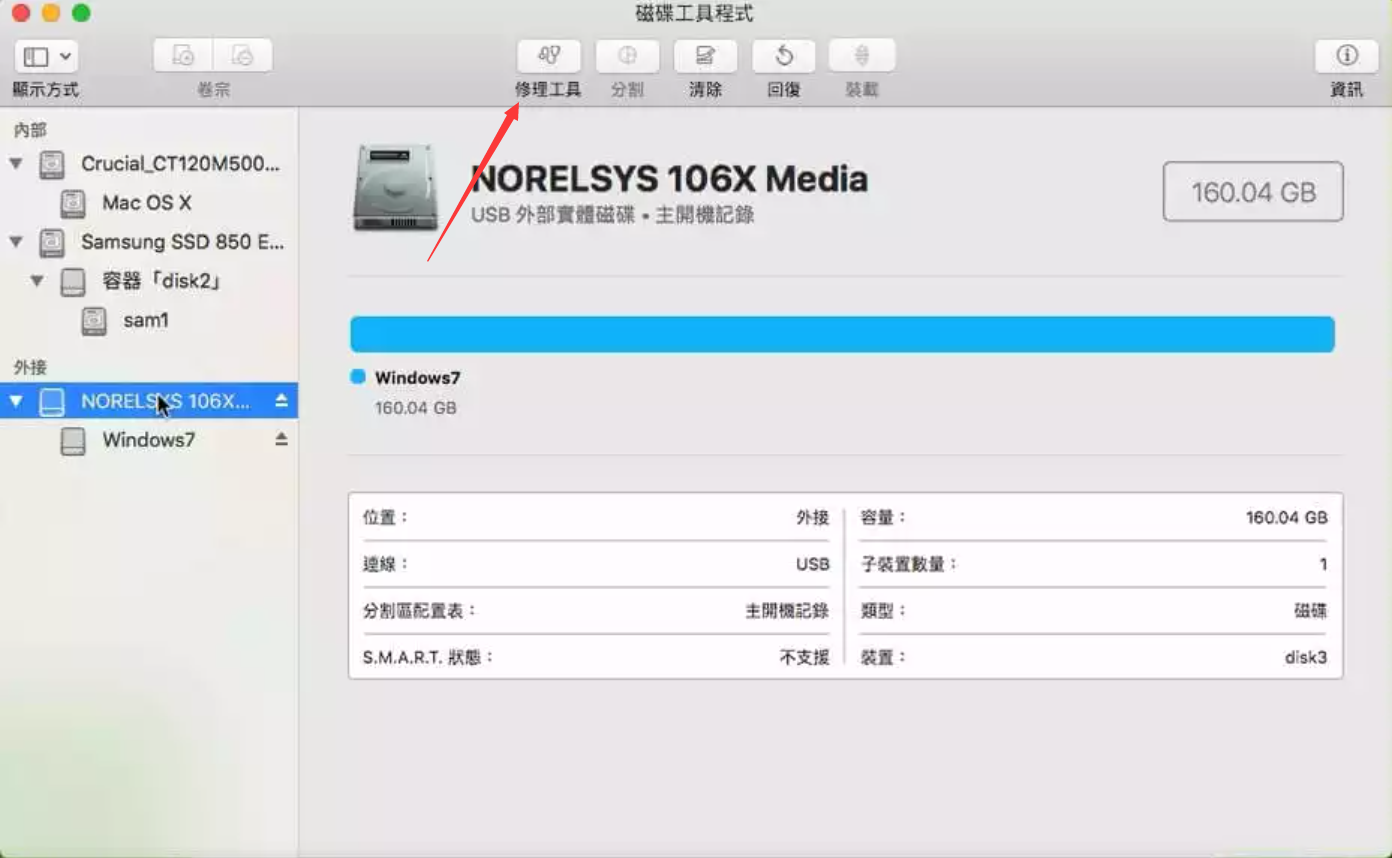字體:小 中 大
字體:小 中 大 |
|
|
|
| 2024/02/18 15:29:41瀏覽10|回應0|推薦0 | |
許多 Mac用戶使用外置硬碟來擴展存儲容量或備份。與所有數字存儲裝置一樣,外部硬碟也會遇到各種資料丟失情況。最終,您可能必須從 Mac 上的外部硬碟中救援檔案。在本文中,我們將討論從mac外部硬碟救援丟失檔案的五種不同方法。 檔案救援原理當包括macOS在內的現代作業系統從存儲裝置中刪除檔案時,它們不會立即物理刪除資料。只要檔案物理上還存在於存儲裝置上,專門的檔案救援軟體就可以修復已刪除的邏輯鏈接,使資料再次可訪問。一旦保存了新資料並覆蓋了原始刪除的檔案,則無法再使用軟體救援已刪除的檔案。因此我們要記住,一定要在檔案被覆蓋或破壞之前救援。 根據您的外置硬碟資料丟失情況的具體情況,不同的方法可能更有可能成功救援您的信息。 Mac外置硬碟救援的五種有效方法重要提示:一旦確定要嘗試救援丟失了的資料,就需要停止使用外部硬碟。因為每次使用該裝置保存檔案時,都有覆蓋之前刪除的資料的風險。但是,您仍然可以使用該裝置讀取檔案,並且可以安全地將資料從該裝置傳輸到您的Mac或其他外部存儲裝置。在完成救援嘗試之前,不要在外部硬碟上存儲任何新資料。 現在我們可以繼續使用可能能夠從外部硬碟取回您寶貴的已刪除資料的救援方法。 解決方案 1:使用垃圾桶從外部硬碟救援Mac資料大多數 Mac 用戶都知道垃圾桶,它會暫時保存已刪除的檔案並使其可用於簡單的救援。根據您配置垃圾桶的方式,檔案可以保留在那裡,直到手動清空垃圾桶或在設定的天數後消失。 外部存儲裝置有一個隱藏的垃圾桶檔案夾,它以與主系統上的垃圾桶相同的方式存儲已刪除的檔案。因此我們可以使用垃圾桶從外部硬碟救援Mac檔案。僅需查看Mac的垃圾桶,您就會看到可以從外部和內部硬碟中找回所以刪除的所有檔案。
解決方案 2:使用軟體執行Mac外置硬碟救援如果您遇到無法從垃圾桶中救援且沒有備份的丟失檔案,檔案救援軟體可能是取回您的檔案的有利助手。只要刪除的檔案沒有被覆蓋,檔案救援軟體就可以救援。 我們將使用Bitwar Data Recovery軟體救援丟失的資料,Bitwar Data Recovery具有直觀且用戶友好的界面和簡單、可點擊的救援方法。該工具旨在供普通電腦用戶使用,但通過其複雜的掃描算法提供出色的救援功能。支持多種不同的檔案格式和檔案類型。 使用以下程序在Mac 上使用Bitwar Data Recovery 檔案救援軟體從外部硬碟救援檔案。請勿將其安裝在已丟失資料的外置磁碟上,以免無意中覆蓋了您要救援的資料。 免費下載安裝Bitwar檔案救援軟體: https://www.bitwarsoft.com/ko/data-recovery-software
Bitwar Data Recovery可用於從包括APFS在內的多種檔案系統格式化的磁碟中救援檔案。 解決方案 3:使用時光機從Mac上的外置硬碟救援檔案如果您已經備份了您的Mac,那麼您可以通過Mac系統自帶的時光機(Time Machine)備份和救援檔案。大多數 Time Machine 備份都是使用可移動存儲裝置(如外部硬碟)進行的。您可以將 Time Machine 配置為備份 Mac 主磁碟機以及備份時連接到電腦的外部存儲裝置上的檔案。 為此,您至少需要兩個可用端口來連接兩個外部存儲裝置:一個用於備份,另一個用於包含您要保護的資料。保持兩個磁碟機連接,直到備份完成。 您需要相同類型的物理配置才能從Time Machine備份中從外部存儲裝置中救援已刪除的檔案。在救援過程中,這兩個磁碟機都應連接到您的Mac。在備份或救援外部存儲裝置之前,您需要從Time Machine排除備份的項目中刪除外部存儲裝置。
此過程完成後,使用以下步驟使用 Time Machine備份從外部硬碟救援檔案。將外部存儲裝置連接到 Mac。
解決方案 4:使用磁碟工具修復出現故障的Mac外置硬碟與其等待磁碟機完全停止工作,不如嘗試使用磁碟工具修復它。如果您的外部硬碟顯示出即將出現故障的跡象,您應該查看是否可以使用磁碟工具修復它。磁碟實用程式是 macOS安裝的一部分,可以通過打開主Mac內部磁碟上的應用程式和實用程式來訪問。 使用以下過程嘗試修復外部存儲裝置:
執行修復後,我們強烈建議您備份磁碟機或將資料複製到另一台裝置,以防止發生災難性磁碟機故障。畢竟磁碟機出現故障的跡象通常表明它確實很快就會出現故障。 解決方案 5:使用檔案救援服務從外部硬碟救援丟失的資料如果所有其他救援選項都失敗,檔案救援服務可能能夠取回您的資料。如果外部硬碟受到物理損壞,這可能是您嘗試救援的唯一可行方法。這是最昂貴的選擇,請謹慎使用。您需要將存儲裝置發送到救援中心,如果裝置上有敏感信息,這種方式可能無法讓人接受。
檔案救援服務的技術人員一般會在無塵環境下打開您的硬碟或是嘗試克隆您的硬碟,以便可以救援其資料。這是它的殺手锏。而您需要做的:
|
|
| ( 知識學習|檔案分享 ) |