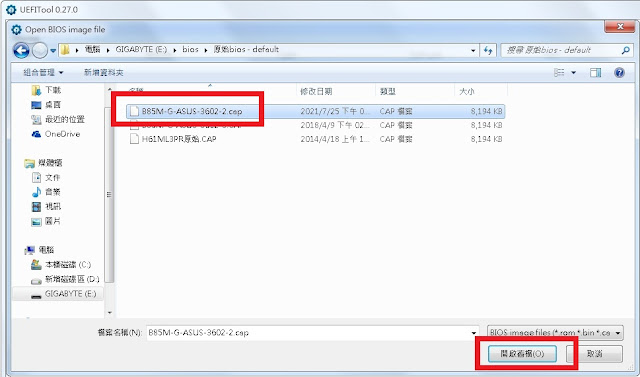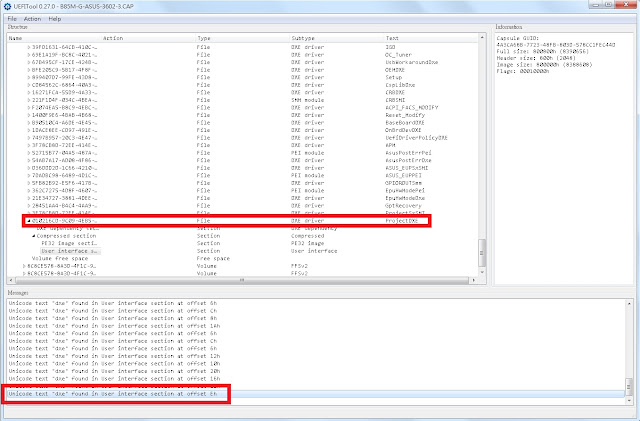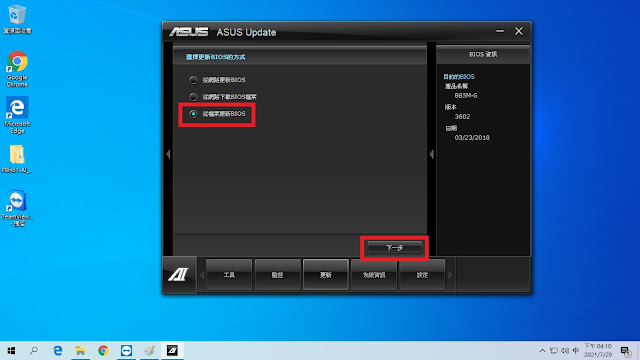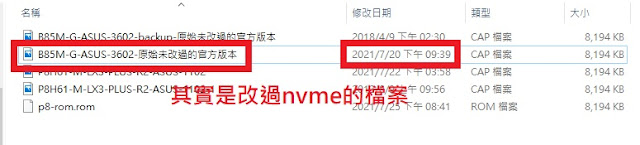字體:小 中 大
字體:小 中 大 |
|
|
|
| 2024/08/26 11:25:55瀏覽49|回應0|推薦0 | |
許多舊電腦的主機板如果要提升速度,都只能上一般Sata SSD,但是現在Sata SSD的價格跟M.2 PCIE NVME的SSD差不多,實在是沒必要買速度差很多的Sata SSD 但是舊電腦又不支援M.2 NVME SSD,硬上BIOS會抓不到,也無法當開機碟,怎麼辦咧? 魔改BIOS,將NVME驅動寫進BIOS裡面 這篇教學有一定機率刷壞BIOS導致無法開機,請衡量自身能力再做,若是BIOS刷壞了,請參考另一篇拯救教學,此文不負任何責任喔! 這個過程很麻煩,我失敗很多次最後才摸出一些成功的機會 首先,你要先買M.2轉PCIE NVME的轉接卡,很便宜,才100多塊,蝦皮很多賣家,如下圖▼ 
 
到官方把主機版完整型號的BIOS下載回來(這裡我是用Asus B85M-G主機板)做示範 準備好以下東西 (點擊可以下載回去使用) 如果你運氣很好,主機板跟我是同一張,那就直接下載我做好的BIOS回去刷就好▼然後直接跳到第9點開始做 再來是操作過程 1.▼打開UEFI TOOL,讀取官方下載回來的BIOS (華碩的BIOS副檔名是.cap)
2.▼左上角File -> Search
3.▼選Text分頁,然後在Text欄位輸入Dxe,按OK
4.▼在下方資訊欄選點擊最下面那一行
5.▼在畫面中ProjectDXE上面按右鍵,然後選Insert After
6.▼然後選擇我們前面下載回來的驅動NvmExpressDxe_4.ffs
7.▼畫面中下面欄位就會插入NvmExpressDxe_4的驅動
8.▼左上角File -> Save -> 存在你知道的地方,檔名註記一下是已插入NVME驅動的BIOS,副檔名要手打喔,.cap
接下來的步驟,你必需在這個你要修改BIOS的主機板電腦上先有Win7或Win10作業系統可以開機,沒錯,你要先裝Sata HDD或Sata SSD先可以操作作業系統才可以往下做 9.▼在這個主機板上的作業系統安裝華碩官方的 AI_SuiteII 軟體,要裝舊版的II,從我這邊下載的就好(前面有下載連結),如果你去官方那邊抓新版的會失敗
10.▼選擇更新項目,ASUS Update
11.▼選擇更新BIOS
12.選擇更新本地檔案BIOS 13.▼先選官方下載回來還沒改過的BIOS(因為華碩的BIOS是CAP檔,有安全驗證機制,要先讓它認證BIOS是官方的讓他通過驗證)
14.▼打開檔案總管,把剛那個官方的BIOS重新改名,然後把修改過驅動的BIOS檔名改成剛剛官方認的那個檔名,這個意思是貍貓換太子的意思,騙官方這個修改過的驅動是官方認證的
15.▼下一步,跳過換LOGO,按否
16.▼下一步確定更新BIOS
17.如果跑很快5秒就完成結束,那就表示失敗了,正常狀態應該是跑到100%之後會卡一段時間,電腦會卡頓卡頓,約1分鐘左右,這樣才是正常有真正寫入BIOS 18.▼完成後重新開機,然後進入BIOS,如果BIOS變成英文版,應該就成功了,如果還是中文版,表示失敗,前面流程一定有地方做錯,重來吧 19.▼到BOOT項目裡面看,會看到PATA SS的裝置,表示有偵測到你的PCIE M.2 NVME SSD了 安裝作業系統的時後要把整顆SSD磁區重作,要用GPT的方式安裝Win10才行,不接受早期的MBR格式,BIOS裡面的CSM設定要選UEFI。 對新手或非本科系的人來說,其實很難,而且這些動作是有機率讓BIOS刷壞,整個主機板完全無法開機。我就刷壞了一片Asus P8h61的主機板,變成要用另外一種方式來刷BIOS重新拯救電腦,如果你BIOS刷壞了無法再開機,請參考我另外一篇教學文章吧 文章出處 : 頂尖行銷軟體 - 全球研發中心【網路行銷】 作者介紹 : http://www.line88.tw/p/blog-page.html 更多相關網路行銷工具 : http://www.line88.tw/p/blog-page_31.html 相關內容 :Line行銷軟體 舊電腦轉m.2 舊電腦轉m.2 老舊電腦改m.2 |
|
| ( 休閒生活|時尚流行 ) |