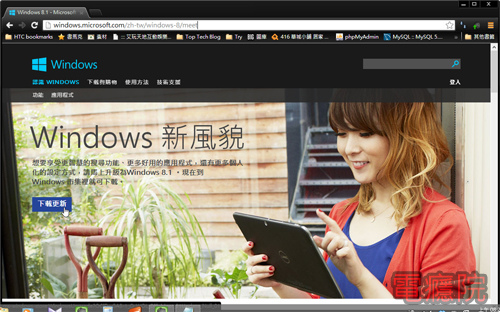字體:小 中 大
字體:小 中 大 |
|
|
|
| 2017/02/03 04:14:31瀏覽82|回應0|推薦0 | |
Windows 8.1正式版推出2013/10/17日對於微軟來說,是個很重大的日子,也就是Windows 8.1版正式釋出,而我這個Windows 8的使用者,早在一個月多以前,就已經把10/17日放進我的行事曆中,並等待10/17的到來,而正式版發行的今日,當然也迫不及待的想要立即將我的Windows 8立即更新到Windows 8.1。 那接著要怎麼做呢?是要從Windows Update中來更新?還是另外下載Windows 8.1的更新檔呢?老實說,一開始時,我也是模不著頭緒,因為我看到微軟的官方網站說明,Windows 8.1是從Windows市集(Windows Store)中來下載,然後點擊了微軟Windows 8官方網站的〔下載更新〕,然後Windows把我導到Windows市集後,什麼事都沒有發生...,我還是直的用搜尋的,可是卻怎麼也找不到所謂Windows 8.1的下載按鈕,到底是要怎麼更新啊~~ 原來,之所以會看不到Windows 8.1更新的按鈕,就是因為我的Windows 8的Windows Update還沒有更新到最新,當然這個Windows 8的Windows Update是會自動更新的,但若是您也和我一樣,是個很急的人,那就自己手動的先來更新Windows Update吧! 手動更新Windows Upate那在Windows 8中,要如何開啟Windows Update呢?請跟著我這麼做。 首先,請將滑鼠游標移到右下方或右上方,等待Windows選單出現後,再點擊最下方的〔設定」齒輪圖示,如下圖:  接著再點擊最下方的「變更電腦設定」,如下圖:  切換左方的「電腦設定」到最下方「Windows Update」,然後再點擊〔立即檢查更新〕,再系統檢查好需要更新的檔案之後,接著再點擊「我們將自動安裝xx個重要更新」這個連結,如下圖:  此時會列出需要更新的更新檔,請直接點擊〔安裝〕即可,如下圖:  等待Windows Update完全的更新完成,在重新開機之後,就可以來開啟Windows市集,來看有沒有Windows 8.1的升級按鈕了。 正式開始更新Windows 8.1在正式完成Windows Update的更新後,這一次我再來到Windows市集。  終於看到Windows 8.1的更新按鈕了,這個按鈕還真大顆,一點都不會去忽略它,而且一眼就看出它就是Windows 8.1的更新按鈕,馬上就擊這個「更新Windows」裡的「免費更新至Windows 8.1」吧!  在點擊按鈕之後,會看到Windows 8.1專業版的軟體介紹,在點擊更新前,你要注意的是,此次更新到Windows 8.1,是不支援解除安裝的,也就是安裝之後,就不能再回復到之前的作業系統的喔,講白一點,就是「回不去了」。 因此,請下好離手,別再三心二意的了,大膽點擊〔安裝〕吧!  在下載且安裝之後,您的電腦會需要重新開機,請點擊〔立即重新啟動〕,如下圖:  重新開機之後進入Windows 8.1的設定動作在重新開機之後,並且再經過系統幾次的重新啟動之後,等了約10分鐘,最後終於完成Windows 8.1的安裝。 接著第一次進入Windows之後,會需要您再點擊「授權條款」,因此,請點擊「授權條款」的〔我接受〕。  接著「設定」,直接點擊〔使用快速度定〕即可,如下圖:  再來「登入您的Microsoft帳戶」,請輸入您的微軟帳戶的密碼,然後再點擊〔下一步〕,如下圖:  接著「協助我們保護您的資訊」,此時微軟會傳送簡訊到您的手機,而這個手機號碼,就是在「您想要如何取得此驗證碼?」的這個下拉式選單中,請點擊〔下一步〕:  接著輸入您手機收到的驗證碼,再點擊〔下一步〕,如下圖: 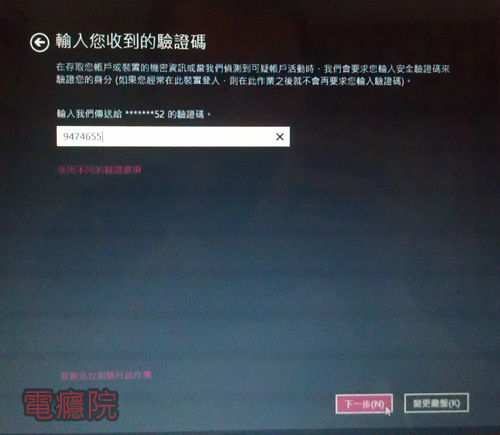 再來要設定SkyDrive這個雲端硬碟,看來微軟此次要用SkyDrive來自動備份我們的文件及設定,就好像蘋果的iCloud一樣,請點擊〔下一步〕,若您不需要微軟幫您備份資料及設定,則可以點擊左下方的「關閉這些SkyDrive設定」,如下圖:  最後進入桌面後,看到左下角的「開始」按鈕,就可以知道我們已經完成Windows 8.1的安裝了。  不過這個開始按鈕,按下去之後,也是來到這個動態磚畫面,這樣有什麼差別嗎?我還是直接用鍵盤的〔視窗鍵〕還比較快。 之前在使用Windows 8時,從一些使用上的經驗讓我感覺到,Windows 8似乎是比較適合給平板電腦來使用,像是Windows市集及開始動態磚這個畫面,在Windows 8時,都需要用滑鼠來點擊捲軸,或是要滑鼠移動到邊界後,整個畫面才會移動,而此次我在使用Windows 8.1時,從那顆跑出來的開始按鈕之外,在使用上,可以感覺到整個操作環境,確實比較適合滑鼠來操作了,像是很多功能或是軟體,現在都可以用滑鼠的滾輪來操作了。
引用: http://changyang319.pixnet.net/blog/post/38304767-%E5%A6%82%E4%BD%95%E5%BE%9Ewindows-8%E5%8D%87%E7%B4%9A%E5%88%B0windows-8.1%E7%89%88%EF%BC%9F%E8%A6%81%E5%8E%BB%E5%93%AA%E4%B8%8B%E8%BC%89 |
|
| ( 興趣嗜好|電腦3C ) |