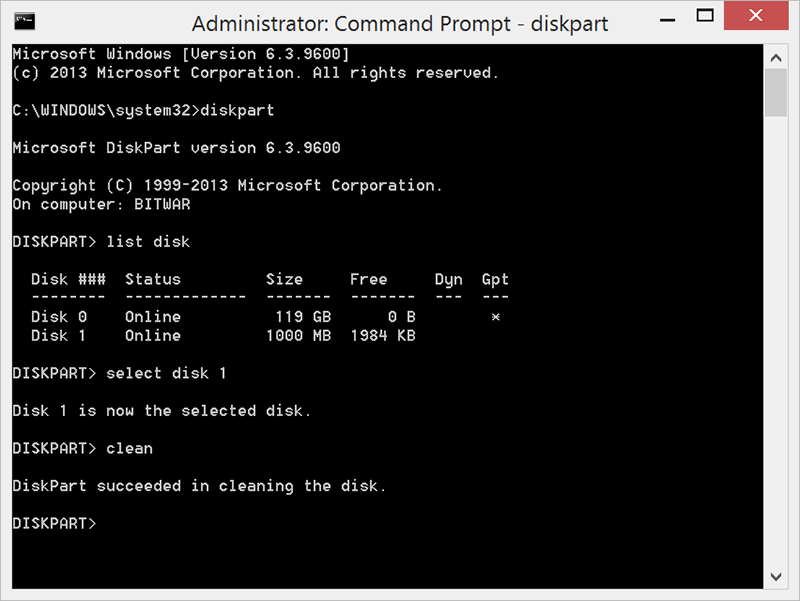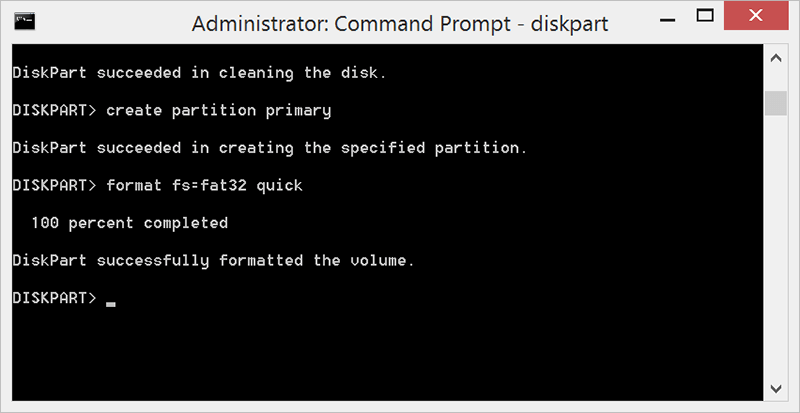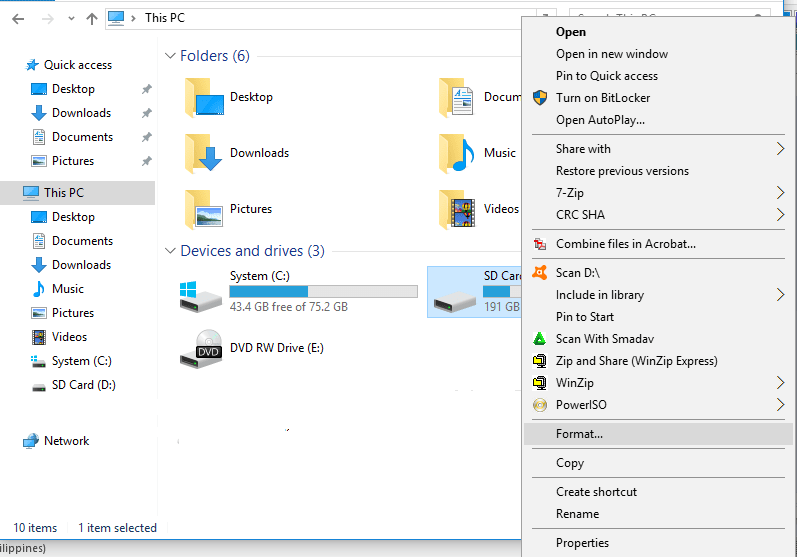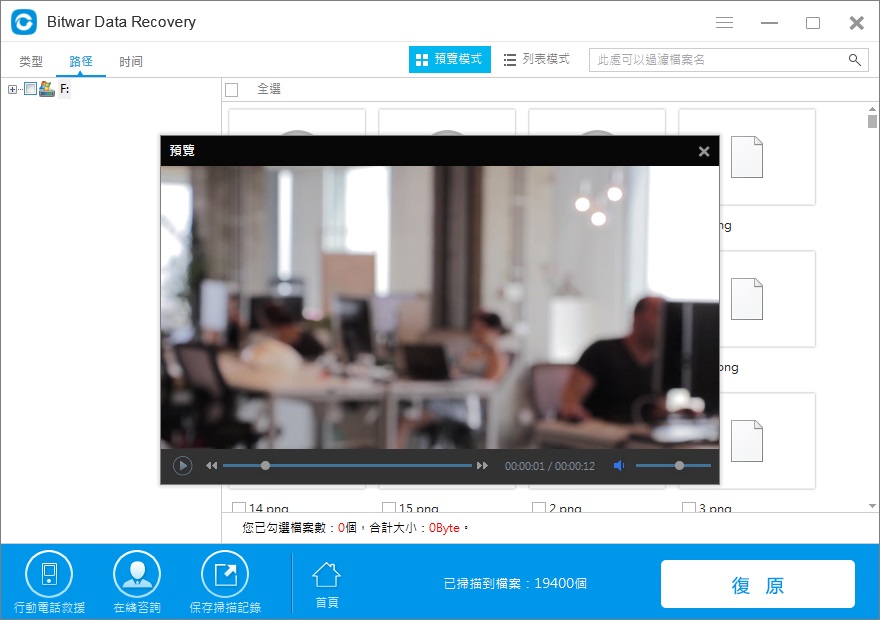字體:小 中 大
字體:小 中 大 |
|
|
|
| 2023/05/24 19:40:52瀏覽34|回應0|推薦0 | |
|
本文提供有關SD卡未裝滿但提示已裝滿時應採取的詳細信息。檢查一下,找出提示該錯誤的解決辦法! 安全數字卡(通常稱為SD卡)是一種超小型閃存卡,可容納大量存儲資料。 SD卡尺寸較小,可以接入到許多便攜式裝置,例如攝像機、DSLR、計算機、筆記本電腦、移動電話和音視頻播放裝置等。 SD卡的大小從8GB到256GB不等。且使用時非常簡單,僅需將其插入到裝置提供的插槽中,便可以使用。 但是,有時您可能會看到這些SD卡在連接到裝置後卻提示「SD卡未裝滿但提示已裝滿」的消息。如果您剛好遇到此類問題,別擔心!本文將為您提供許多幫助,因為它介紹了克服此錯誤的幾種方法。 SD卡未滿但顯示已滿的可能原因正在使用的SD卡為空,當您將其連接到某台裝置時,例如說您的數碼相機,它會顯示一條消息,表明SD卡已滿。顯示此消息的背後可能有兩個原因,下面我們列出了可能導致此錯誤的主要原因。 ●SD卡未正確格式化 ●SD卡中有隱藏的檔案 ●SD卡已物理損毀 萬一SD卡物理損毀,那就沒有辦法了,只能更換新的SD卡代替。但是由於未正確格式化或隱藏了檔案等導致顯示已滿,我們在下面詳細列出了解決方案。 解決SD卡未滿但提示已滿問題的行之有效的方法在這裡,我們將討論一些有助於解決問題的最佳方法,只需選擇最適合您的解決方案即可。 方法1:使用CMD將SD卡還原到最大容量眾所周知,命令提示字元可以執行許多有關管理磁碟的功能,它也可以恢復SD卡。以下是可以幫助您的步驟: 1、單擊開始按鈕,然後以超級用戶身份打開命令提示字元,鍵入「cmd」點確定。 2、在命令提示字元下鍵入命令「diskpart」,然後按Enter。 3、之後,鍵入「list disk」命令,它將顯示連接到計算機的所有磁碟的列表。 4、運行命令「select disk #」以選擇要還原的USB磁碟。 (將#替換為確切的磁盤代號) 5、鍵入命令「clean」,然後按Enter。
6、在顯示Diskpart成功清潔磁碟後,使用「create partition primary」命令在USB磁碟機上創建一個新分割區。 7、輸入命令「format fs = fat32 quick」,它將新創建的分區格式化為FAT32文件。
現在,檢查SD卡是否已復原到原先的滿容量。如果沒有,請再次嘗試下一個解決方案! 格式化SD卡當遇到存儲裝置有錯的問題時,格式化SD卡可能會很有幫助。在本節中,我們將向您說明當SD卡顯示錯誤的已滿提示時如何格式化SD卡。您可以簡單地通過Windows資源管理器來完成這項工作。步驟如下: 1、首先,將SD卡插入讀取裝置,如讀卡器或相機。 2、轉到「我的電腦」。 3、在檢測到SD卡之後,選擇SD卡並右鍵單擊選擇「格式化」選項。 4、現仔細選擇文件系統和單位大小,這將確認格式。 5、點擊快速格式化,然後再次點擊開始。
等待格式結束,您將獲得一張全新的SD卡,沒有任何問題。 使用Bitwar Data Recovery恢復SD卡我想格式化一張全新的SD卡是解決與SD卡顯示已滿錯誤的最有效的解決辦法。但是,如果您知道SD卡中有一些重要資料,但是由於某些錯誤而無法訪問時,您需要先找回這些資料,然後再格式化SD卡。使用Bitwar Data Recovery恢復SD卡將非常有幫助。它可以輕鬆救回任何重要資料,然後您可以輕鬆修復SD卡。 您需要做的就是,只需按照以下步驟操作,即可使用此高效的SD卡救援軟體軟件取回丟失的檔案。 從官方網站上下載Bitwar Data Recovery:https://tw.bitwar.net/data-recovery-software/。它與Mac和Windows完全兼容。 步驟1:將SD卡連接到計算機,啟動救援程式。啟動後,您將看到「隨身碟/記憶卡」救援模式,選擇它。擇您要救援資料的SD卡,然後單擊「下一步」按鈕。 步驟2:選擇需要救援的檔案類型,然後單擊「下一步」按鈕。 步驟3:掃描後找到要救援的檔案,單擊預覽它,然後選中後單擊「復原」按鈕將救回的重要檔案保存到電腦分割區或其他存儲裝置。注意:請不要將救回的資料保存到SD卡中,以免破壞正在救援的檔案。
閱讀更多關於SD卡未裝滿但提示已裝滿的相關資訊,請點擊檔案救援。 |
|
| ( 興趣嗜好|電腦3C ) |