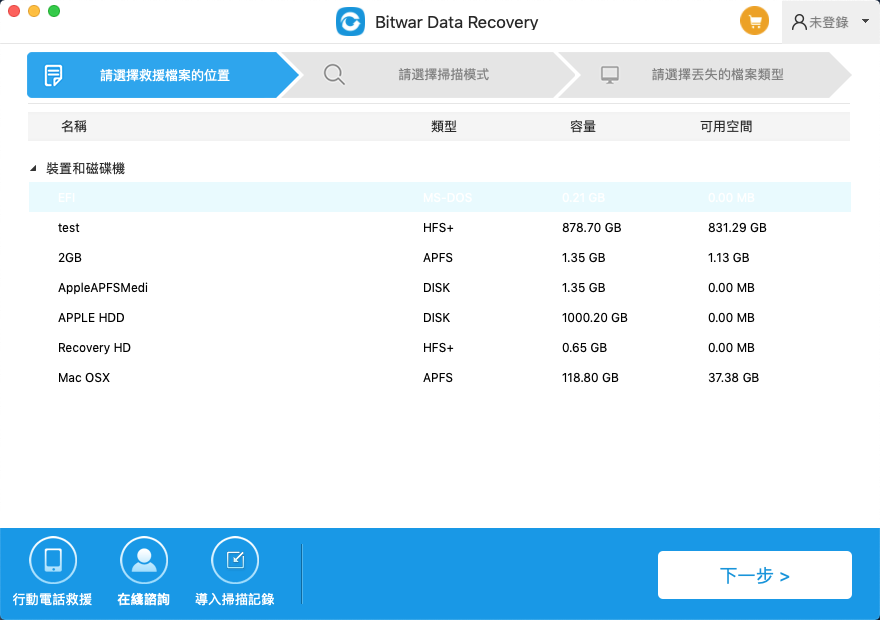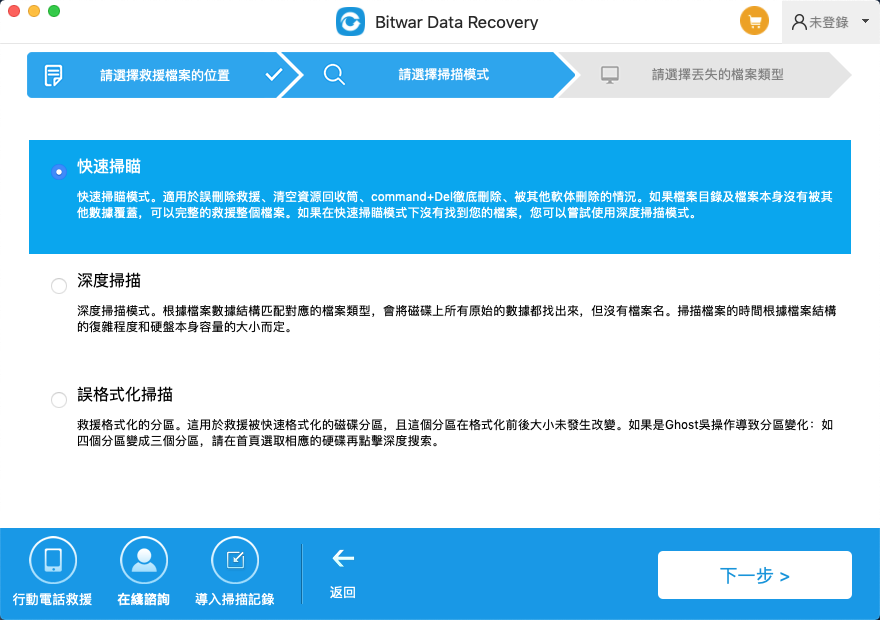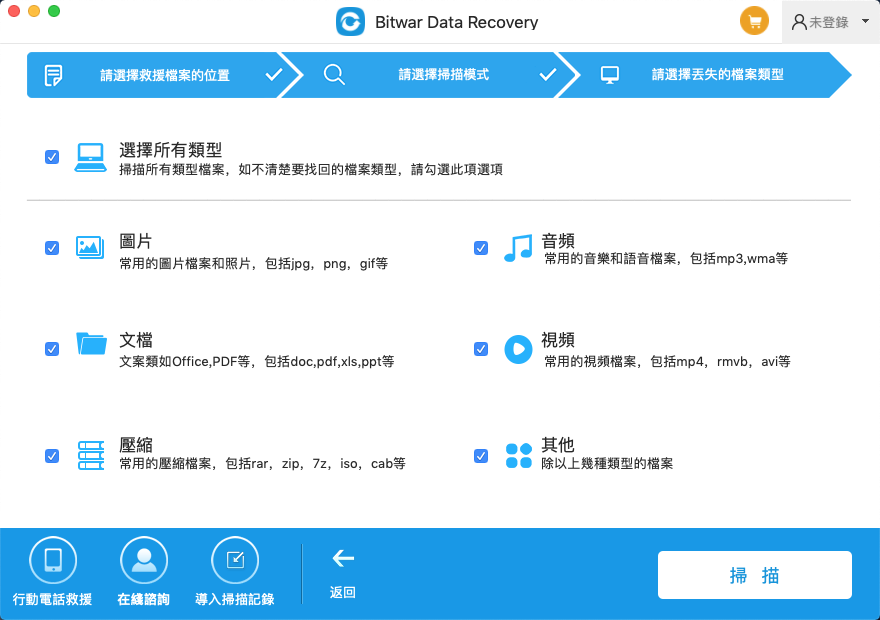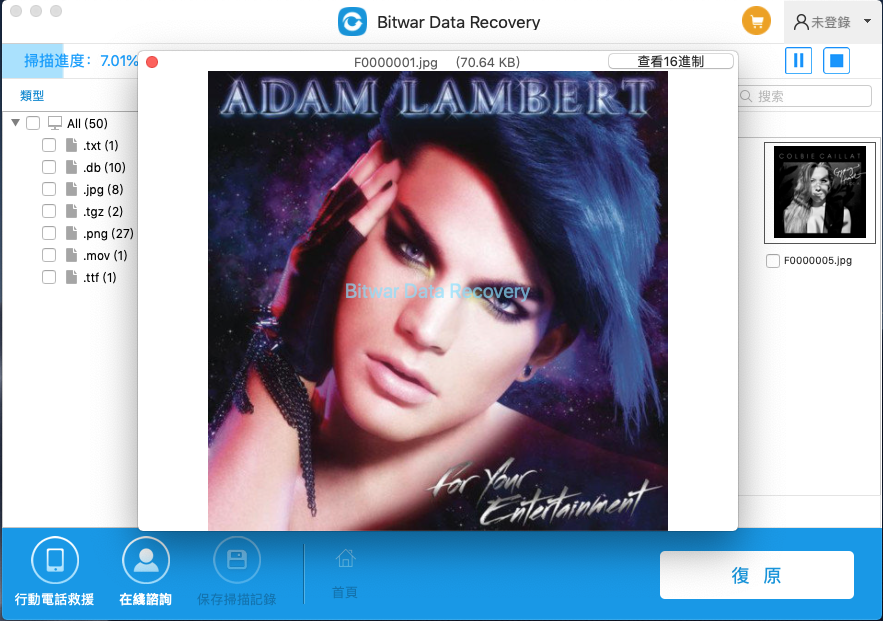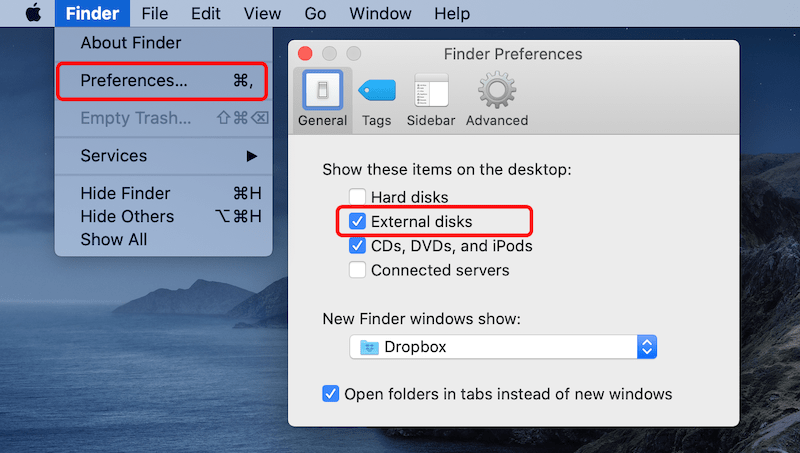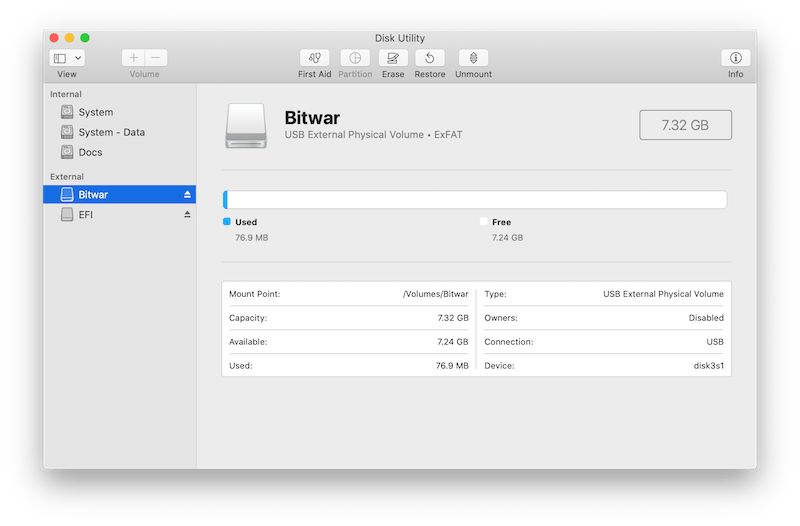字體:小 中 大
字體:小 中 大 |
|
|
|
| 2023/05/09 19:33:45瀏覽80|回應0|推薦0 | |
下面的文章將展示Seagate外置硬碟問題的有效的解決方案,以修復Seagate外置硬碟在Mac上沒有顯示的問題。關於如何救援Seagate外置硬碟上丟失的檔案,請使用支持Mac的Bitwar Data Recovery軟體。如何解決Seagate外置硬碟問題? 外部硬碟未顯示問題每個人都熟悉將其檔案存儲在外部硬碟磁碟機中的原因,因為它可以使重要檔案備份並保持安全,隨身攜帶可以在任何電腦上使用。但是,許多Mac用戶抱怨在連接外部硬碟後,其外部硬碟並未顯示在Mac上。 例如,我們將顯示有關以下問題的相關案例: 「就在昨天,當我將Seagate外部硬碟連接到macOS時,它沒有出現在mac系統的裝置列表上。此外,我無法訪問或打開外部裝置上的所有檔案夾。為什麼我的外置硬碟沒有顯示?請告訴我任何有效的解決方案,或提供其他救援方法來檢索硬碟中的所有檔案!」 即使您不幸遇到此問題,也不必擔心,您應該首先從Seagate外部硬碟中救援檔案,以防止電腦上重要的檔案丟失。 從Seagate外置硬碟磁碟機救援檔案我們建議使用Mac上的Bitwar Data Recovery軟體 ,因為它是最好的Mac檔案救援軟體,能夠從任何內部或外部裝置(如SD卡,HDD,USB隨身碟,外部硬碟等)還原所有類型的檔案。您可以按照以下簡單的步驟從Mac上的外部硬碟還原檔案。 步驟1:啟動安裝後的Bitwar Data Recovery for Mac,將您的外接式磁碟機連接到Mac,然後單擊「下一步」按鈕。
步驟2:選擇掃描模式和待救援的檔案類型,然後單擊「掃描」按鈕。
步驟3:軟體將開始立即掃描,掃描完成後,您可以找到您要救援的檔案,然後單擊預覽它。確定後,選擇它然後點擊軟體右下角的「復原」按鈕將檔案保存到其他安全的分區或存儲裝置。 溫馨提示:請勿將所有新檔案都保存回原始分區,以防止檔案被覆蓋。
Mac上不顯示外接裝置的因素在解決希捷外部硬碟未在Mac上正常顯示之前,您最好先了解導致該問題發生的因素,如下所示: 1、電纜損壞或USB連接故障 2、過時的macOS系統 3、它由Seagate外部硬碟中損壞的檔案系統組成 4、病毒攻擊 5、硬碟錯誤 外部硬碟的基本檢查Mac用戶可以首先嘗試一些基本檢查來解決此問題,因為有時可以通過簡單檢查來解決問題,並為Mac用戶節省更多時間。 1、檢查USB槽或電纜是否狀況良好。 2、拔下Seagate磁碟機,然後重新啟動Mac系統。然後,再次重新連接磁碟機。 3、用另一個USB槽連接硬碟。 4、確保Seagate硬碟處於良好的物理狀態。 5、將硬碟磁碟機與其他macOS連接以檢查其是否顯示。 假設在執行了上述所有簡單檢查之後,您的Mac上仍未顯示Seagate硬碟,您必須繼續使用下面的有效解決方案來解決問題! 修復Mac上不顯示Seagate外部硬碟不顯示問題的有效解決方案請記住,首先要使用上述Mac檔案救援軟體從硬碟磁碟機救援您需要的所有檔案,因為以下解決方案可能會導致檔案丟失。 解決方案1:在Mac上重置Finder首選項第1步:轉到Finder的Preferences(首選項)和Sidebar(邊欄)。 步驟2:在Finder的側欄中查看「External disks(外部磁碟)」選項。 第3步:打開「General(常規)」選項卡,然後在桌面菜單上的「Show these items on the desktop(顯示這些項目)」上打勾「External disks(外部磁碟)」。
此解決方案可以幫助Mac用戶在Mac上顯示Seagate外部硬,但是如果仍然無法顯示,請繼續下面的解決方案2。 解決方案2:加載硬碟有時,磁碟機連接到Mac後不會自動加載,因此您必須手動加載安裝它。 步驟1:在Mac上打開「Disk Utility(磁碟工具)」。 步驟2:在左側邊欄上右鍵單擊Seagate外部硬碟,然後單擊「Mount(安裝)」按鈕以加載磁碟機。
閱讀更多關於解決Seagate外置硬碟問題的相關資訊,請點擊檔案救援。 |
|
| ( 興趣嗜好|電腦3C ) |