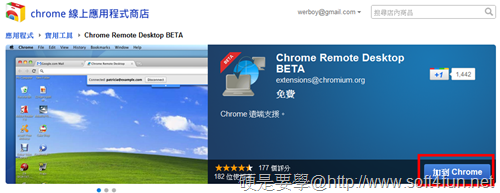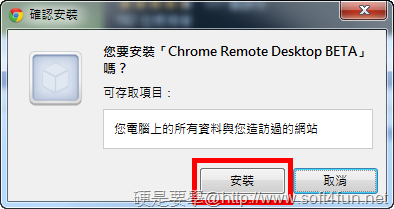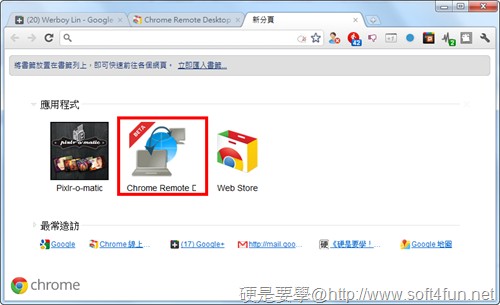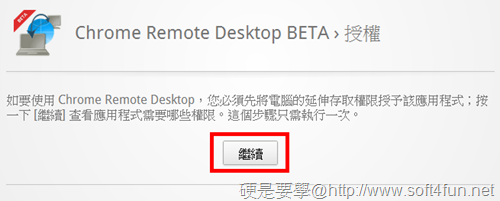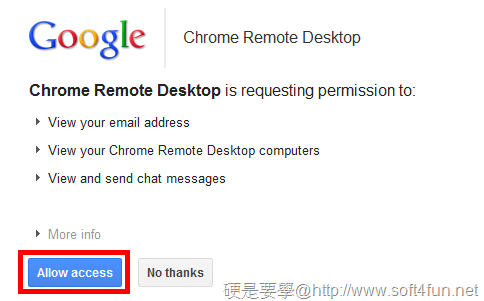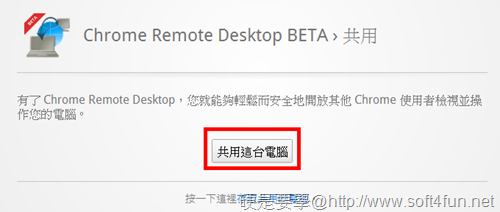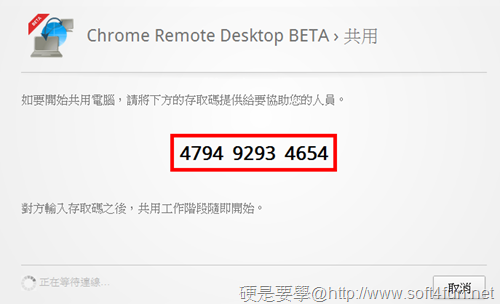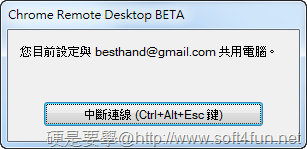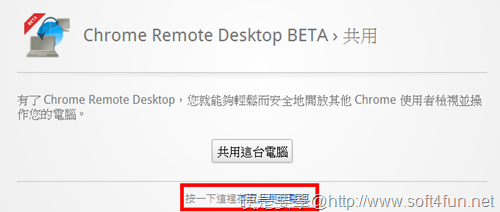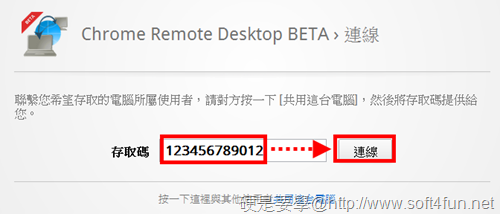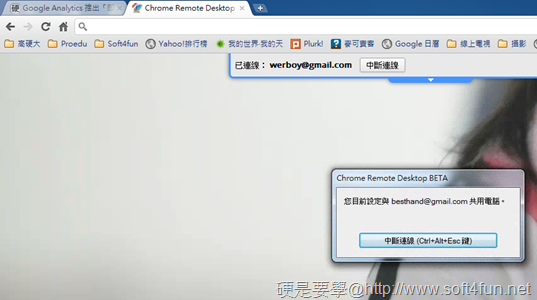字體:小 中 大
字體:小 中 大 |
|
|
|
| 2012/06/21 20:53:23瀏覽585|回應0|推薦3 | |
所謂遠端遙控工具就是不論在任何地方,只要能上網就能立刻透過軟體控制遠端的電腦(例如國外朋友的電腦),在幫忙處理棘手的電腦疑難雜症時非常好用。 一般遠端遙控軟體都必須安裝軟體,有些軟體雖然免安裝就能使用,但是對電腦較不熟的人來說,光找軟體就要花掉不少時間,Werboy 推薦您使用「Chrome Remote Desktop」這款 Chrome 瀏覽器的擴充套件,雙方只要在 Chrome瀏覽器上安裝「Chrome Remote Desktop」擴充套件後,就能直接透過瀏覽器進行遠端遙控,一來完全不用下載任何軟體,二來操作方式超簡單一看就會,而且跨平台支援,沒有挑剔的理由。 套件名稱:Chrome Remote Desktop Beta Chrome Remote Desktop 安裝方式以 Chrome 聊覽氣進入擴充套件的下載頁面後,點擊【加到 Chrome】鈕。
接著點選【安裝】。
安裝完成後瀏覽器會自動開啟新分頁,在「應用程式」裡面點選「Chrome Remote Desktop」的圖示即可執行。
如何讓他人透過 Chrome Remote Desktop 操控你的電腦Step 1 執行 Chrome Remote Desktop 後,應用程式會向你要求電腦的存取權限,按【繼續】進行下一步。
Step 2 接著來到授權頁面,直接按下【Allow access】允許 Chrome Remote Desktop 存取你的電腦畫面。
Step 3 同意授權後,點選頁面上的【共用這台電腦】。
稍待幾秒後,將程式產生的「存取碼」複製下來,別人只要透過這組存取碼能操作你的電腦。
當他人連線到你的電腦後,螢幕上會出如下圖的現提示視窗,按下中斷連線按鈕或〔Ctrl〕+〔Alt〕+〔Esc〕即可中斷連線。
如何透過 Chrome Remote Desktop 遙控他人的電腦遙控他人電腦之前,必須先取得另一台電腦的控制碼才能進行遠端連線。 Step 1 如上面的安裝步驟,同意應用程式存取電腦後,會出現如下圖的畫面,點選「存取共用的電腦」。
Step 2 接著輸入遠端電腦的存取碼後按【連線】。
連線後會立刻在 Chrome瀏覽器畫面上顯示遠端電腦的畫面,滑鼠動作和鍵盤輸入都可以進行同步。
▲ 遠端遙控畫面,若要中斷連線可以按下遠端電腦的中斷連線按鈕,或是按頁面上方的中斷連線鈕,關閉分頁也可以。 有些小缺點當別人從遠端連線到你的電腦時,對方可以移動滑鼠和鍵盤按鍵,如果雙方同時要操作的話會發生有趣的僵局畫面(譬如滑鼠你移左他移右),在連線前可能要先講好,至少有個默契,免得越搞越累。 2012-6-21 ä¸å 05-45-55 from foxconn0888 on Vimeo. |
|
| ( 不分類|不分類 ) |