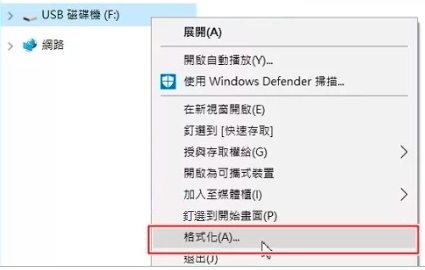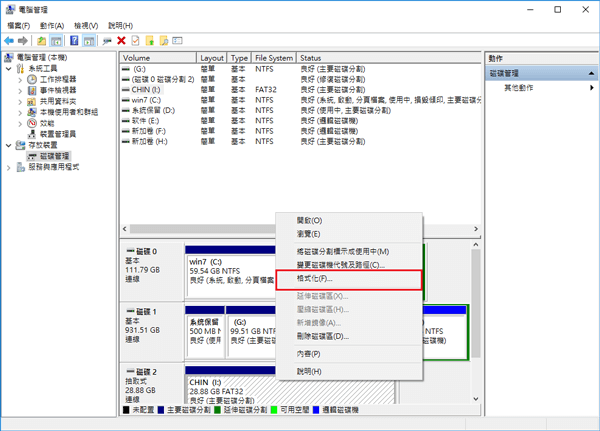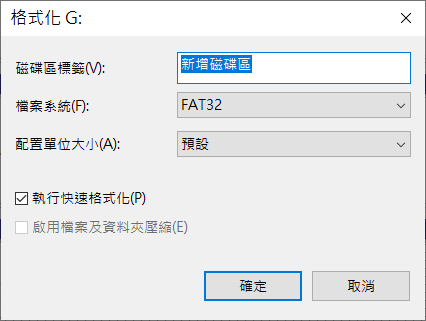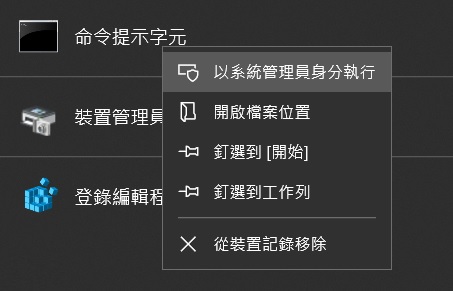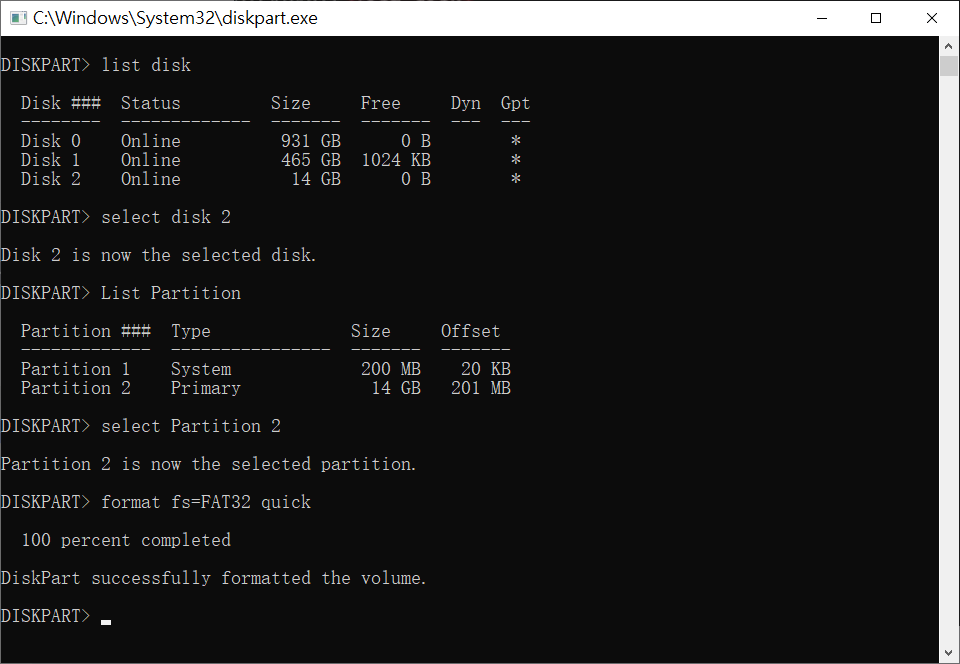USB隨身碟是我們工作的工具。作為最普遍的存儲裝置,它經常“遊走”於不同的電腦之間,在電腦和電腦之間傳輸資料。因此,它必須與不同的裝置和作業系統兼容才能正常使用。
因此,在這篇文章中,我們將學習如何在Windows將USB格式化為FAT32以及我們這樣做的原因。
為什麼建議USB隨身碟使用fat32作業系統?
在Windows中,共有三種檔案系統:NTFS、FAT32 和 exFAT。由於FAT32卓越的兼容性,許多用戶更喜歡使用Windows將USB格式化為FAT32。總而言之,在Windows PC上將USB隨身碟格式化為 FAT32 的主要原因是使其與各種設備和操作系統兼容。
- 一般情況下,USB或記憶卡的容量都不会超过2TB, 所以你不用担心FAT32的大小限制(单个文件最大4GB, 最大分区大小2TB)。但是如果要向其寫入超过4GB的檔案,則需要格式化為NTFS系統。
- 檔案權限不是必要的,所以不需要設定檔案權限管理,不需要特定的user ID。
- FAT32裝置相容度較高,是檔案系統兼容多種作業系統。既支持Mac又支持Windows。兼容性大概是格式化為Fat32在U盘或SD卡上的最主要原因。
FAT32 被最廣泛地使用,因為它與新舊系統和裝置都兼容。这就是在移动裝置上使用FAT32的原因。你能够在几乎所有裝置上使用它。
註:雖然mac和windows也支持exFAT的檔案系統, 但它並沒有跟FAT32一样得到广泛的支持。
如何將USB格式化為FAT32?
方法 1:使用Windows檔案總管將USB格式化為FAT32
Windows檔案總管不僅可以查看和處理檔案,還可以進行必要的磁碟管理。例如將USB格式化FAT32。
步驟1:將要格式化的USB隨身碟連結電腦;在Windows檔案總管單擊此 PC「本機」。找到要格式化的USB隨身碟。
步驟2:按下滑鼠右鍵選擇格式化。請備份分區上的所有重要檔案。否則,您將無法復原它。
步驟3:從格式框的檔案系統下拉菜單中選取「FAT32」檔案系統,並取消勾選「快速格式化」,點選「開始」,即可自動完成格式化。
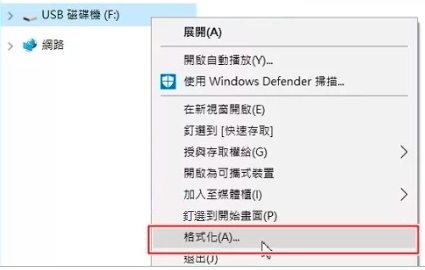
方法 2:使用磁碟管理將USB格式化為FAT32
與檔案總管方案操作方式大致相同,USB容量必須小於32GB才能在磁碟管理程式中格式化 FAT32。
Step 1: 從磁碟管理程式菜單中選擇創建和格式化USB分區。打開「本機」,在上方工具欄選取「電腦」,點擊「管理」。
Step 2: 通過右鍵單擊它從上下文菜單中選擇格式化。不應在EFI或主分區上執行此過程。找到所要操作的USB隨身碟並右鍵點選「格式化」。
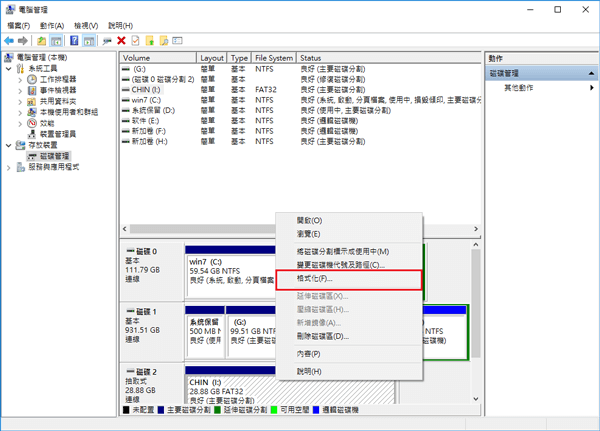
Step 3: 可以選擇磁碟區標籤和Fat32作為格式選項。勾選「快速格式化」,點擊「確定」。之後,您就可以在檔案總管中使用它了。
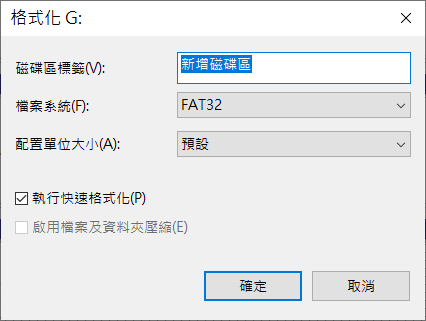
注意:使用此工具時要格外小心。如果您不小心刪除了磁碟上任何內容,您將無法復原它們。
如果您格式化了USB後,您的重要檔案將從USB裝置上徹底丟失。此時請使用Bitwar檔案救援軟體救回任何丟失的檔案。
方法3:使用命令提示字元格式化USB
如果您喜歡使用命令提示字元解決問題,您也可以使用它格式化你的USB。同理,它也可以Windows 終端進行格式化。命令是一樣的。
Step 1: 以管理員權限打開命令提示字元。
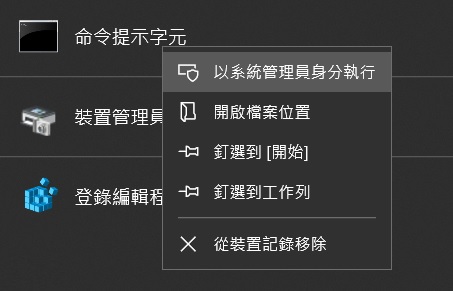
Step 2: 輸入執行以下命令“Format /FS:FAT32 E:”(E為USB磁碟機代號)。
Step 3: 輸入完畢後按Enter鍵,會立即開始運行。等待完成將USB格式化為FAT32即可。
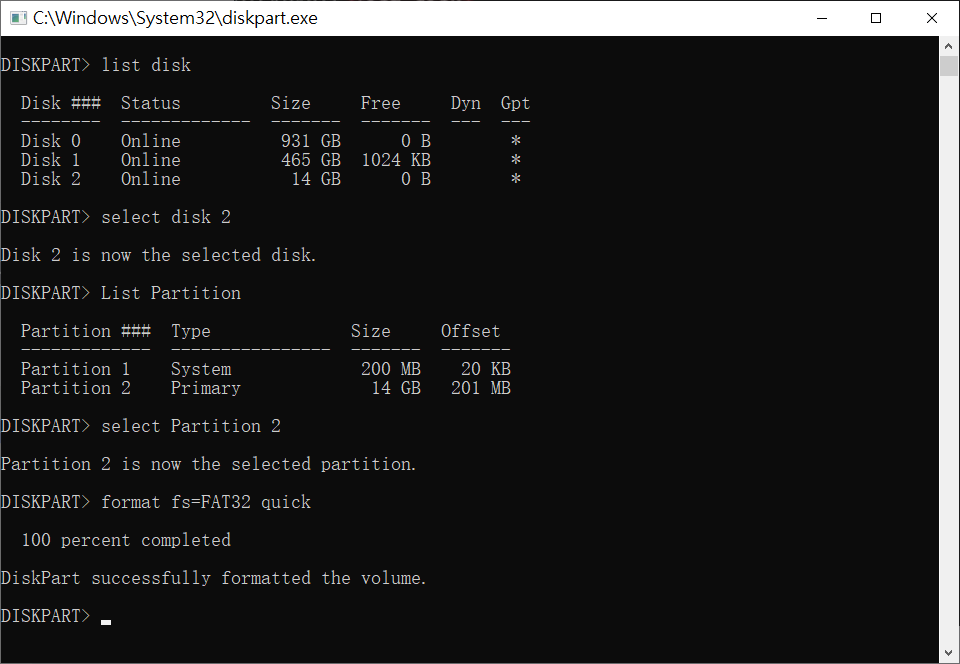
方法 4:使用PowerShell系統管理員將USB格式化為FAT32


 字體:小 中 大
字體:小 中 大