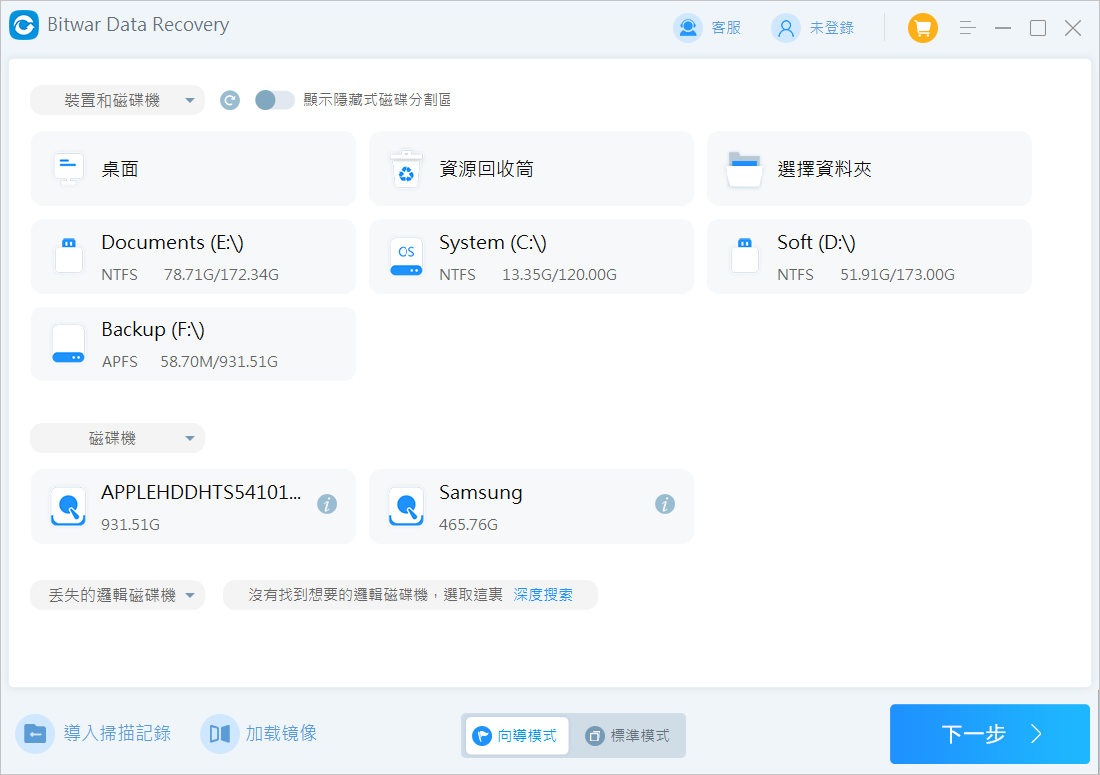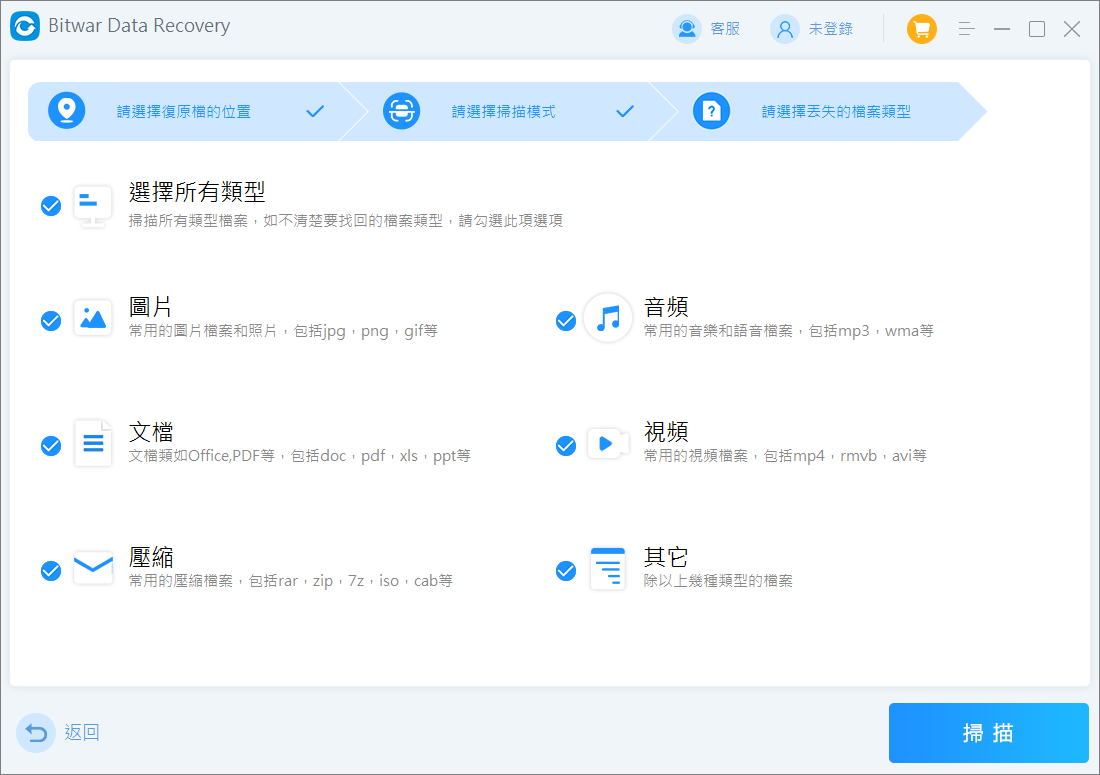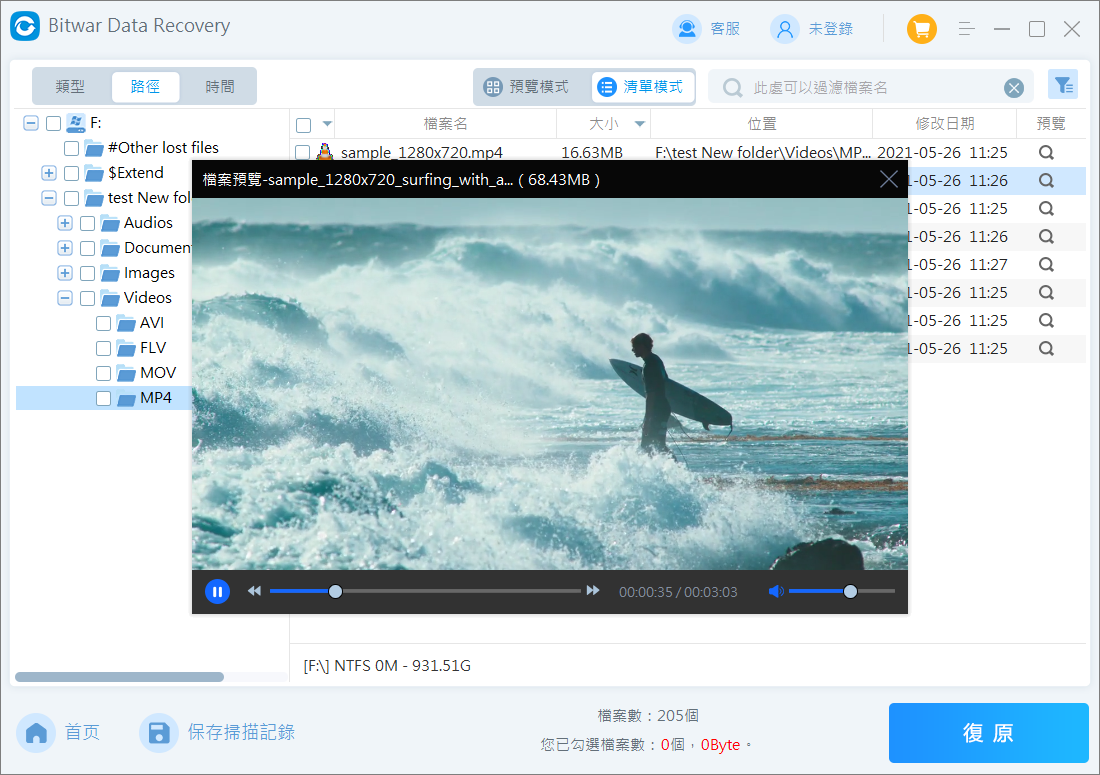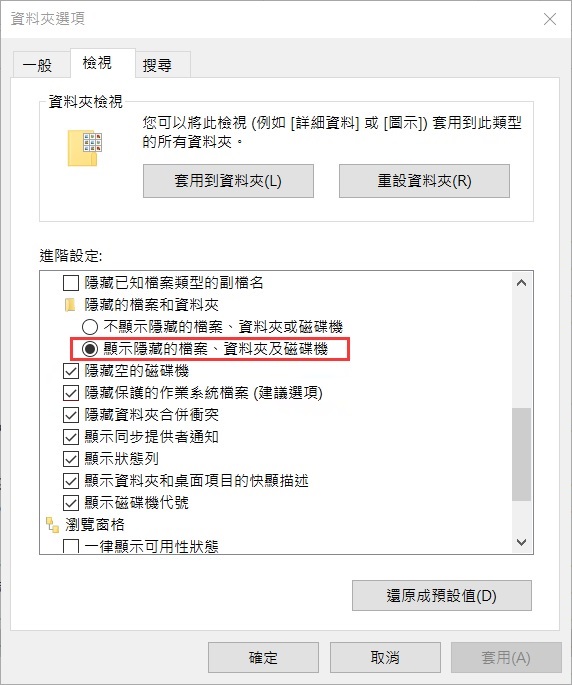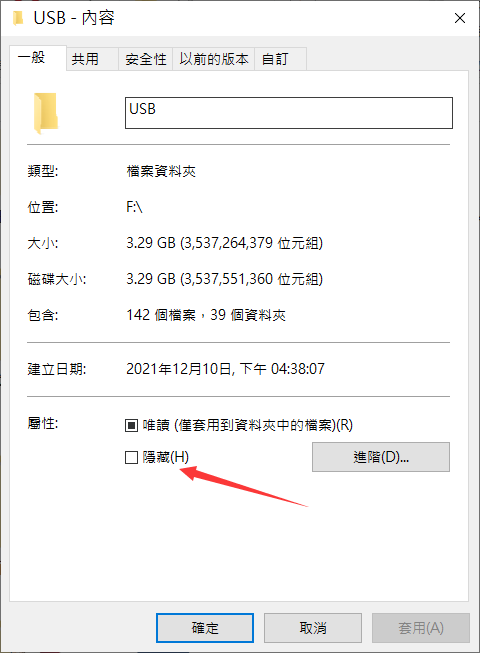字體:小 中 大
字體:小 中 大 |
|
|
|
| 2023/09/12 19:05:08瀏覽17|回應0|推薦0 | |
您的電腦有許多隱藏檔案,僅透過Windows檔案總管搜尋它們是無法找到的。Windows系統會預設隱藏與系統相關的部分資料夾。一般來說,這些資料夾或檔案是您在正常使用電腦時不需要查看的。但如果您確實需要訪問這些檔案,您可以使用下方介紹的方法恢復隱藏檔案。 如何在Windows電腦上復原已刪除的隱藏檔案隱藏的檔案和資料夾和電腦上的其他資料一樣容易遺失。本文的下一部分將介紹如何在您的電腦上啟用「顯示隱藏檔案」選項以查看和存取這些檔案。 注意:一旦發現檔案遺失,請儘快救援檔案。若延遲,可能會增加檔案丟失後背系統進程或其他檔案破壞或覆蓋的風險。Bitwar檔案救援軟體是方便且有效的檔案救援方法,您可以使用它成功復原丟失的照片、文檔、影片、程式等其他各種類型的檔案。 Bitwar檔案救援軟體具有快速、容易使用和高數據恢復率的特點。還能夠恢復檔案的原始資料夾結構,因此您可以準確地找到檔案遺失的位置。如何使用Bitwar檔案救援軟體在Windows電腦救援丟失和隱藏的檔案? Bitwar檔案救援軟體在Windows電腦救援丟失和隱藏的檔案免費下載安裝Bitwar檔案救援軟體:
如圖按照以上辦法,所有丟失和隱藏的檔案將全部被找出並重新保存。 如何在 Windows PC 上顯示隱藏檔案Windows 10中,有多種方法可以查看隱藏的檔案/檔案夾並使它們可訪問。當然,僅僅是僅能讓您查看當前存儲的隱藏檔案。如果檔案因分區格式化或或其他原因而被刪除,您將需要使用檔案救援軟體來救援它們。 在 Windows 10 上查看隱藏檔案要在 Windows 10 上顯示隱藏檔案夾,請遵循以下指南:
查看 Windows 11 上的隱藏檔案
注意:檔案總管搜尋欄是查找消失或隱藏的檔案或資料夾的簡便方法。您只需輸入資料夾或檔案的前幾個字母即可搜尋。但是,只有當您首先在 Windows 上啟用查看隱藏檔案和檔案夾選項時,它才會可被發現。 如何顯示隱藏的檔案和資料夾隱藏的資料夾與檔案不一定要保持隱藏狀態。救援已刪除的隱藏檔案後,您可以在內容中修改使其可見,即使您在電腦上禁用查看隱藏檔案和資料夾選項也是如此。有兩種方法可以在Windows中取消隱藏檔案或資料夾——使用檔案內容選項,或通過命令提示字元取消選中內容中的隱藏選項確保隱藏的項目可見。 在檔案總管取消隱藏檔案和資料夾打開檔案總管,然後導航到要取消隱藏的資料夾。
|
|
| ( 知識學習|檔案分享 ) |