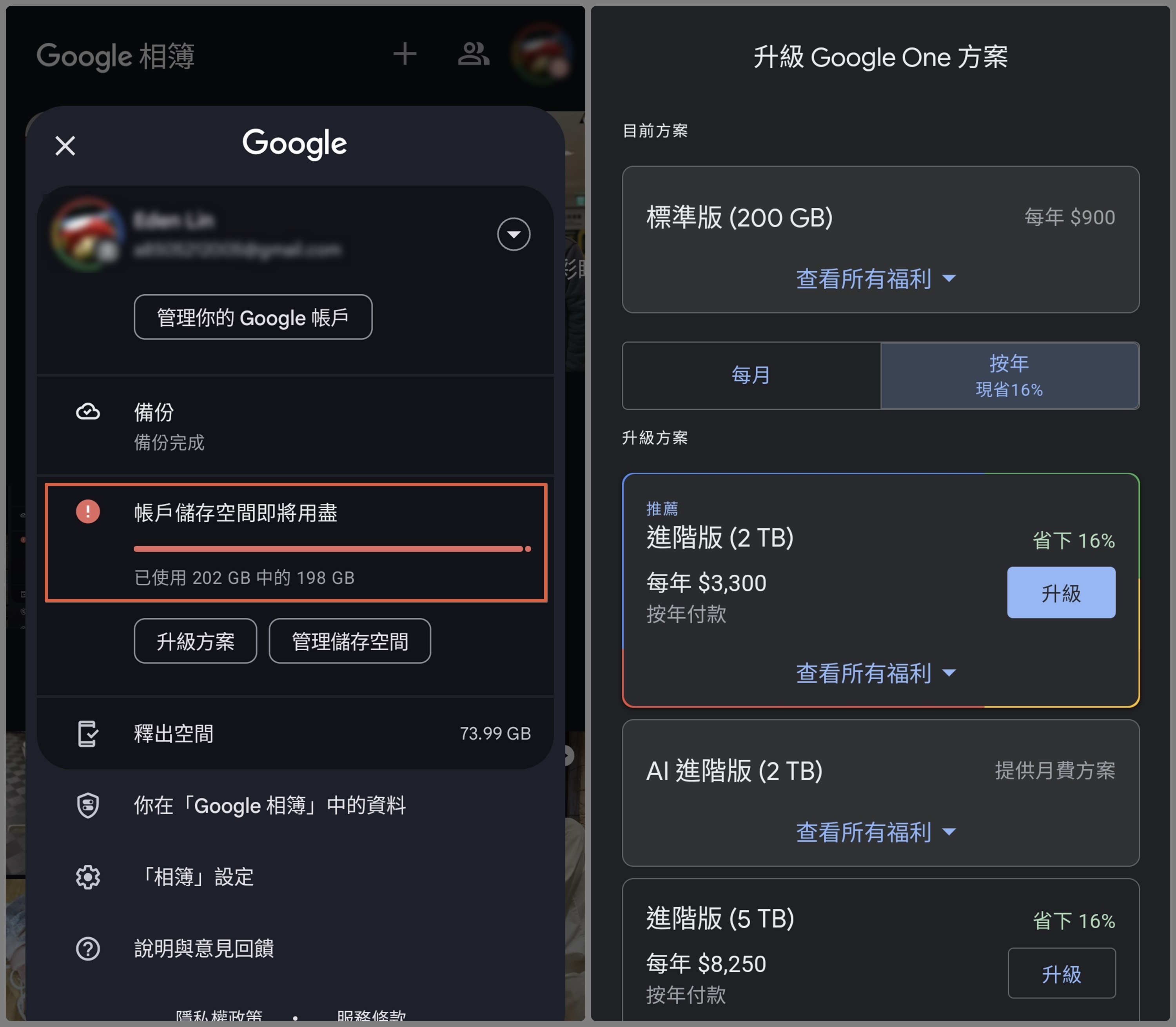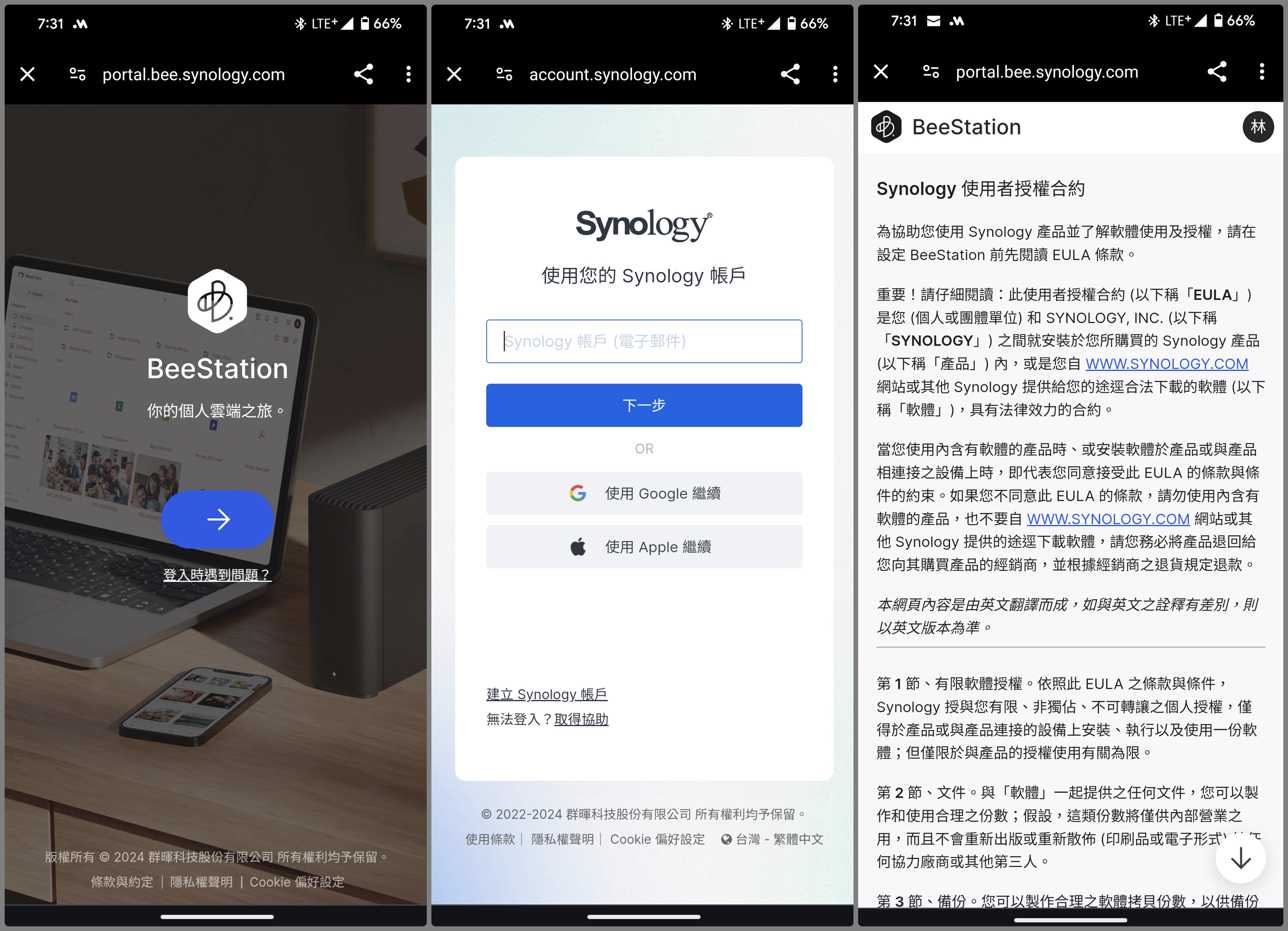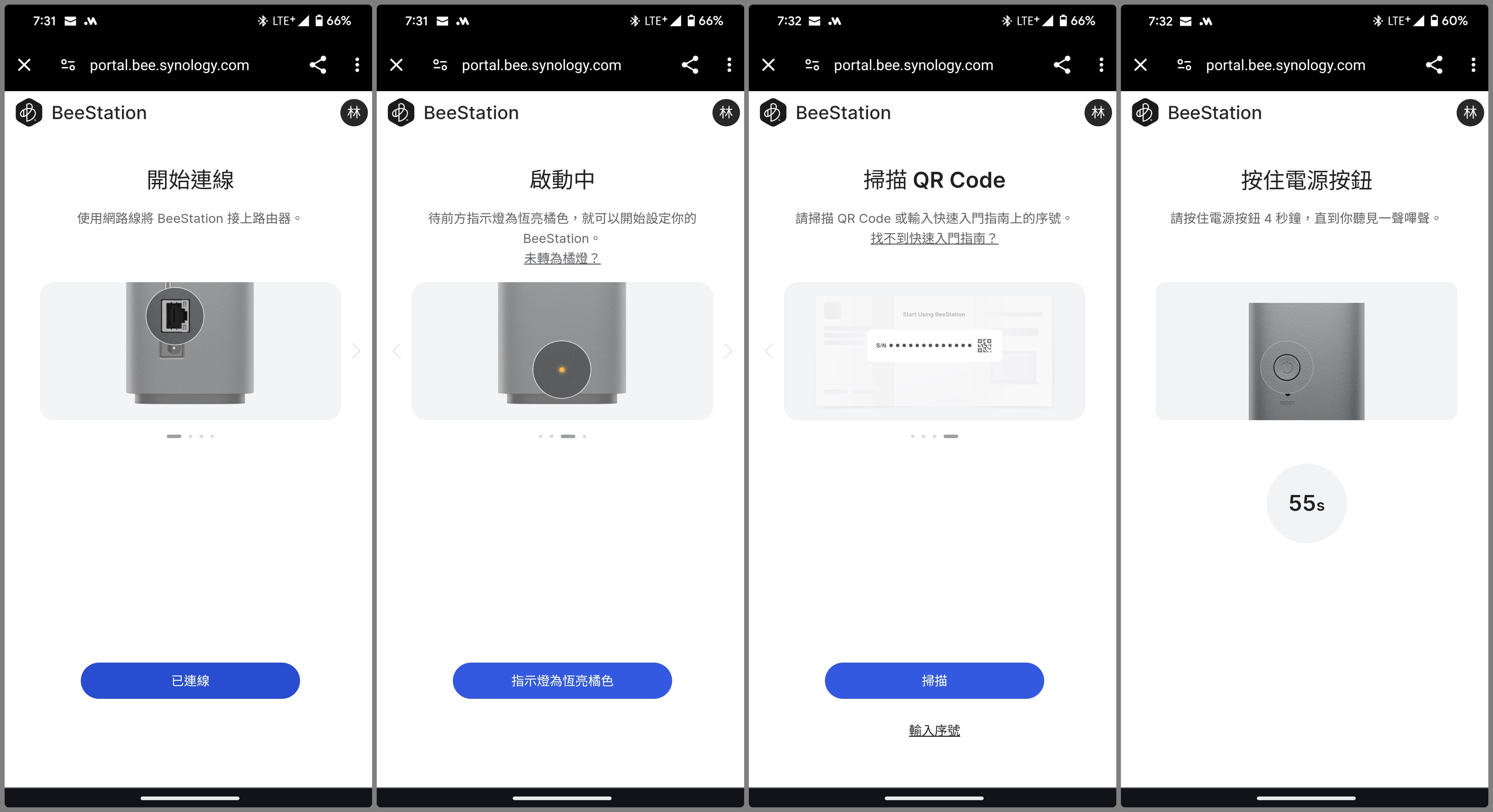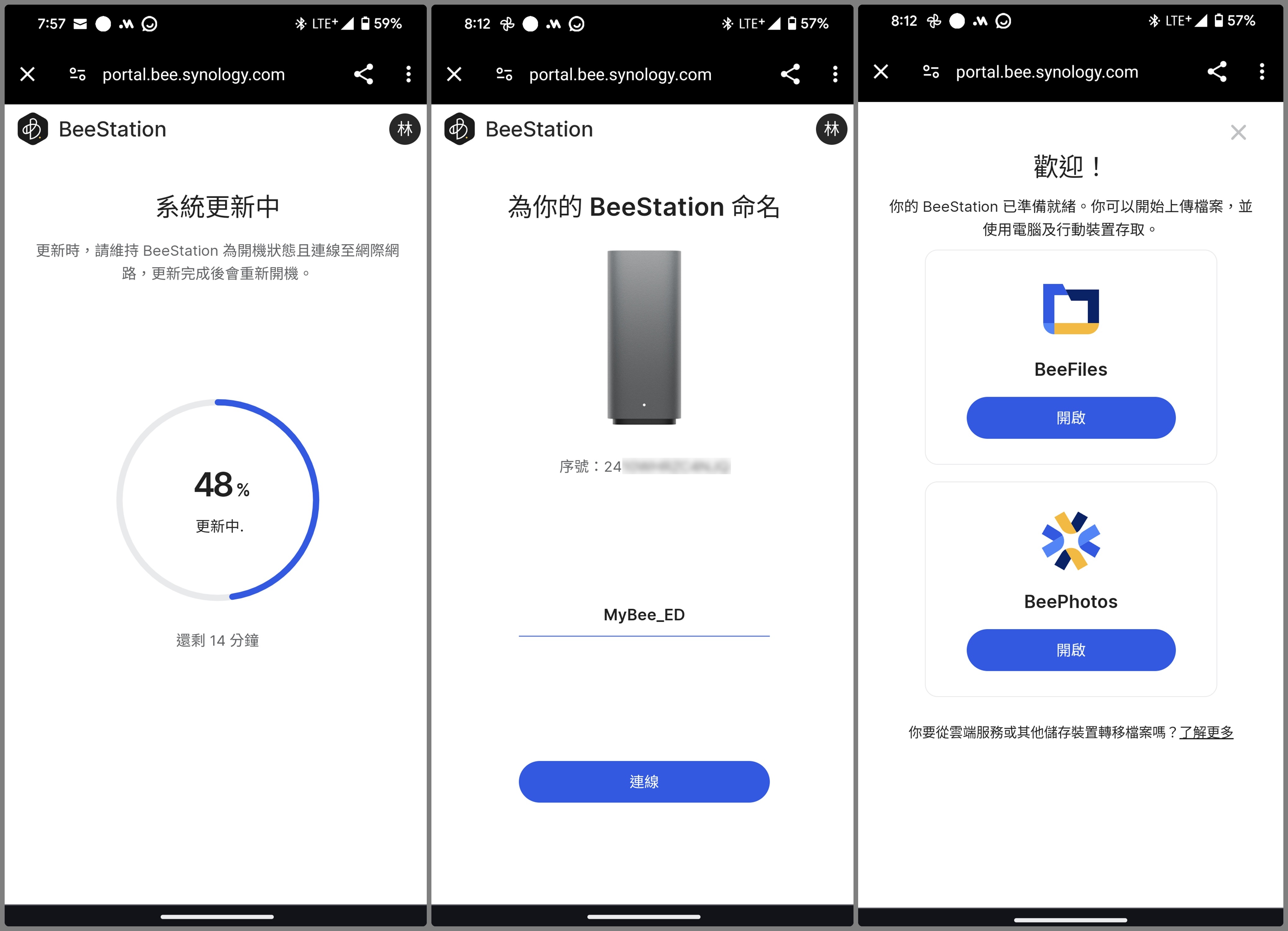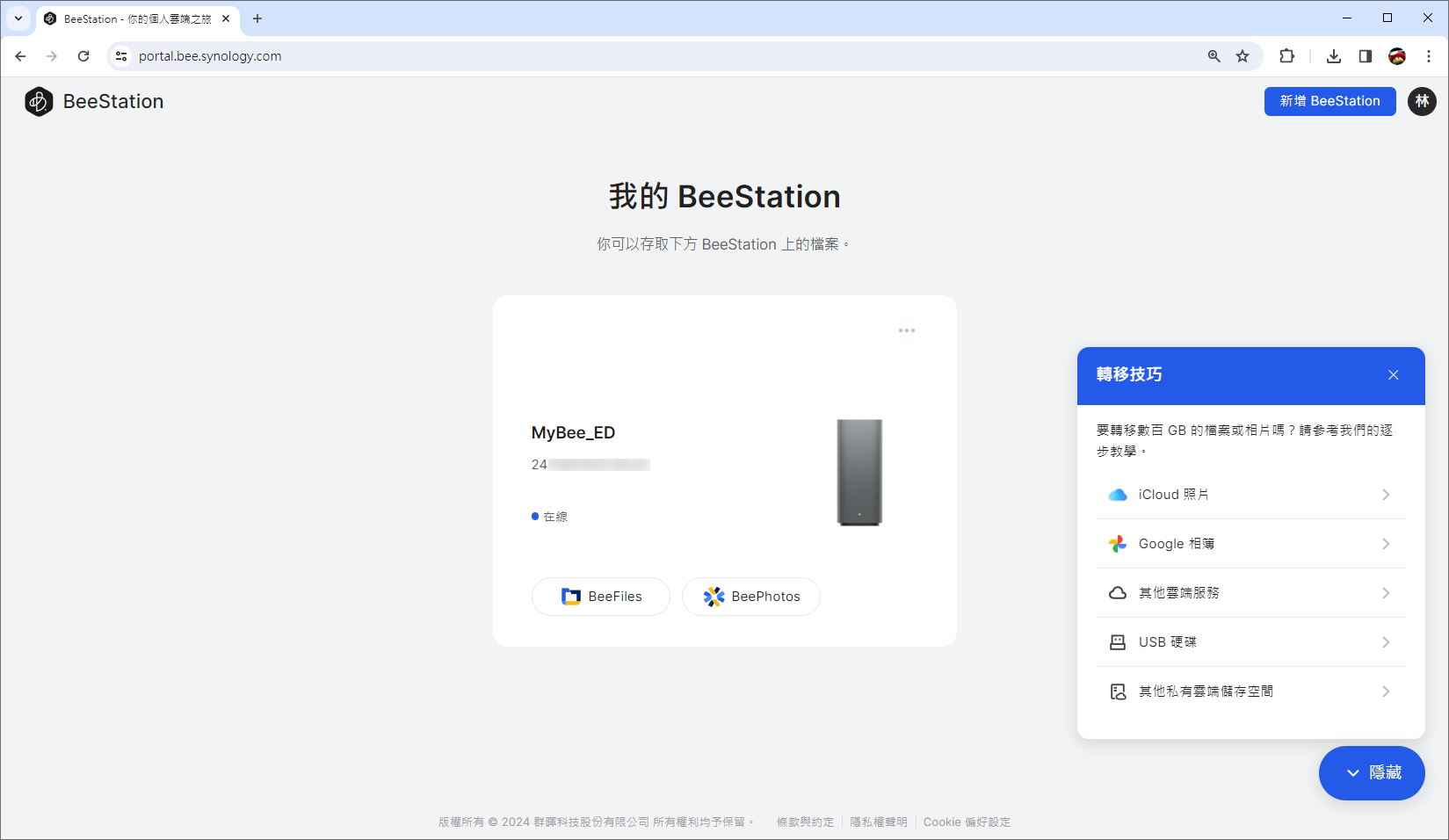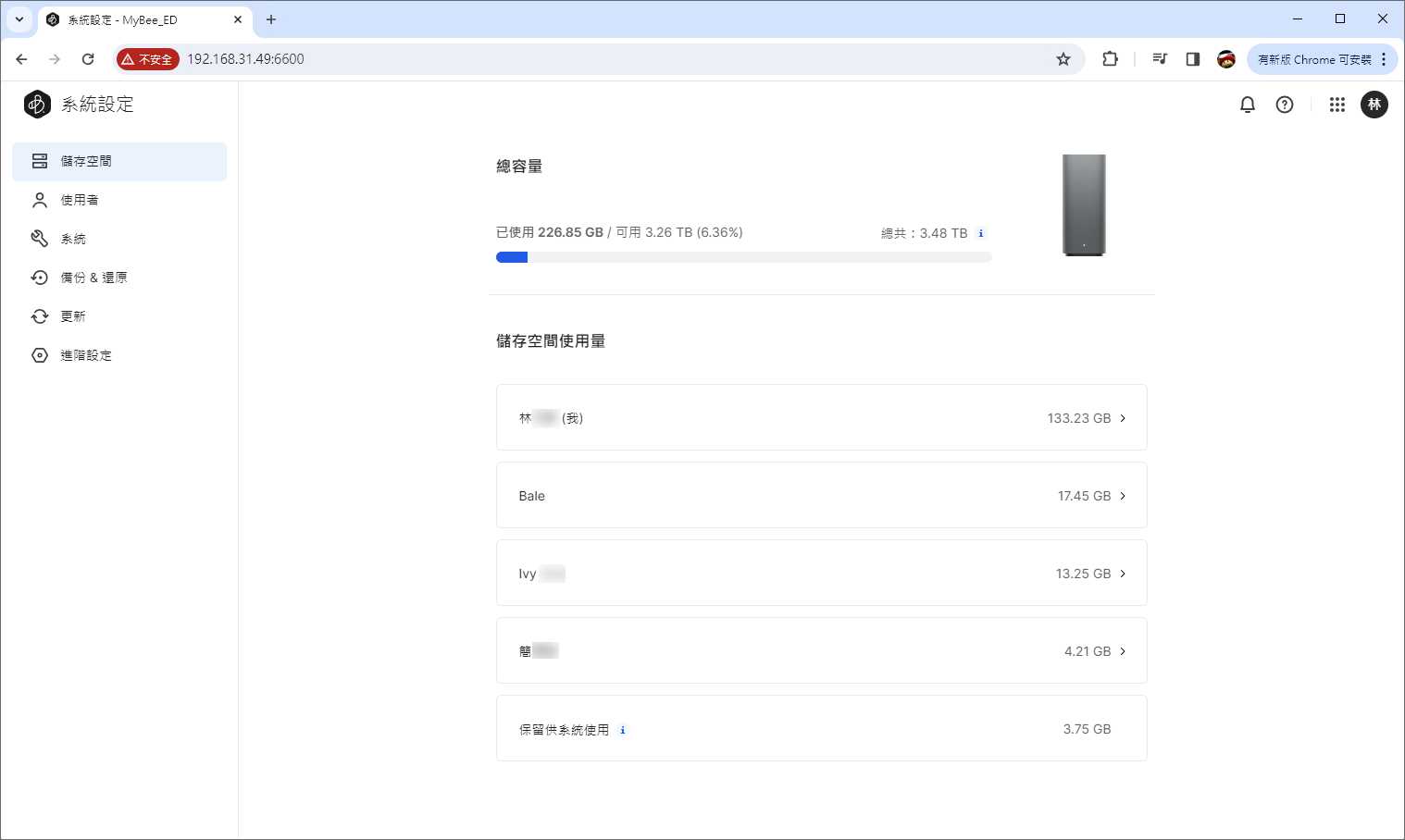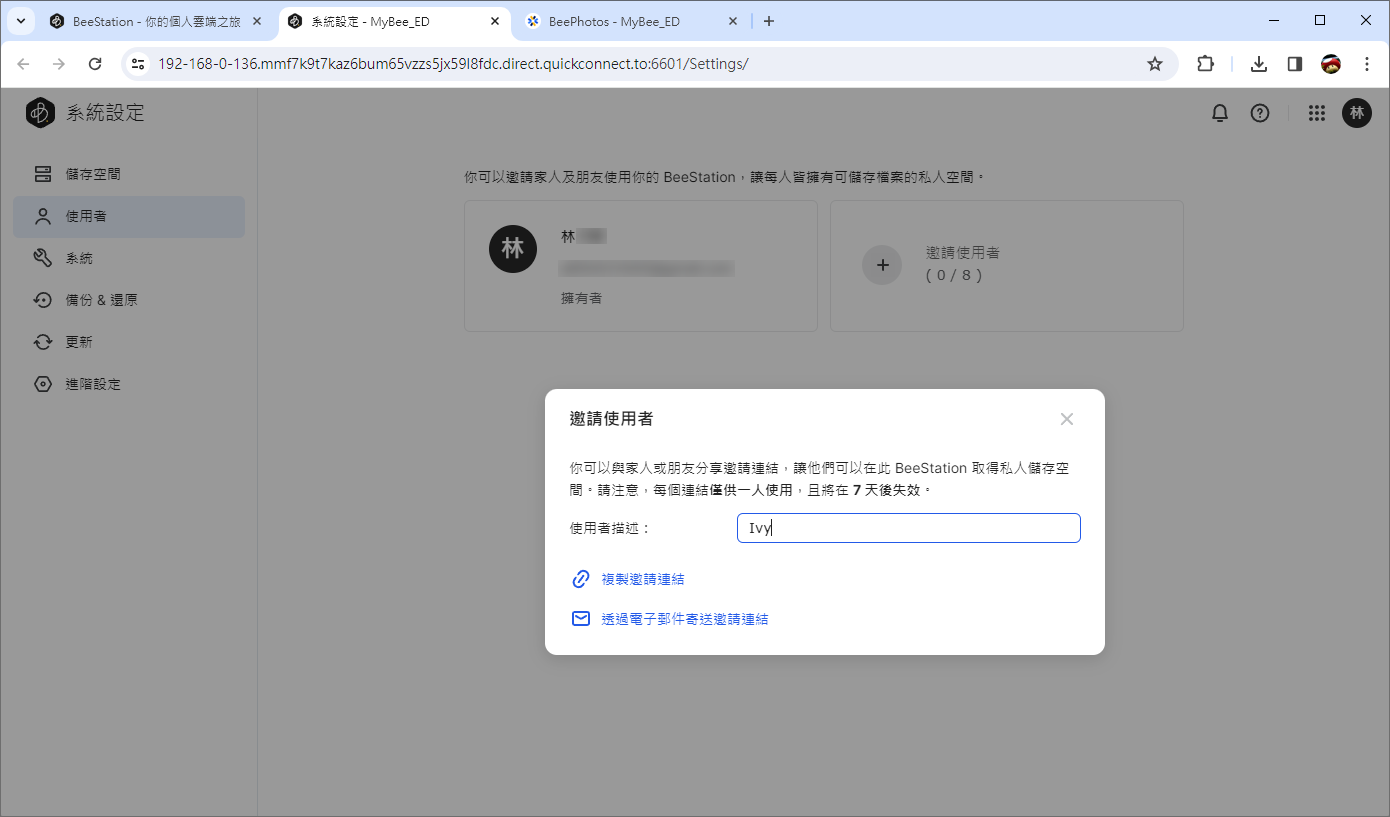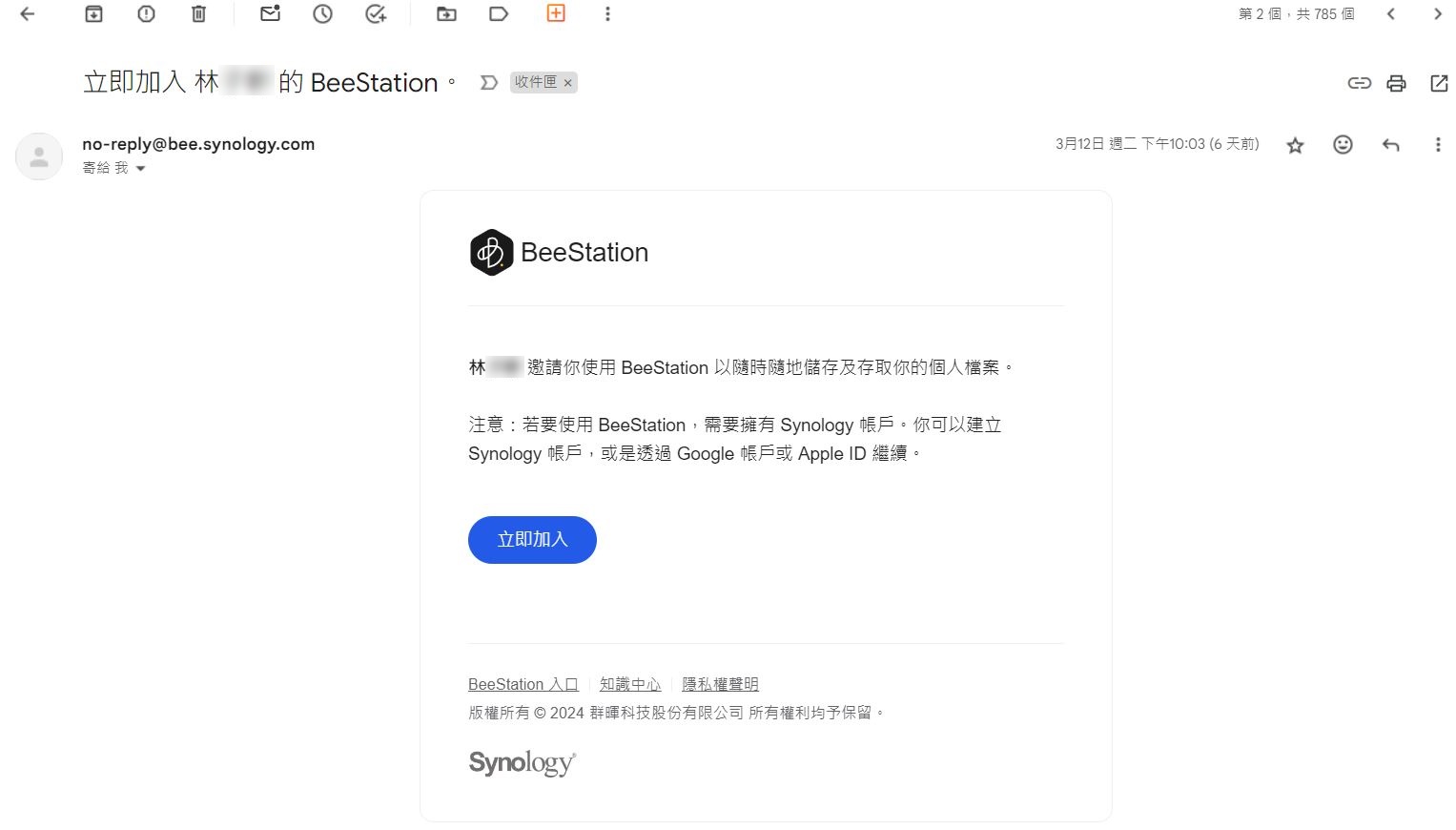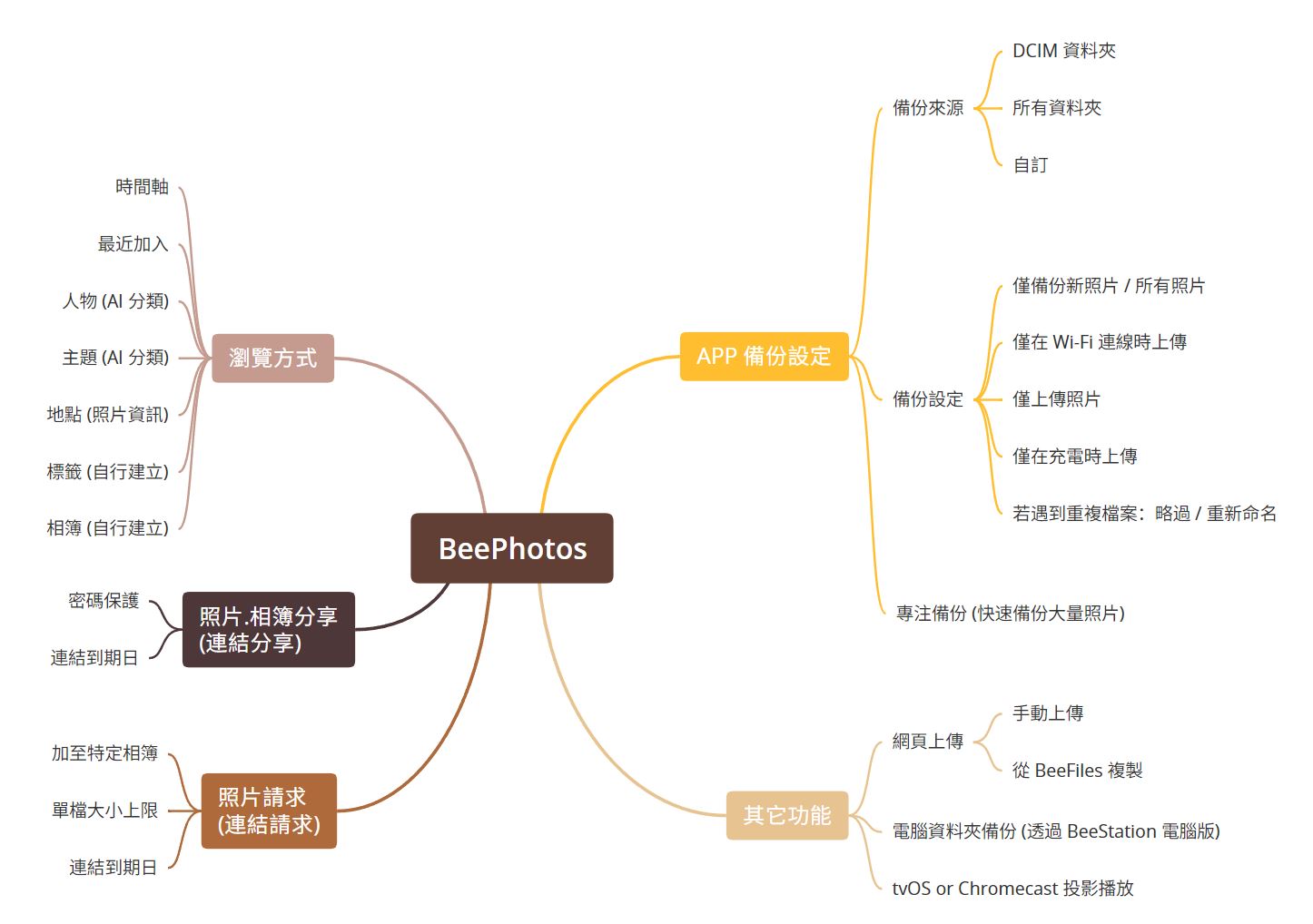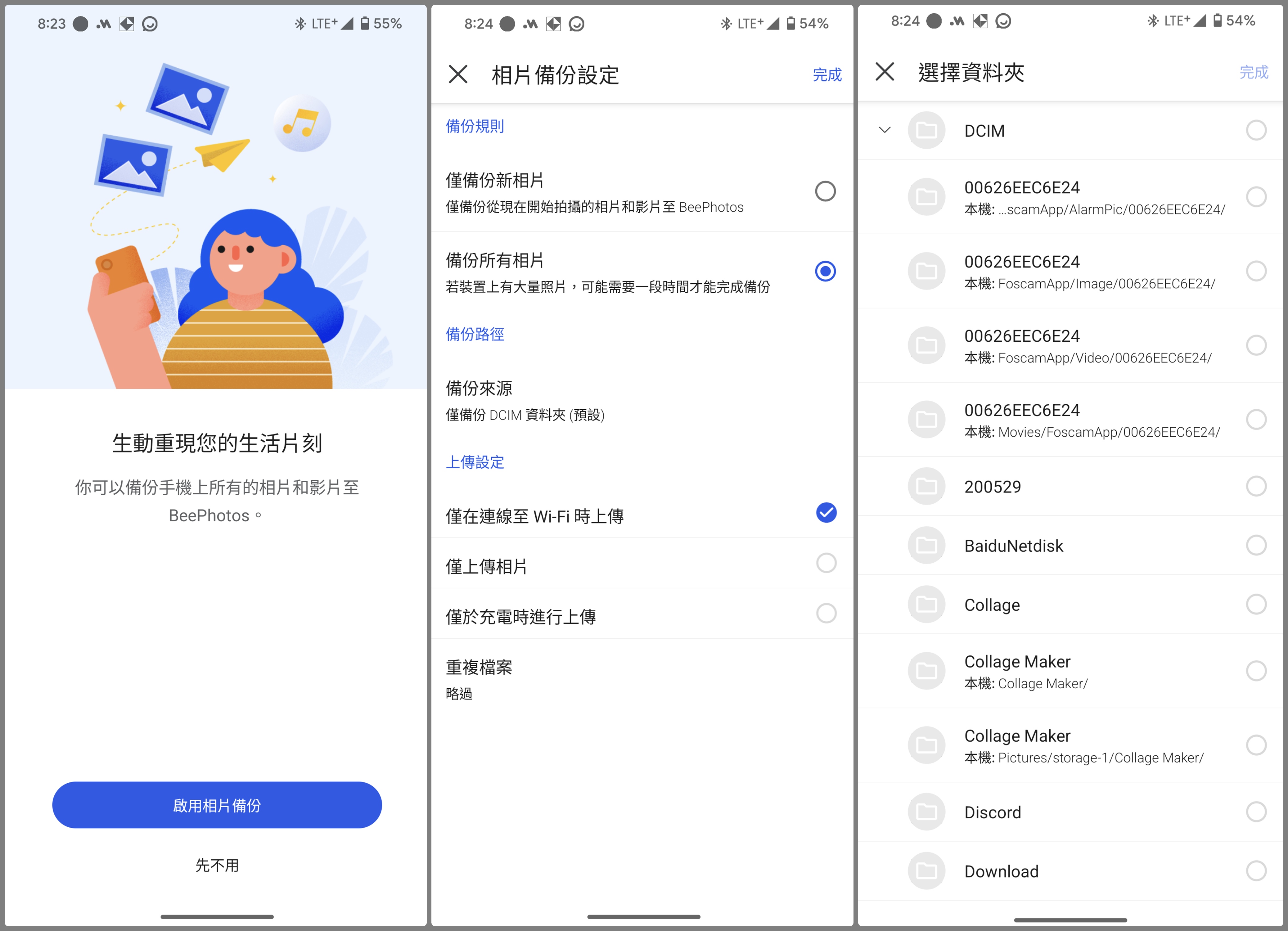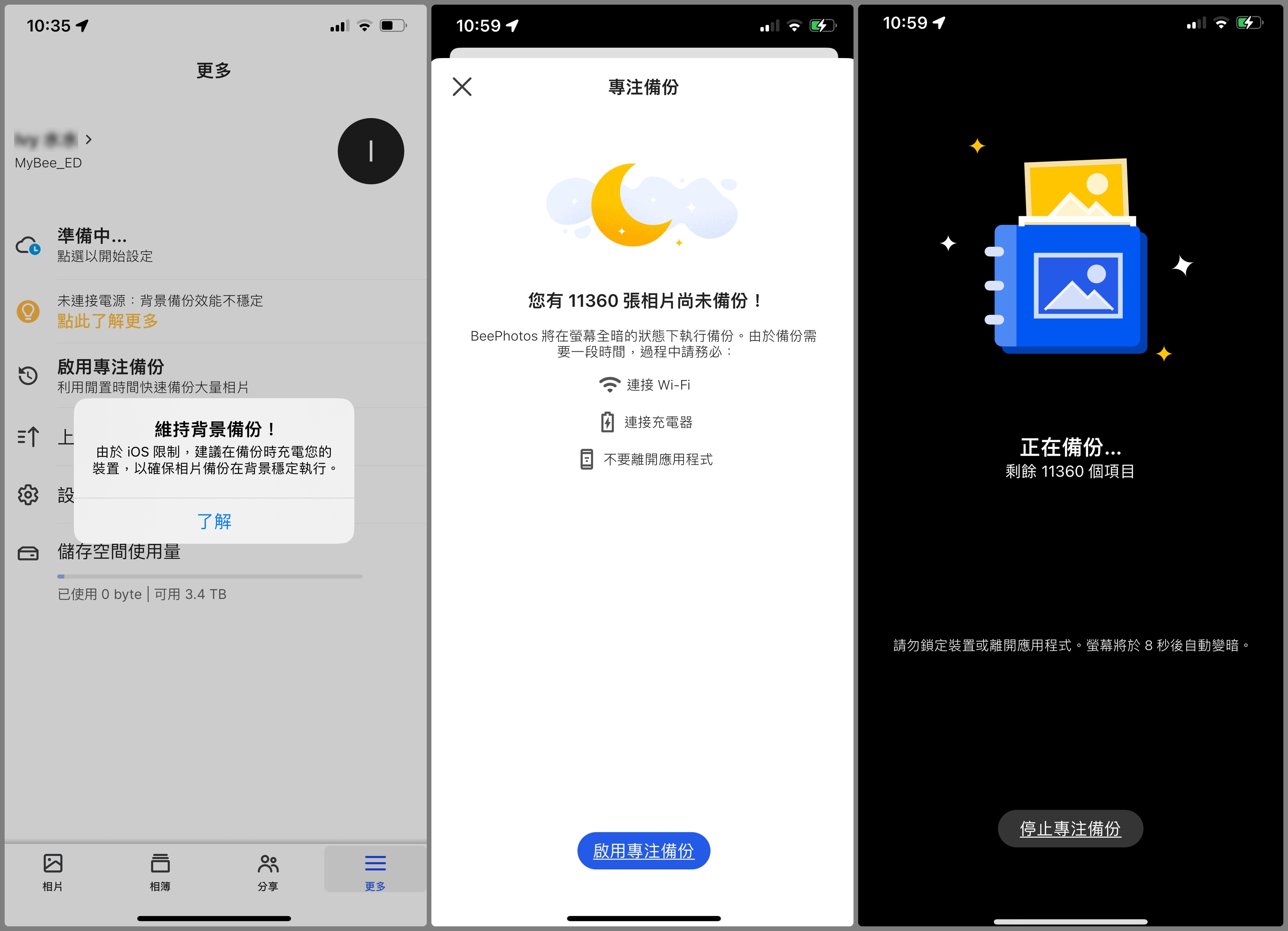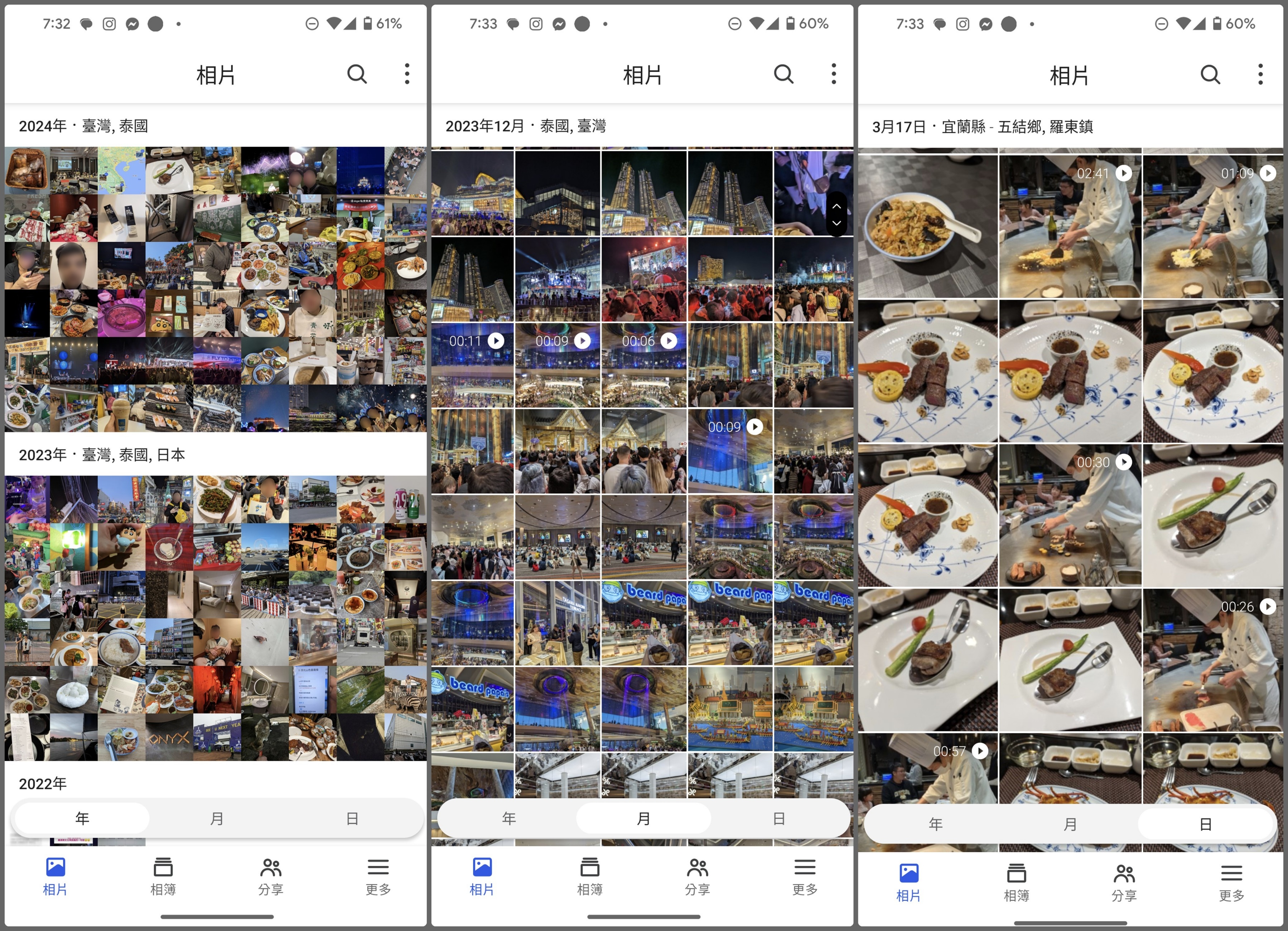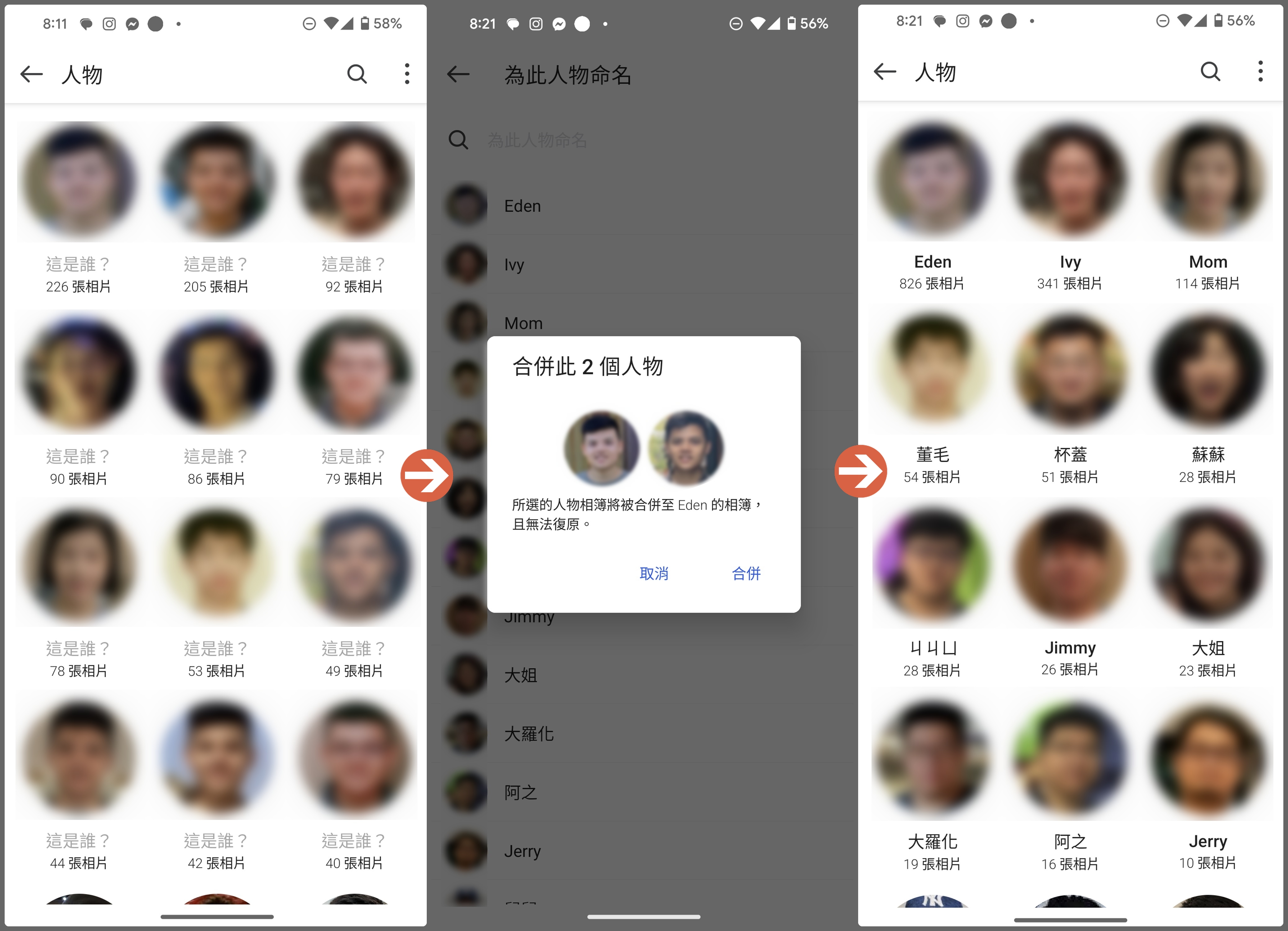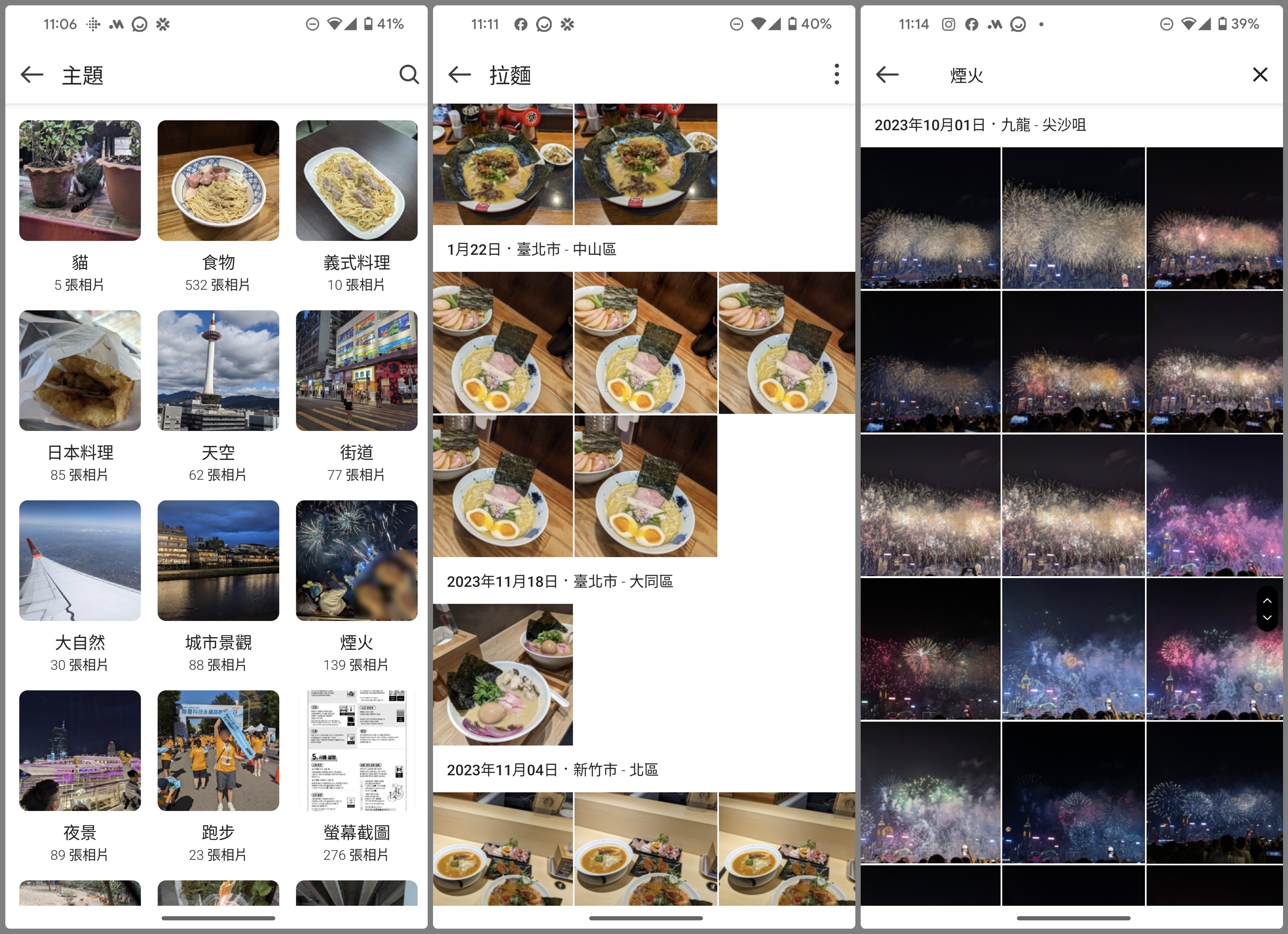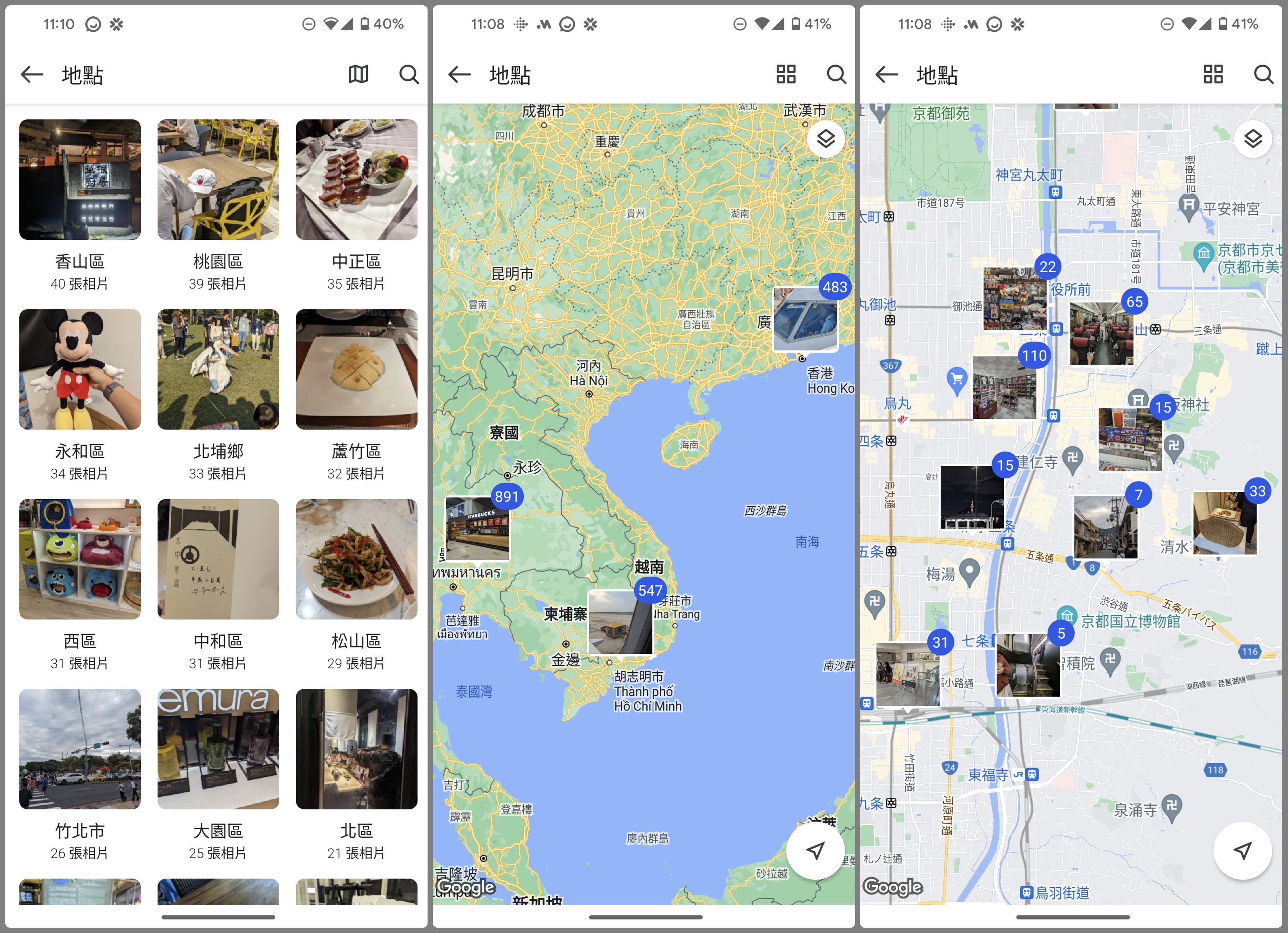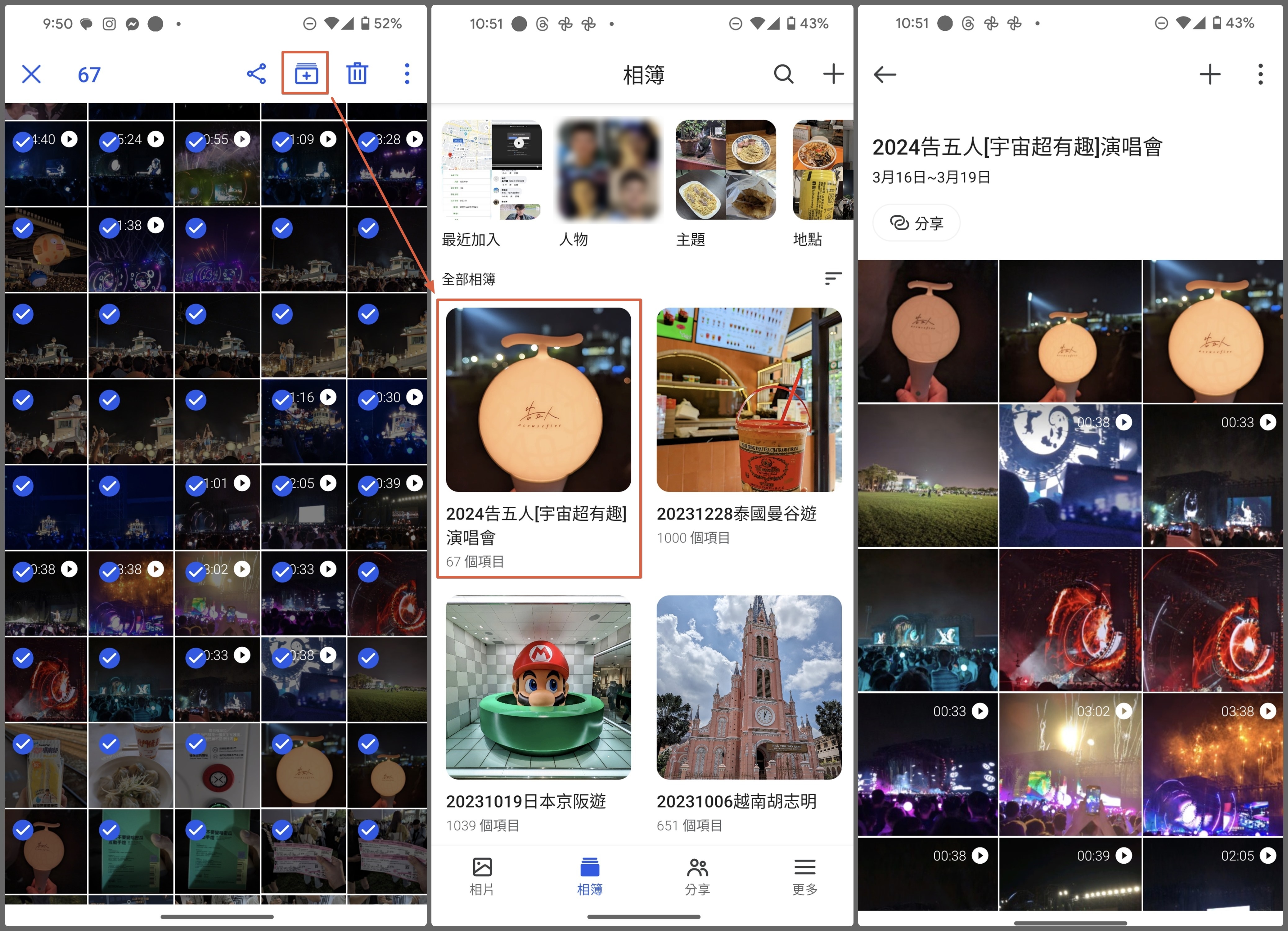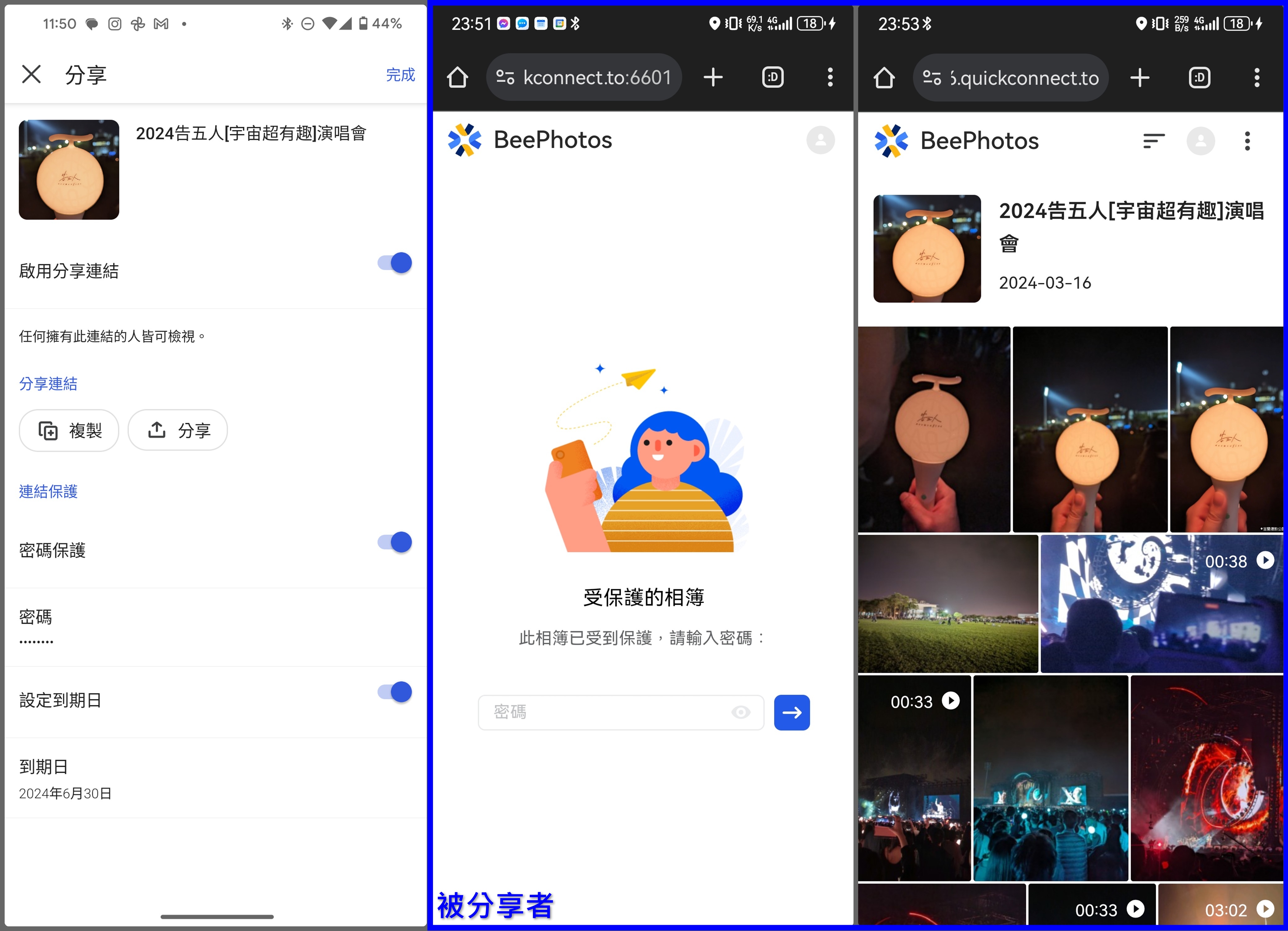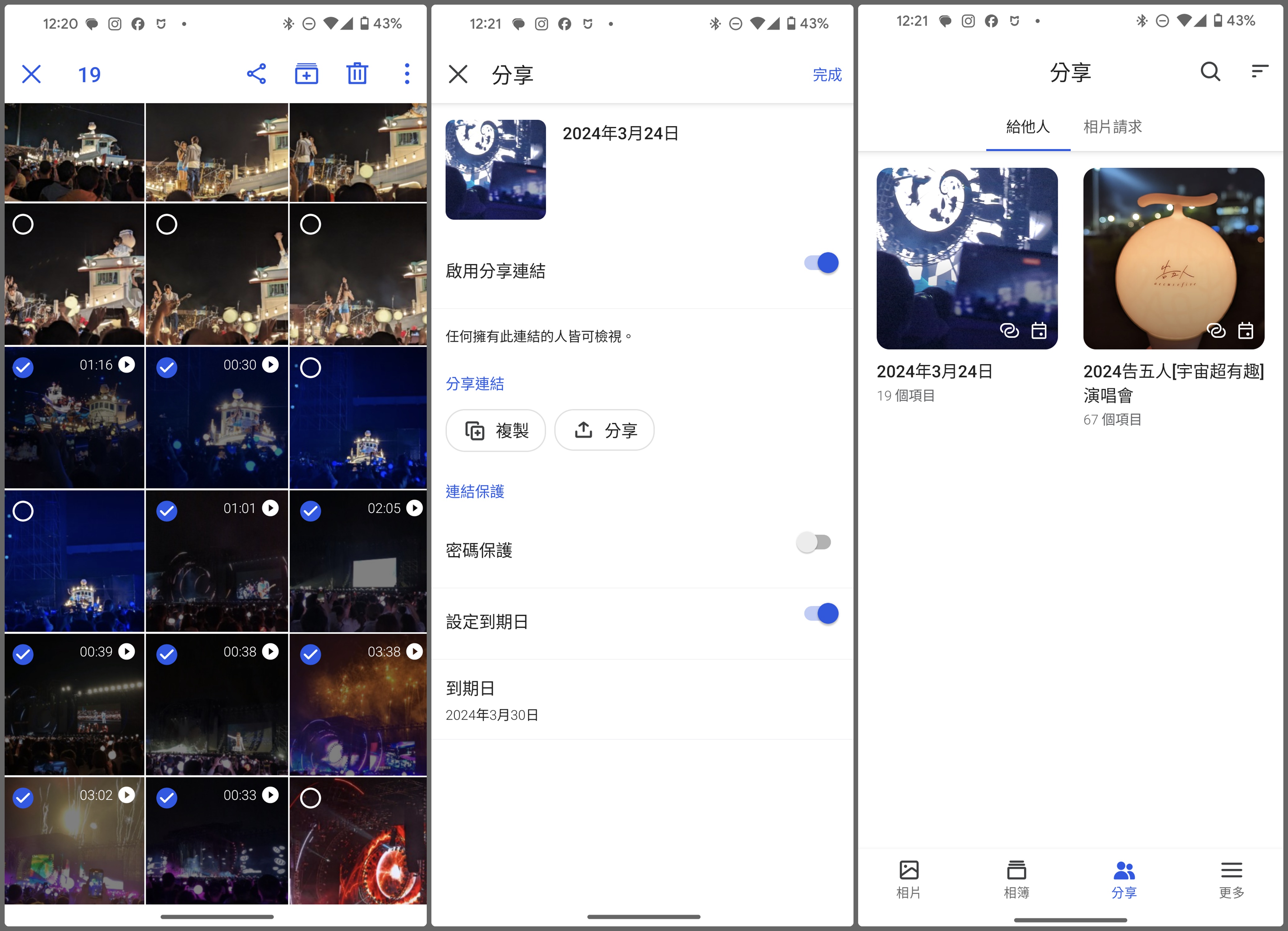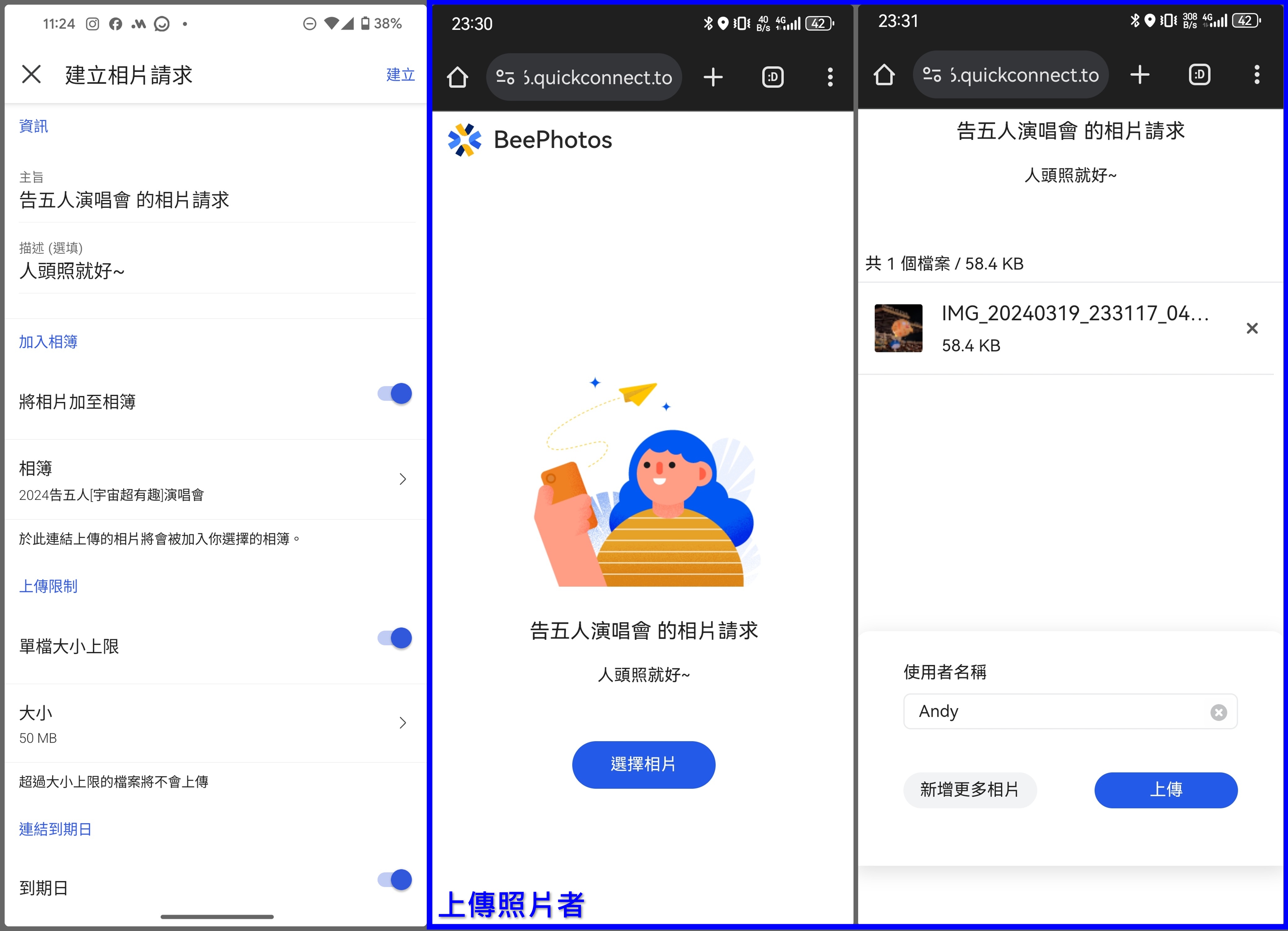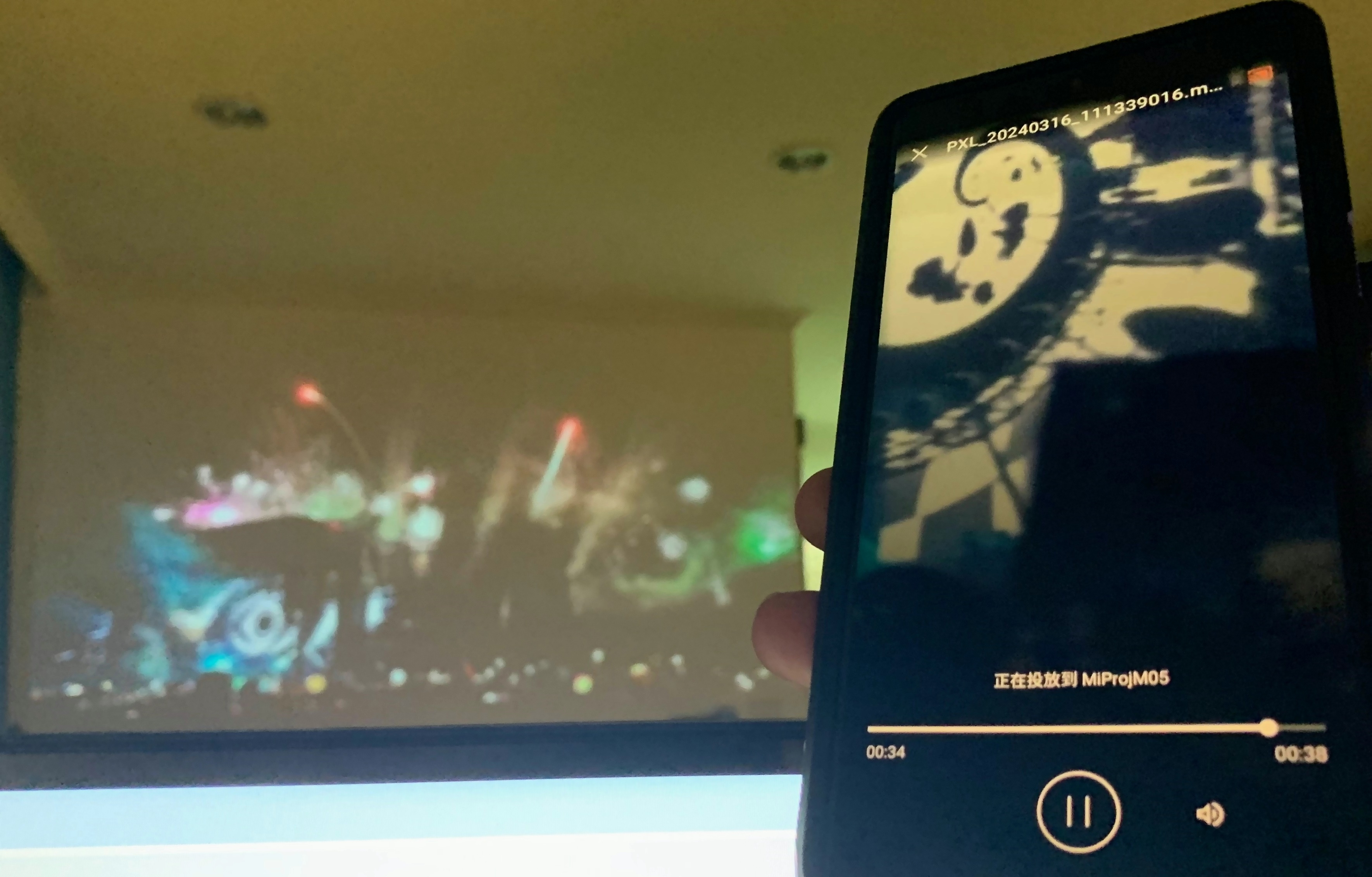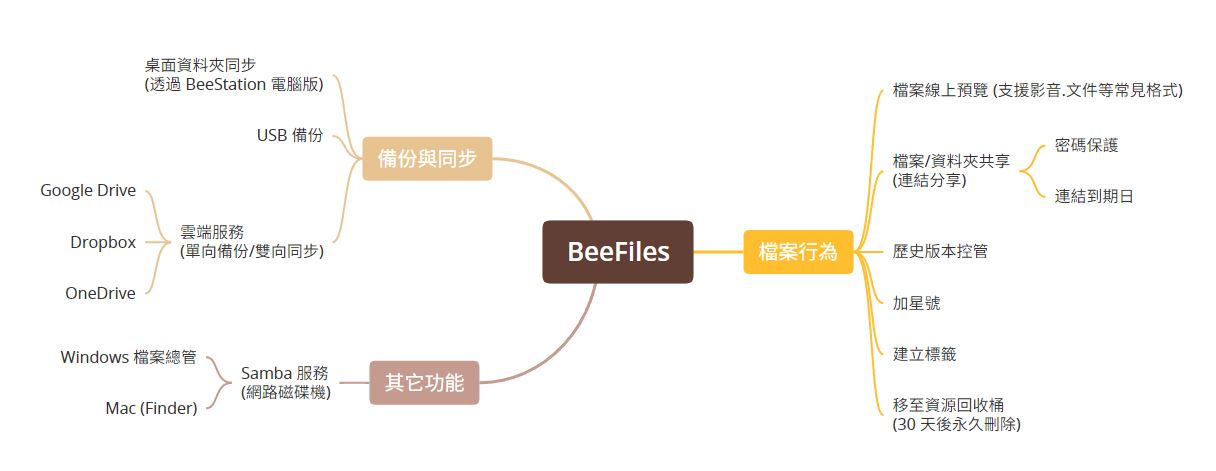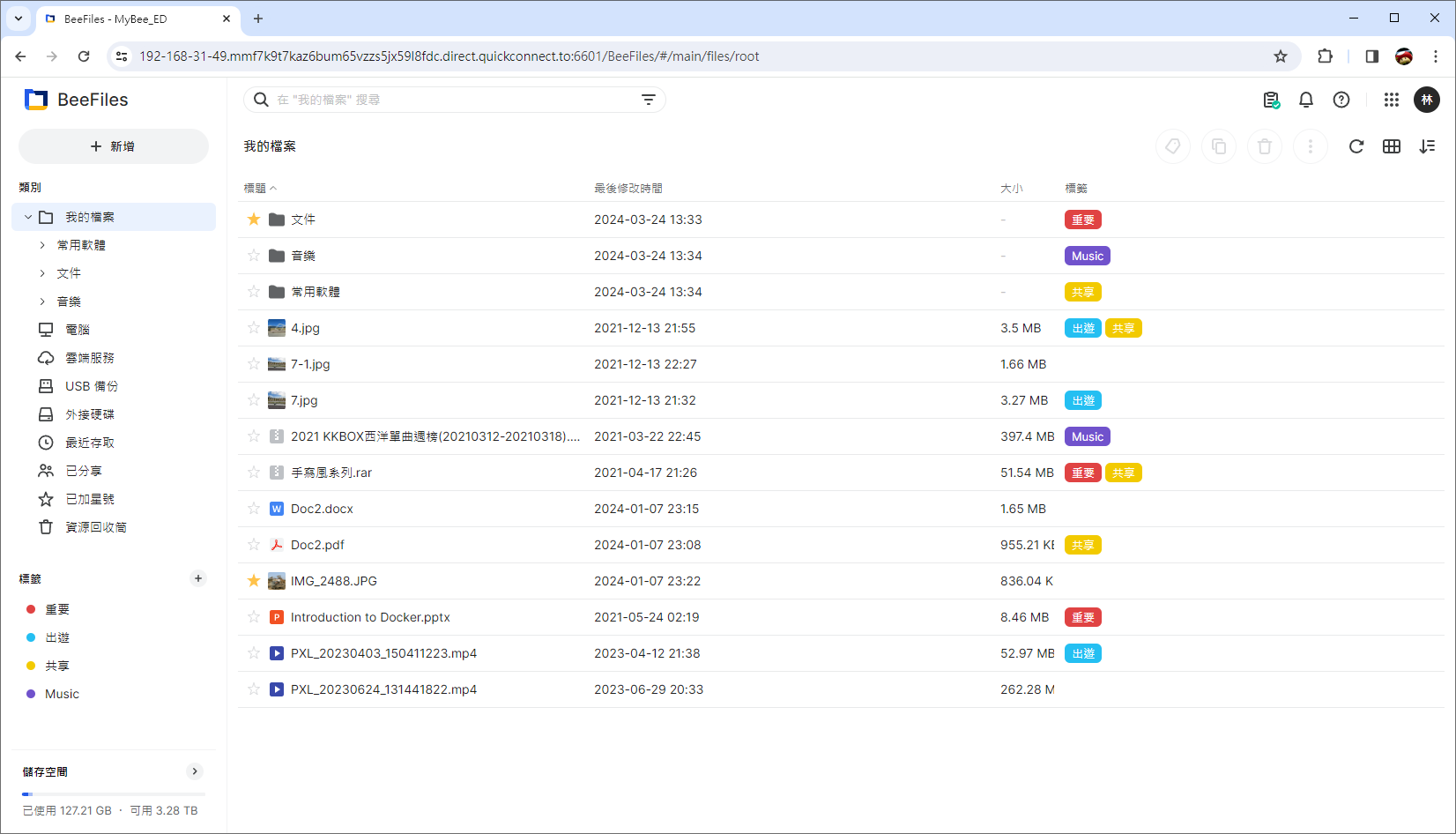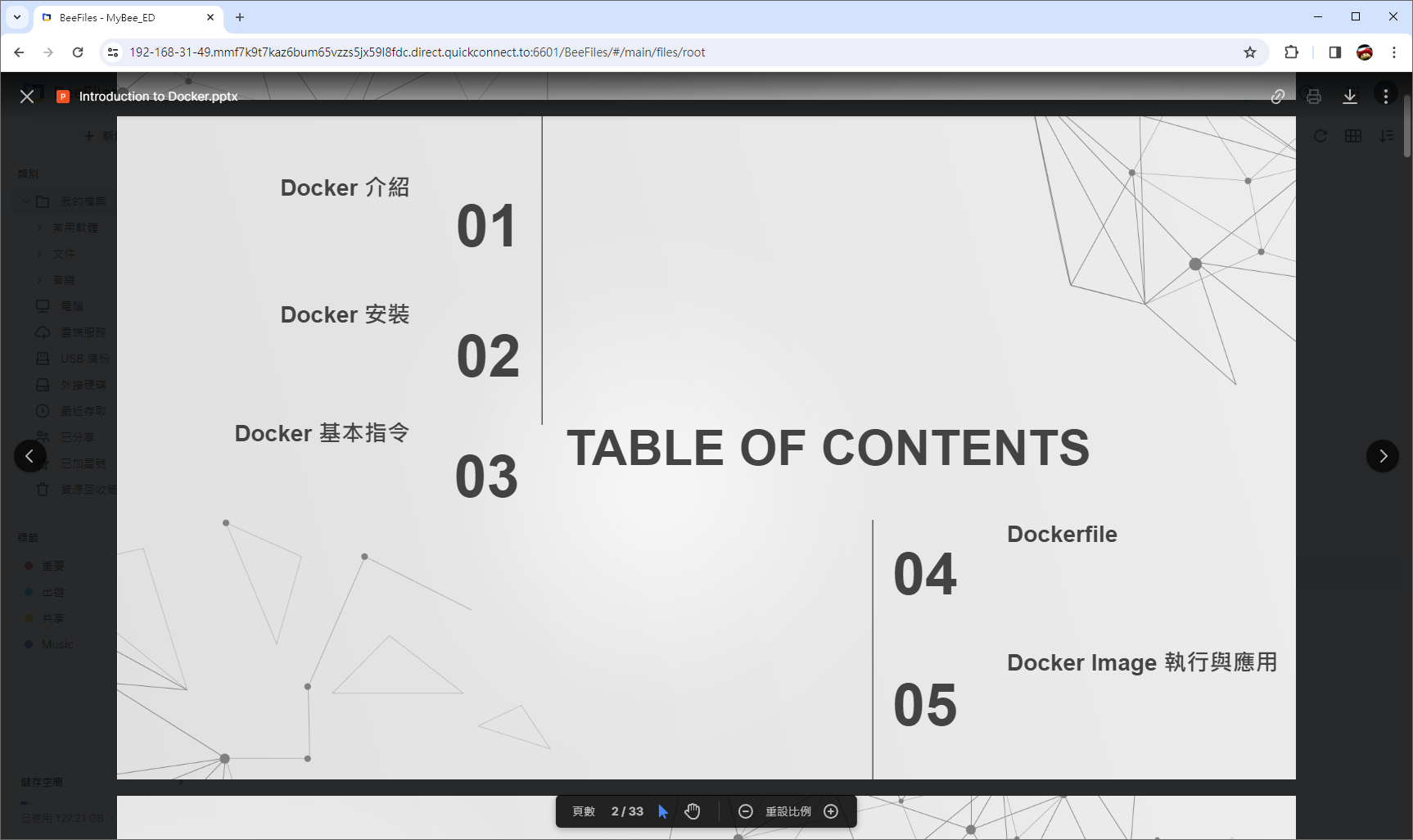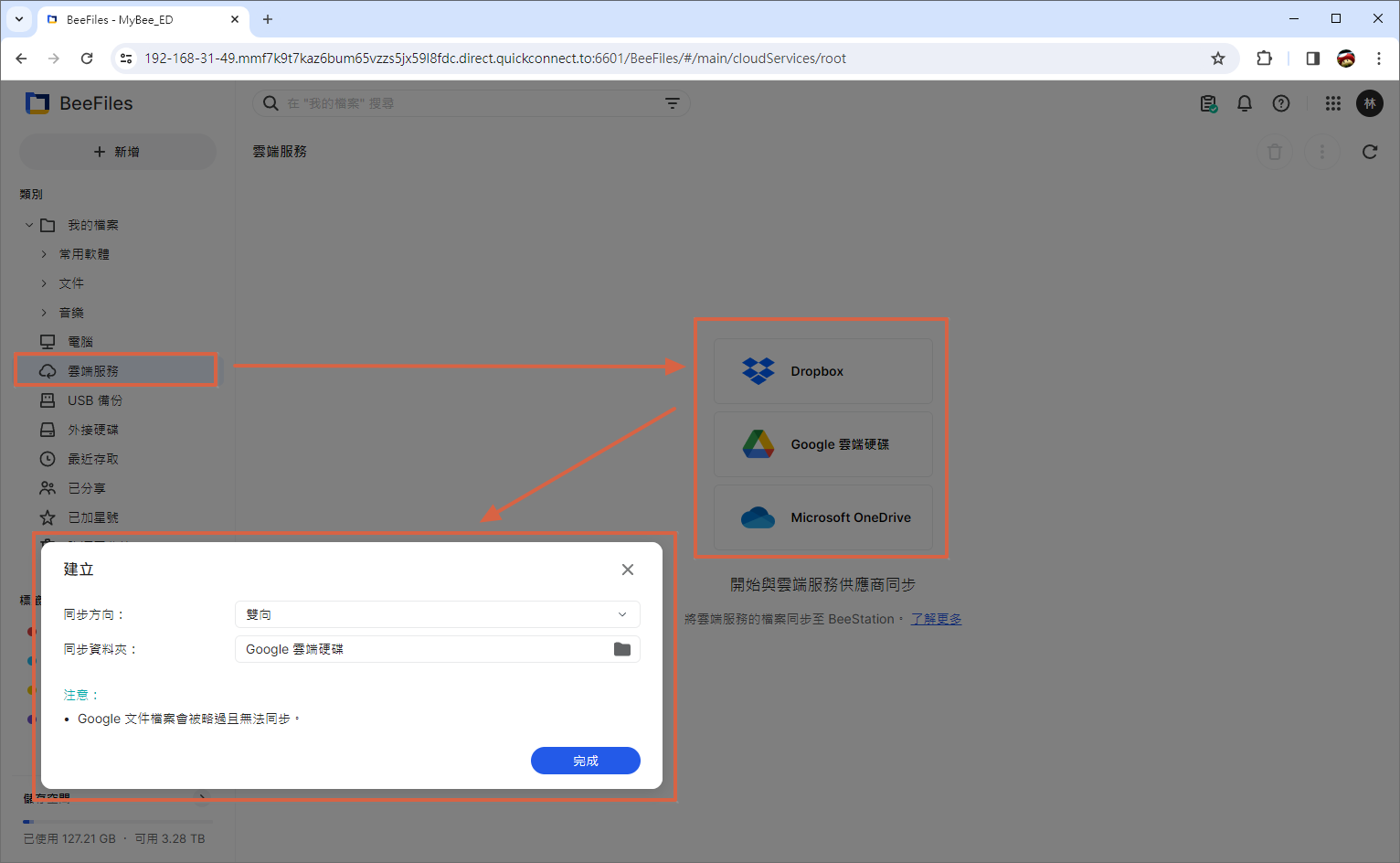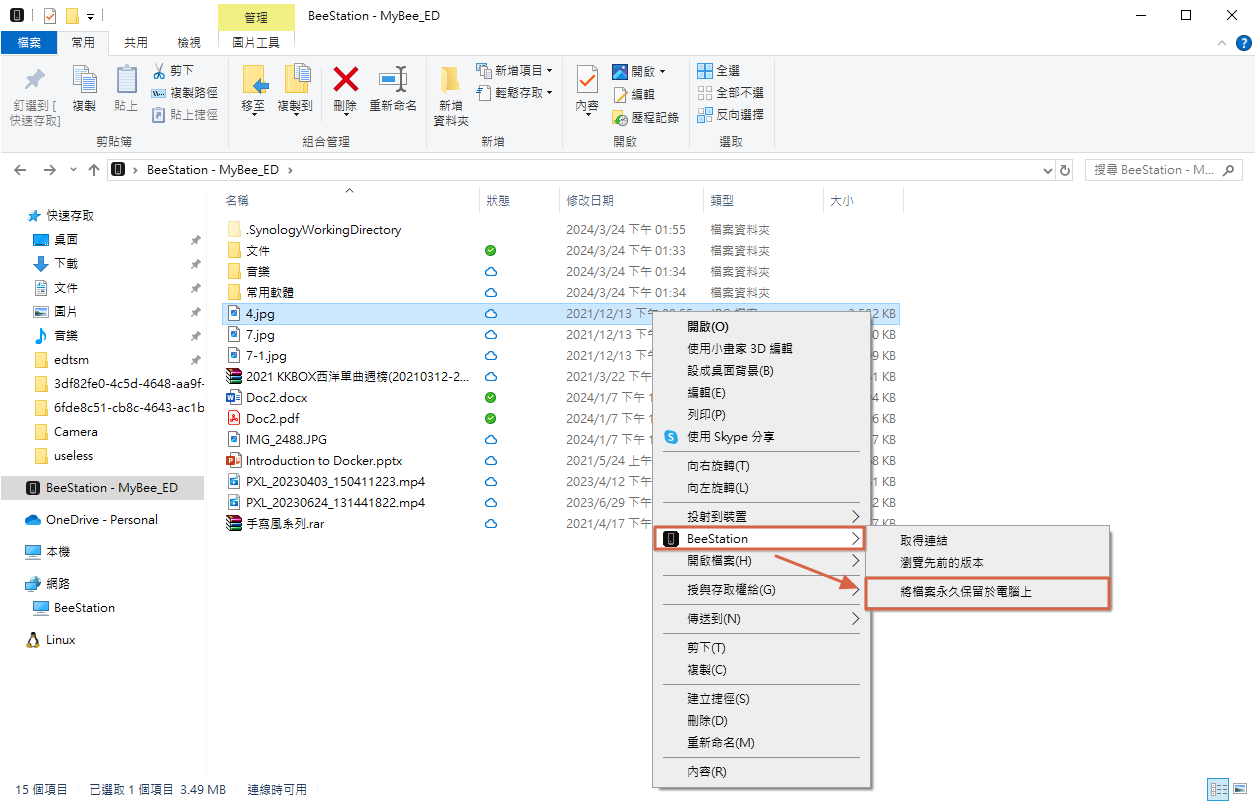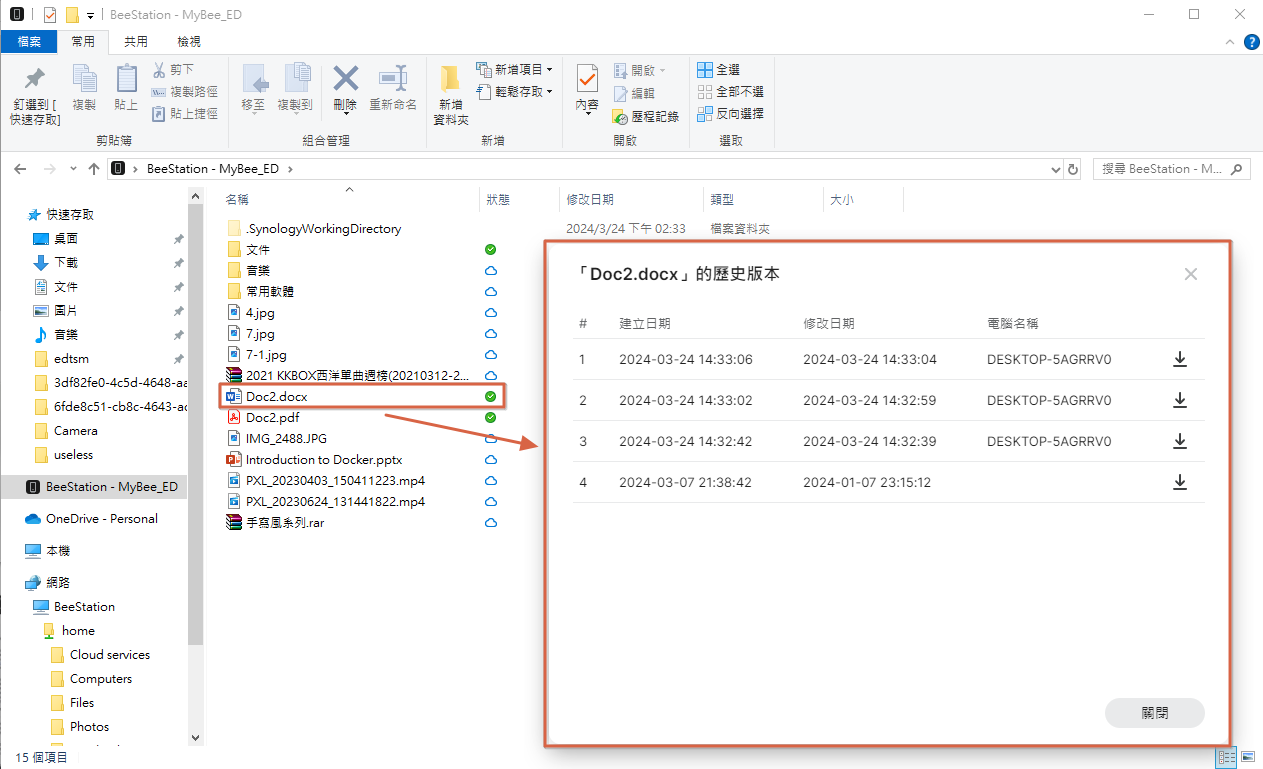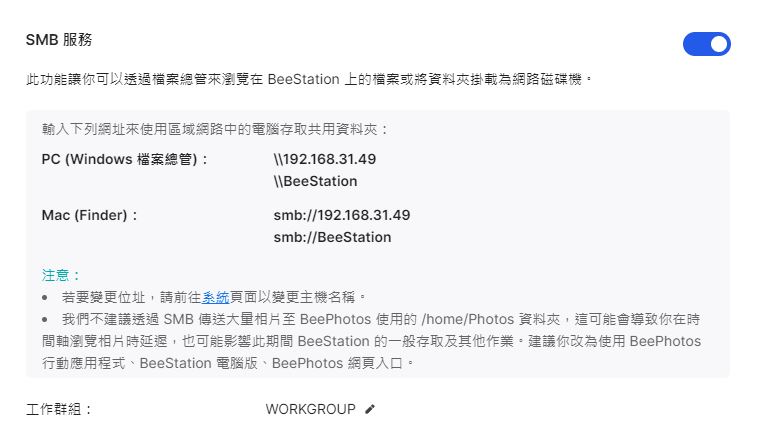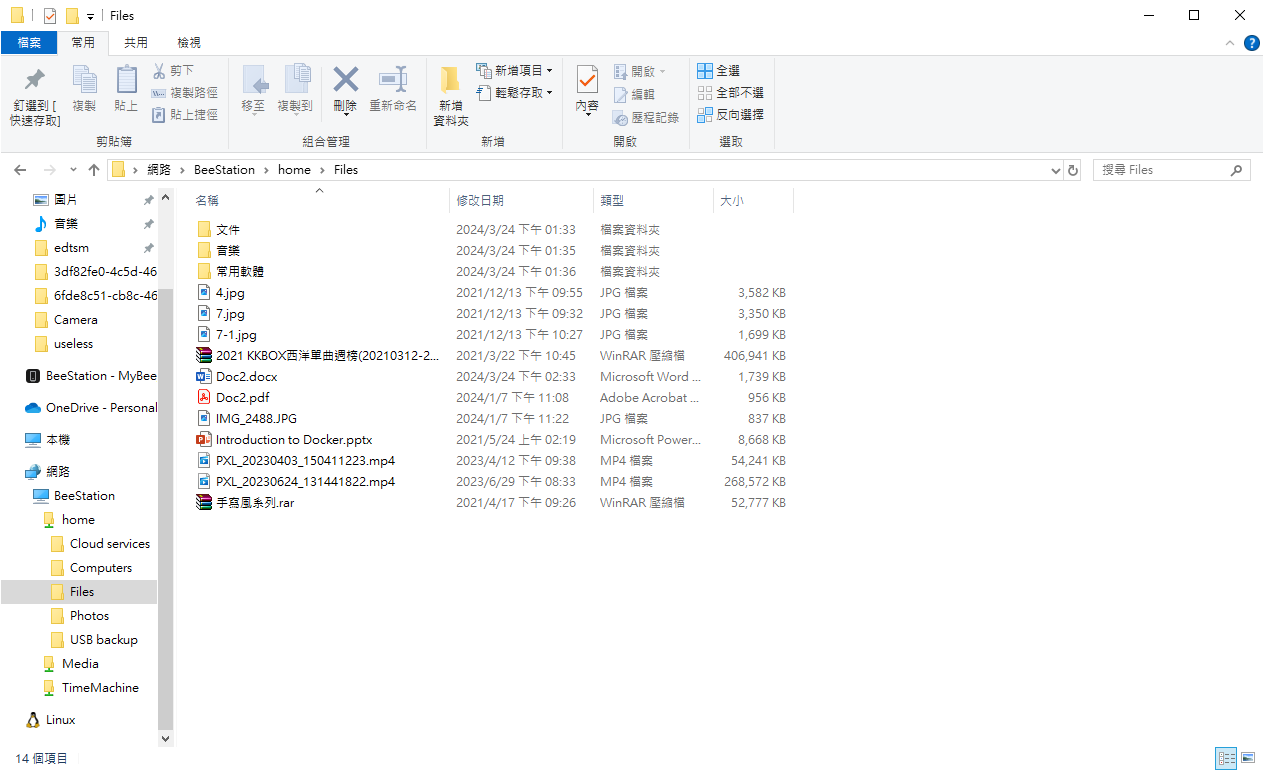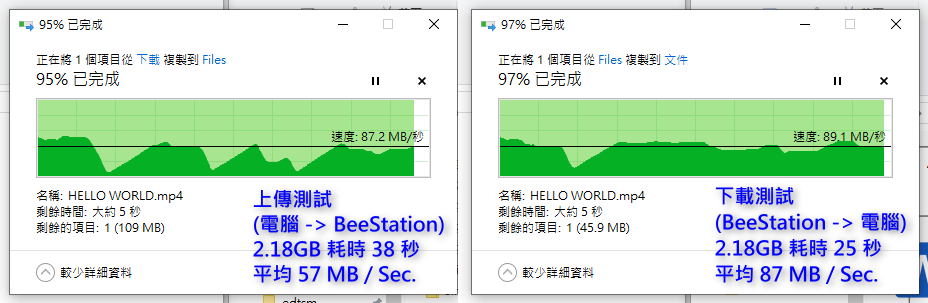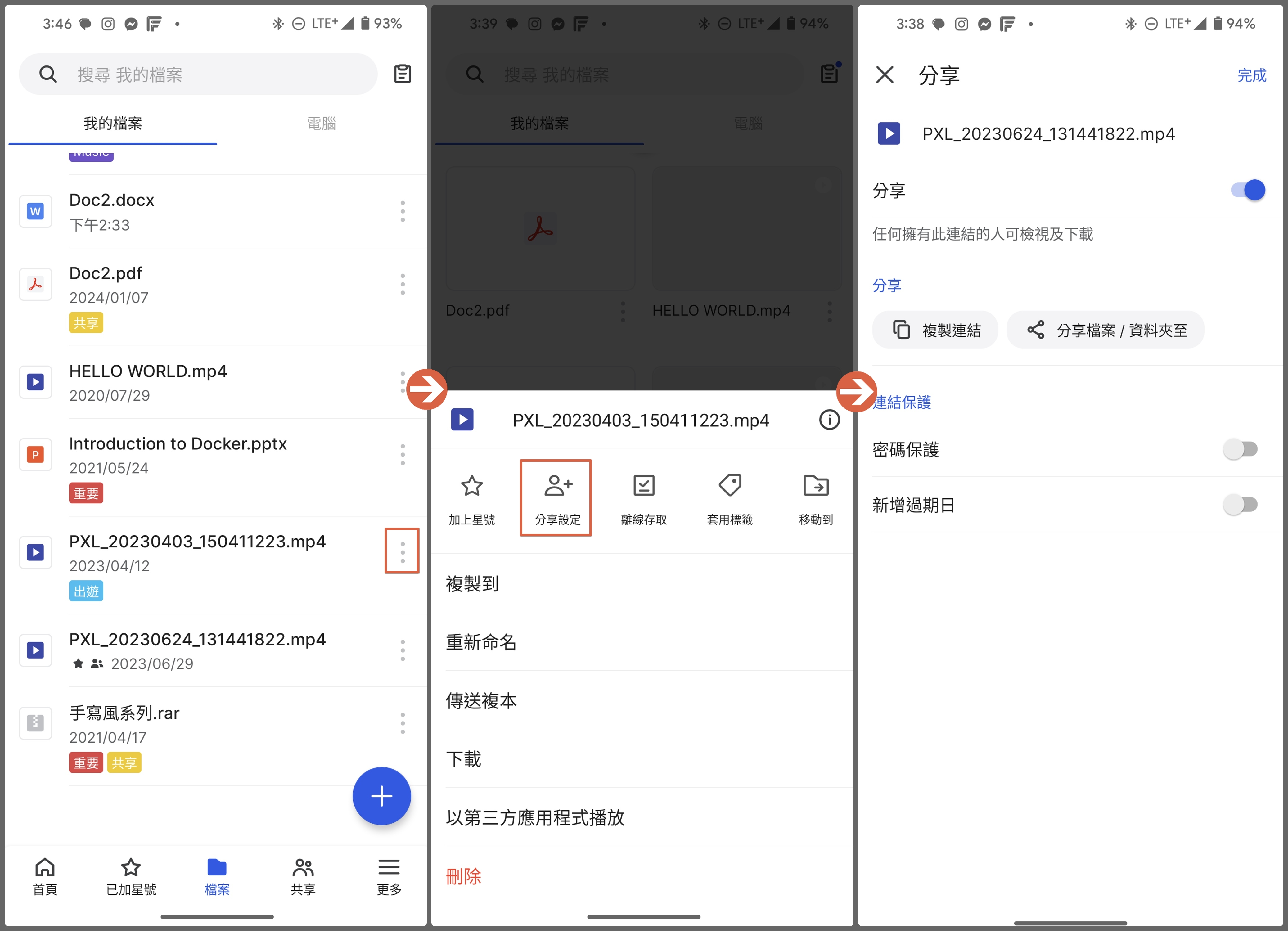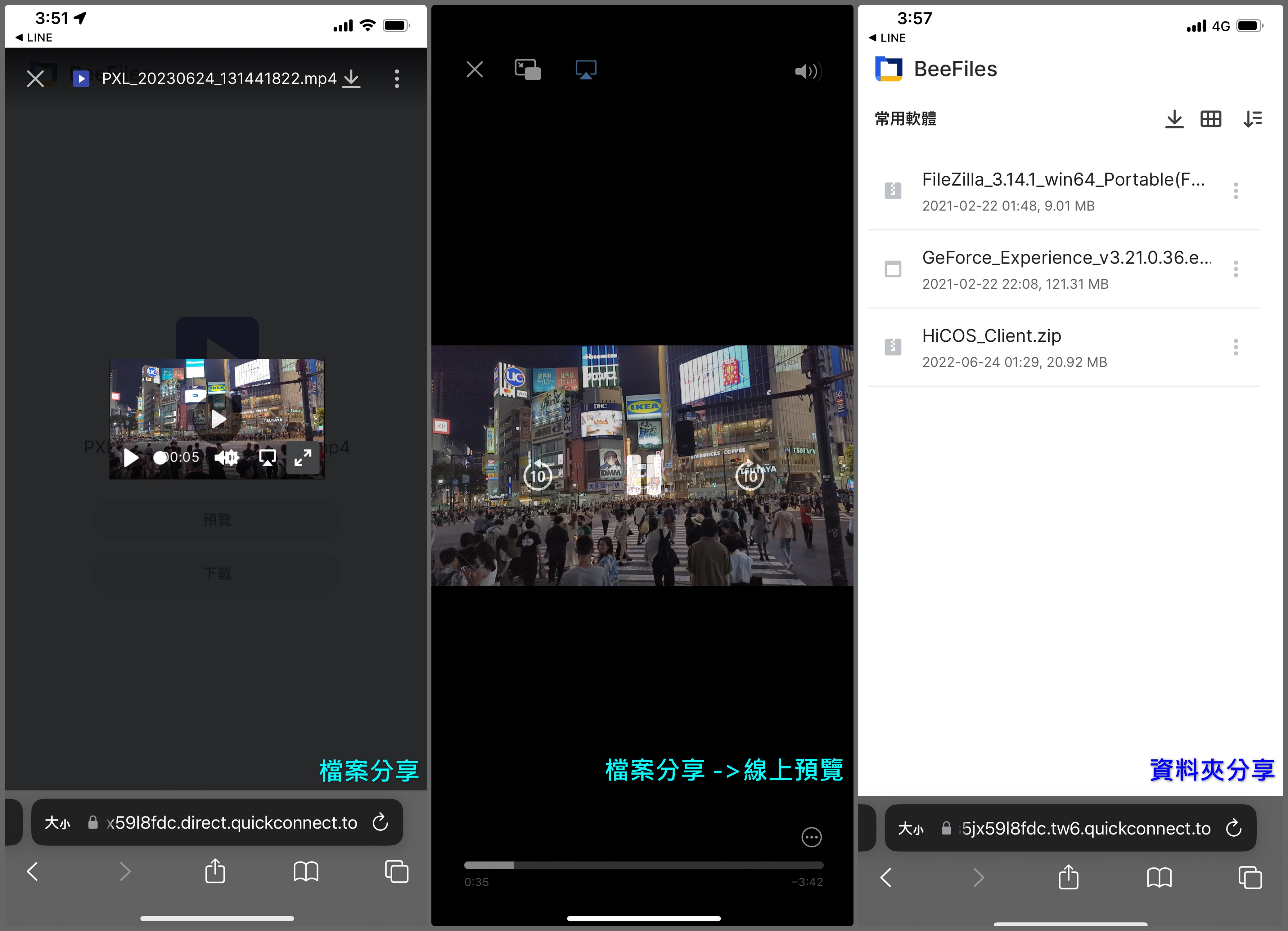字體:小 中 大
字體:小 中 大 |
|
|
|
| 2024/03/25 01:54:04瀏覽266|回應0|推薦0 | |
手機拍攝出來的照片影片重要性無價,因此許多人都會使用 Google One 或 iCloud 來備份手機照片,或是使用雲端硬碟空間來存放重要檔案。但是最近筆者也遇到了很多人不想面對的問題,那就是雲端空間快滿了,究竟該不該升級空間?如果從 200 GB 再升級到下個空間 2TB,每年就要支付 3300 元的訂閱費...
另外,和朋友共享手機照片最常見的方法是透過建立 LINE 相簿,但是LINE 相簿的缺點是,照片會被壓縮為原本照片的 10~20% 大小,嚴重壓縮畫質,且影片無法放入相簿內,還要擔心朋友不小心刪除項目,沒有絕對的控制權 (e.g., LINE新功能「所有相簿」遭其他用戶刪除 珍貴回憶全消失 網崩潰)。 本次要介紹的 Synology BeeStation 能輕鬆地解決上述問題,更擁有低廉的入手費用、不用任何技術的超簡易安裝、無痛好上手的軟體介面(畢竟使用者體驗就是 Synology 的強項),且最高支援 9 人共享使用;若與多人共用,除了第二年就能回本之外,每人能使用的容量也更大。
如果不想和別人共享空間,一樣能在第三年使用時回本,同時享受更大的使用空間。
★「BeePhotos」照片影片備份 / 瀏覽 / AI 辨識照片 ★ ★「BeePhotos」情境應用:演唱會照片影片共享與請求 ★ ★ 總結與心得 ★
盒子背面簡介產品內容物、硬體規格,以及原廠三年保固。
產品內容物有 BeeStation 主機x1, 變壓器x1, Cat.5e 網路線x1, 快速入門指南x1
再來看到主機本體,相關插孔、按鈕說明如下圖所示;並可以看到機器上方有大量的散熱孔。
機器底部的散熱孔依舊做好做滿。
最後來到硬體超簡易安裝環節,只要電源線接好、網路線接到家中路由器即可開機;剛開機狀態指示燈會閃爍白燈,直到橘燈恆亮就能開始設定。
根據快速入門指南小卡,掃描 QR Code 後註冊 Synology 帳號 (支援電子郵件、Google 帳戶 / Apple ID 註冊),接著跟著指示動作即可。
比較細心的是,更新系統會預估更新時間,不用苦苦守在螢幕前等待;接著命名自己的 BeeStation 就完成安裝摟!最後在手機上安裝 BeePhotos 和 BeeFiles APP 就能開始使用了。 「BeePhotos」for iOS | Android
新增好機器後,打開 https://portal.bee.synology.com/,登入後就會根據網路環境 (外部網路 / 區域網路) 連線至 BeeStation,省去繁瑣的網路設定。
打開系統設定,這裡可以觀察已使用的儲存空間、新增使用者、BeeStation 備份與還原等功能。如圖為"儲存空間"頁面,BeeStation 實際可用空間為 3.48 TB,並清楚寫明每個使用者已使用的空間大小;非常重要的是,管理員只能看到使用空間用了多少,並無法看到其他使用者的照片、影片等私人檔案,完美保障每個使用者的隱私!
在"使用者"頁面中,我們還可以新增八個使用者(加自己共九位)加入自己的 BeeStation。
若以電子郵件寄送邀請連結,使用者會收到含有專屬連結的註冊信。
「BeePhotos」for iOS | Android | Web
BeePhotos APP 為本次 Synology BeeStation 主打的重點,它可以取代不管平常使用者是用 iCloud 還是 Google 相簿的備份方案;備份後即可清除手機的照片影片釋出空間,同時還可異地(電腦、平板...)查看這些照片! 備份設定如下,可選擇是要只上傳照片,還是充電時上傳、連接至 Wi-Fi 時上傳...等(iOS 無備份資料夾設定)。
iPhone 因為 iOS 限制,備份功能無法在未充電時背景穩定執行;同時建議第一次備份大量照片時,可以連接電源並啟用"專注備份",會維持螢幕開啟但保持最低亮度繼續執行。
在"相片"分類中能以「年」/「月」/「日」區分檢視,不過「年」分類中只會顯示部分照片。
不過要怎麼在茫茫大海中找到想要的照片呢?這邊不得不說說 BeeStation 內建的強大 AI 功能,會自動根據人臉或主題將照片們分類,確保使用者可以快速找到想要的照片。 【人物 - AI 自動分類】 BeePhotos 會自動把相同人臉分類為一群,但因為分類嚴謹度,同一個人可能會分散不同群;等耐心手動合併後,未來要找出誰的照片就會非常方便!
【主題 - AI 自動分類】 另一種是主題分類,雖然有些主題分類並不精確,但以常見的大分類如:風景、食物、動物等都算精準。
【地點】 還有一個是利用照片的地理位置資訊分類,如果常出國的人就能看到散落世界各地的照片,十分有趣。
筆者今年 3/16 跟朋友到宜蘭看告五人演唱會,事後朋友間要上傳分享演唱會照片影片該怎麼做呢?以目前大家習慣的作法,會建個 LINE 群組建立相簿,但最大的問題是照片會被嚴重壓縮畫質,且相簿也不支援儲存影片;若使用 AirDrop,除了浪費手機空間,沒拿 iPhone 就像是邊緣人一樣無法使用... 這時我們可以透過 BeePhotos 建立一個專屬"共享"相簿:
接著透過連結共享相簿,比較特別的是還可以根據不同情境設定密碼和分享到期日,收到連結的人無需 BeePhotos APP 也能查看相簿和下載照片影片。
如果家人也來要演唱會影片,但相簿中還有朋友的照片怎麼辦?這時候可以只選取要分享的照片影片直接分享連結出來,不用額外建立相簿;同時在"分享"頁面會顯示自己分享過的連結。
但照片不可能只有自己會拍,這時可以用"相片請求"功能,讓大家都把當天拍照的照片上傳到相簿;除了能設定到期日,也可以設定單檔大小大小上限,防止過大的檔案被丟上來。
最後,BeePhotos 支援 tvOS 和 Chromecast 投放功能,我可以和朋友一起回顧演唱會當時的精彩片段!
「BeeFiles」for iOS | Android | Web | BeeStation 電腦版 BeeFiles 不管是介面設計還是使用習慣都和 Google 雲端硬碟極為相似,讓第一次使用的人也能輕鬆上手;另外,透過標籤和加星號分類,我們能更快地找出需要的檔案,如下圖所示。
照片影片.文件等常見格式支援線上預覽,不用下載到電腦才能查看。
雲端服務備份支援 Dropbox, Google 雲端硬碟和 OneDrive,並可以選擇是要單向備份(雲端服務 -> BeeStation)還是雙向同步;但如果選擇雙向同步,要注意如果不小心從 BeeStation 刪除整個資料夾,雲端空間的資料可是會一併消失唷!
如果使用 BeeStation 電腦版,我們可以在電腦檔案總管看到目前在 BeeFiles 中的所有檔案(也可以設定只顯示部分資料夾)。而檔案旁邊的白雲符號代表目前沒有保留在電腦上,開啟前不會占用電腦空間;使用者也可以選擇將檔案永久保留於電腦上,這時候檔案狀態會變成綠色勾勾。
安裝電腦版可以更方便使用歷史版本控管功能,例如在撰寫論文或準備報告投影片時,會需要常對檔案進行修改,但有時編輯後又想拿之前的版本做參考;這時候就能透過歷史版本功能下載之前的檔案來比對內容。
BeeStation 亦支援 Samba 服務(網路磁碟機,預設關閉),到 BeeStation 系統設定 -> 進階設定 -> 本地存取開啟後,根據指示輸入網址就能透過區域網路直接連到 BeeStation 存取資料。另外,本地存取只會顯示自己帳號的資料,一樣無法查看其它使用者任何資料。
簡單測試區網傳檔效能:
而 BeeStation 也有行動版 APP,使用介面直覺;並且支援檔案/資料夾的連結分享,以及密碼和分享到期日的選擇性設定。
收到連結的人無需 BeeFiles APP 也能查看檔案/資料夾,同時支援照片影片.文件等常見格式線上預覽,影片不用下載就能直接播放!
如同文章開頭提到,手機照片影片只會越來越多,那訂閱 iCloud 和 Google One 的可用空間只會越來越小,從免費空間 -> 50 或 100 GB -> 200 GB,其實下一個級距就是 2TB 了,費用也是一個級距提升;而這次 Synology 針對大家最常用的雲端硬碟和手機照片備份功能提供了全新解決方案:Synology BeeStation,以買斷制取代訂閱制,並簡化機器的設定流程,目的就是讓任何人都能輕鬆好上手。最後附上筆者對於 BeeStation 的優缺點分析: 《優點》 《缺點,主要是一般人容易忽略的地方》 《截至 2024/03/20,BeeStation 還未支援但建議可以新增的功能》 |
|
| ( 興趣嗜好|電腦3C ) |