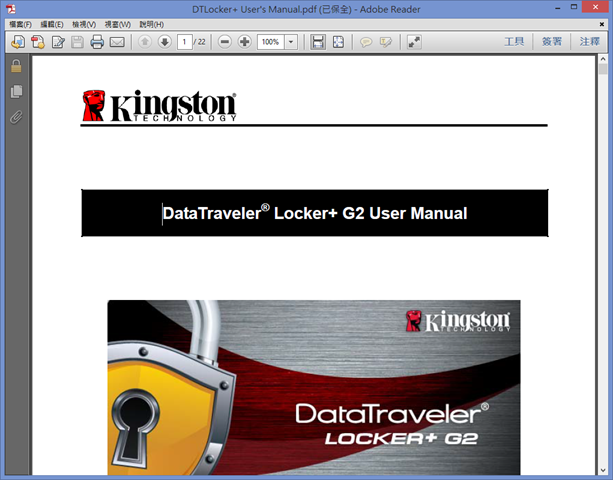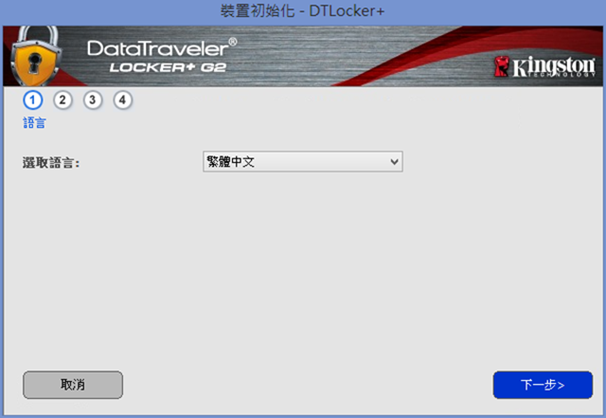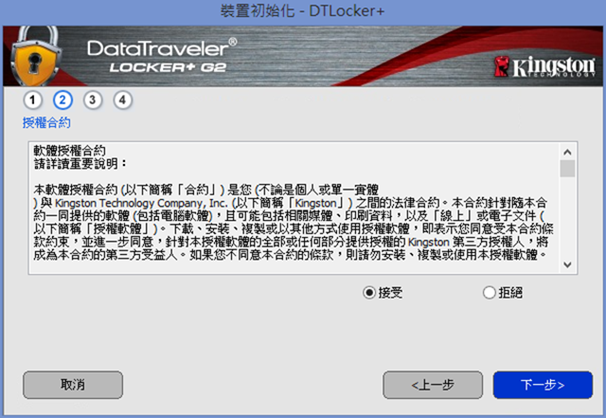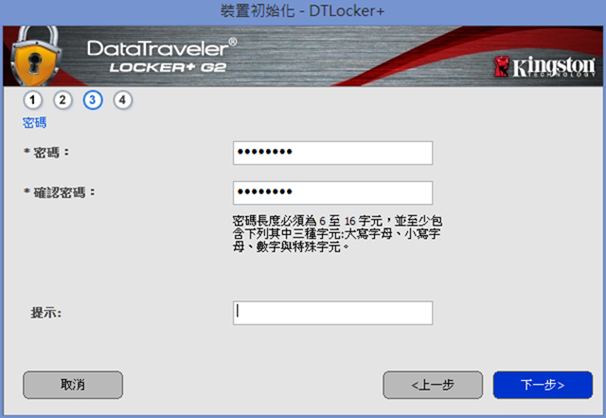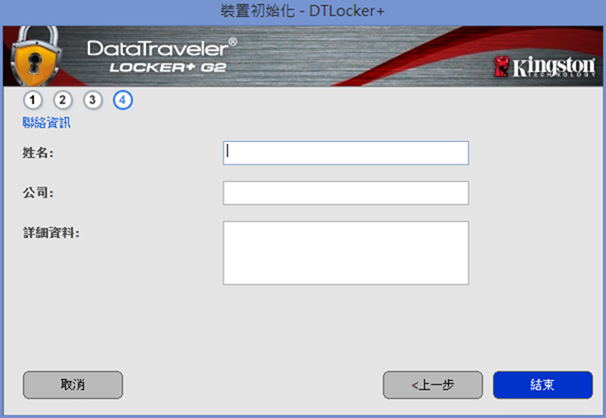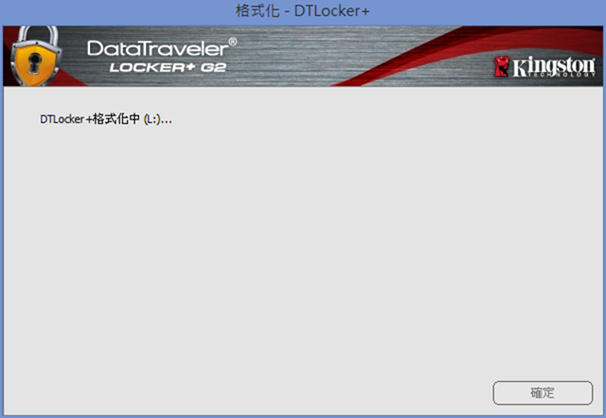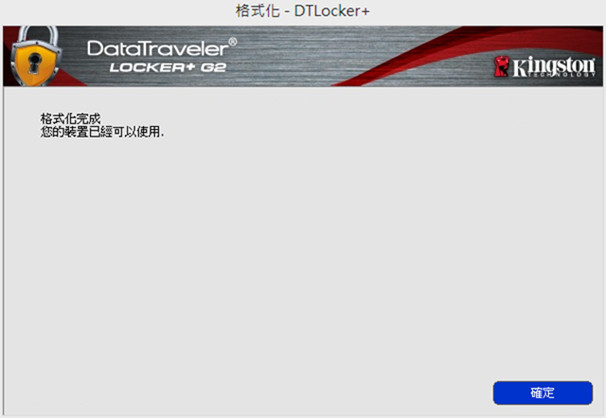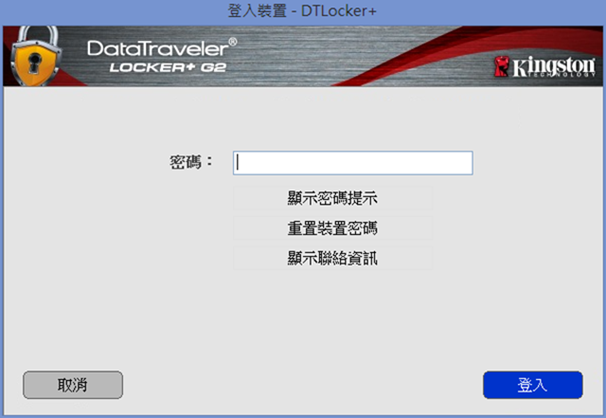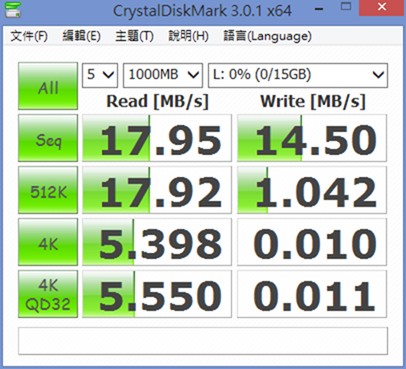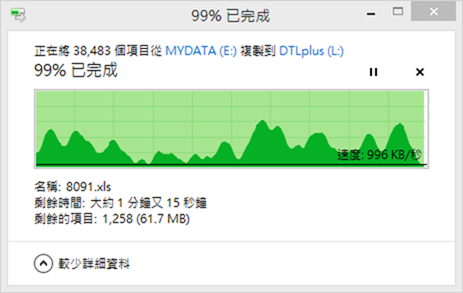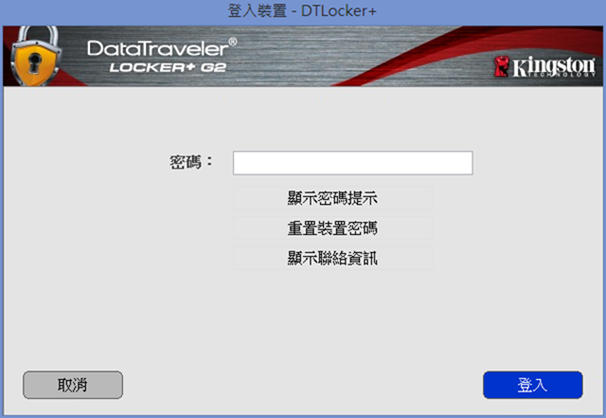字體:小 中 大
字體:小 中 大 |
|
|
|
| 2013/08/01 04:58:00瀏覽816|回應0|推薦1 | |
電腦或筆電內的資料安全,是我很注意的一件事。但是有時候沒帶筆電出門,卻有需要把一些重要資料帶出門時,USB隨身碟就是最方便的媒體了。可是方便歸方便,由於USB隨身輕薄短小,很容易不小心就遺失,就會導致自己這些重要資料會被不相干的人看到,造成後續不必要的困擾或影響。因此,為了預防這種狀況發生,入手了以硬體方式加密的Kingston DataTraveler Locker+ G2加密隨身碟。而這顆隨身碟是USB2.0介面,官方提供5年保固,至於讀寫速度則分別為10MB/s和5MB/s。
將塑膠外殼剪開,取出所有物品,除了隨身碟外,還附贈一條小吊繩。
先看一下隨身碟正面,除了有狀態燈,還印有隨身碟的容量及型號字樣。
背面則有Kingston的金屬logo。而這顆隨身碟外殼是金屬材質,所以整體重量會比較重,但相對應該也比較耐摔,能減少因為此狀況,導致隨身碟故障的機率。
來張取下蓋子後的照片。
綁上吊繩後的樣子。
看完外觀,接著將隨身碟插入桌上電腦的USB插槽開始使用。此時,電腦會抓到此顆隨身碟,顯示一個光碟機代號,點進去後,會有相關軟體及電子使用手冊檔。我先點開電子手冊檔看一下相關說明,不過手冊內沒有中文說明,不知是何原因?
看完手冊,接著點開DTLplus_Launcher.exe檔案。由於是第一次使用,檔案點開後,需要進行隨身碟初始化動作,因此就按步驟執行吧!首先,第一步是選擇程式顯示語言。
第二步,接受授權合約資訊。
第三步,輸入密碼。如有需要,也可輸入提示訊息。
第四步,可自由決定在姓名、公司、詳細資料三欄中填入資料。
上述四步驟完成後,隨身碟就會開始進行格式化動作。
看到下面的訊息,表示隨身碟格式化完成,且電腦會顯示新的磁碟機代號,就可以存取資料了。
接著,在隨身碟還未放入資料前,做一下簡單的測試。首先,使用ATTO Disk Benchmark軟體測試,讀寫最快速度分別為17.38MB/s和14.56MB/s。
使用CrystalDiskMark軟體測試,隨機讀寫最快速度分別為17.95MB/s和14.50MB/s。
以上述兩個軟體測完後,我找了一個有大大小小檔案,size約10點多GB的資料夾複製到隨身碟中,觀察一下寫入速度。下面三張截圖,是開始寫入、寫入一半和即將完成時狀況。而在檔案寫入隨身碟期間,看到寫入最高速度有到14.3MB/s,相當接近前面兩個軟體測出來的寫入速度。
在第一次初始化完成後,以後如果要存取這顆隨身碟資料的話,就必須在插入隨身碟到USB埠後,開啟DTLplus_Launcher.exe檔案,輸入正確密碼登入後,才能度取資料。而這裡要注意的是,如果你輸入10次錯誤密碼後,隨身碟會自動上鎖,並啟動格式化作業,所以不要記錯密碼哦!
最後,我手上這顆16G的DataTraveler Locker+ G2加密隨身碟,實際測出的讀寫速度,比官方的數據高上不少,加上使用硬體加密方式保護資料,雖然售價比一般的16G USB貴上一截,但能有效保護資料,我自己覺得花這個$$還是值得的啦!以上簡單開箱,提供給也有這樣需求的大大參考。
PS:如果大大剛好有要到Yahoo購物中心購買東西的話,歡迎點選以下圖片進入購買,讓我有機會拿這裡的收益做愛心哦! |
|
| ( 不分類|不分類 ) |