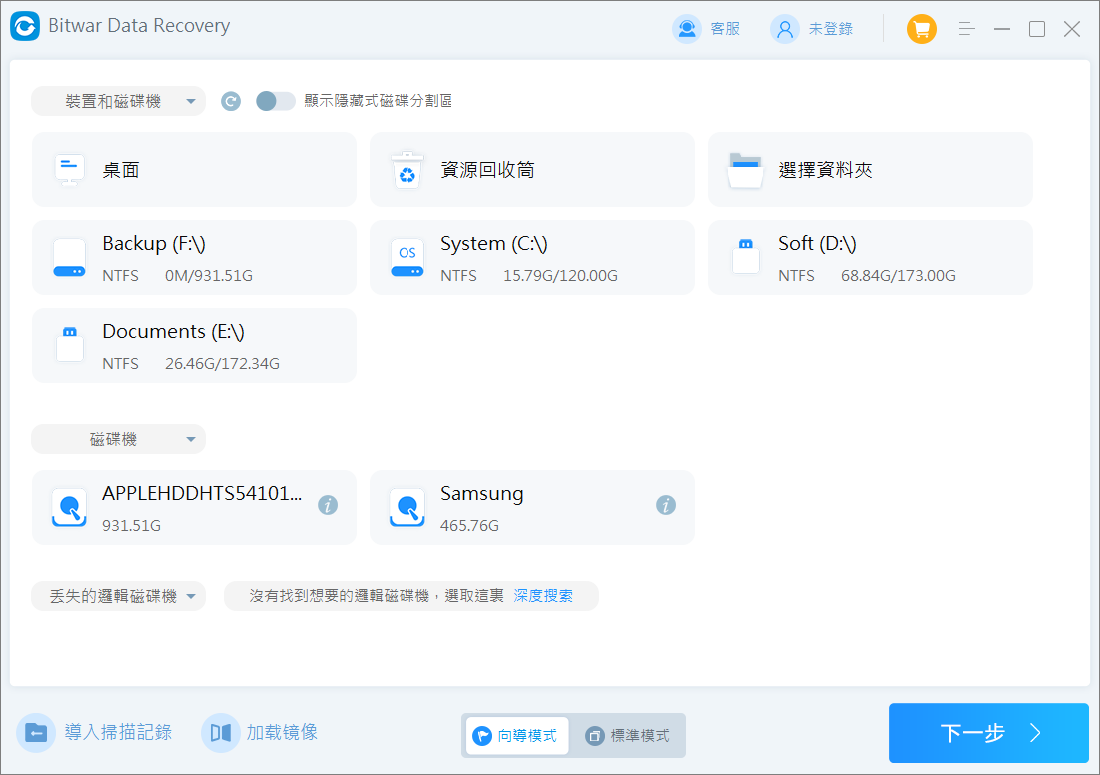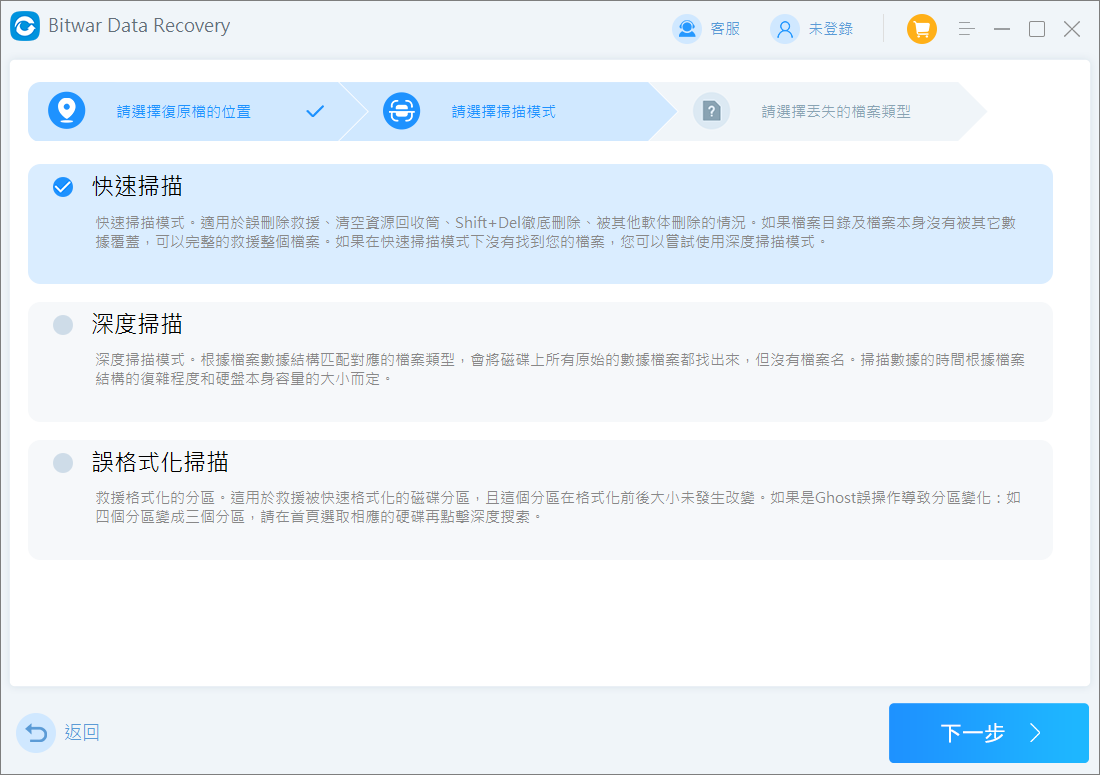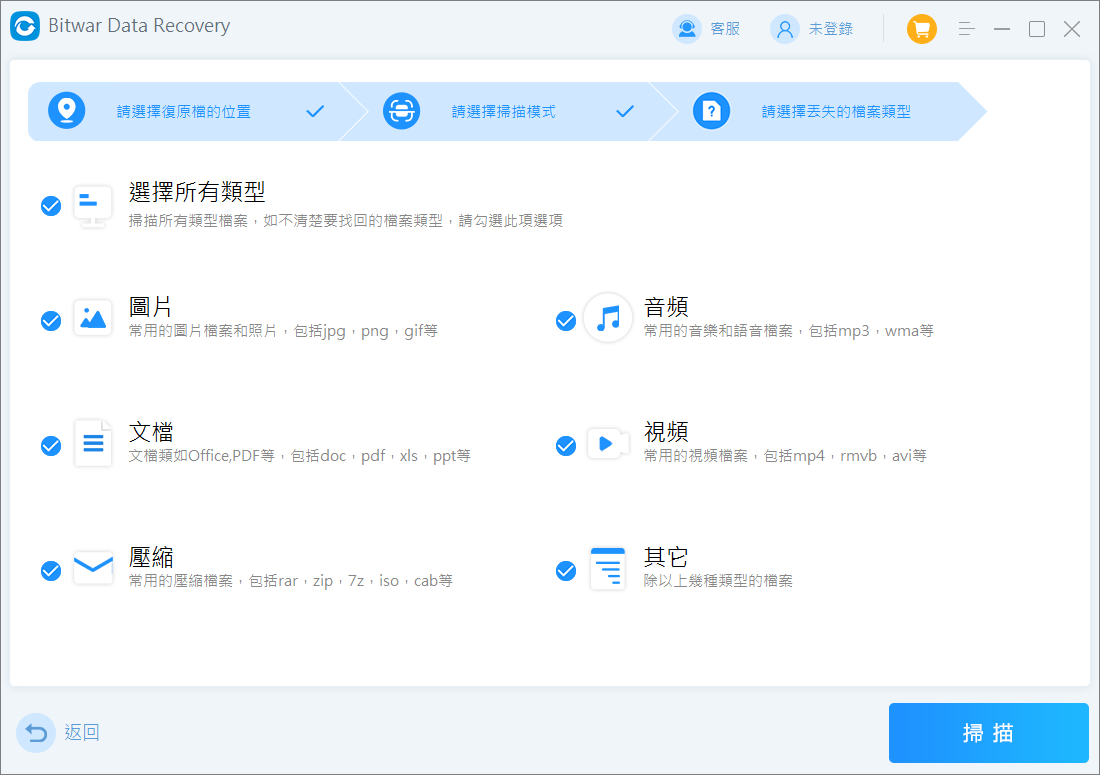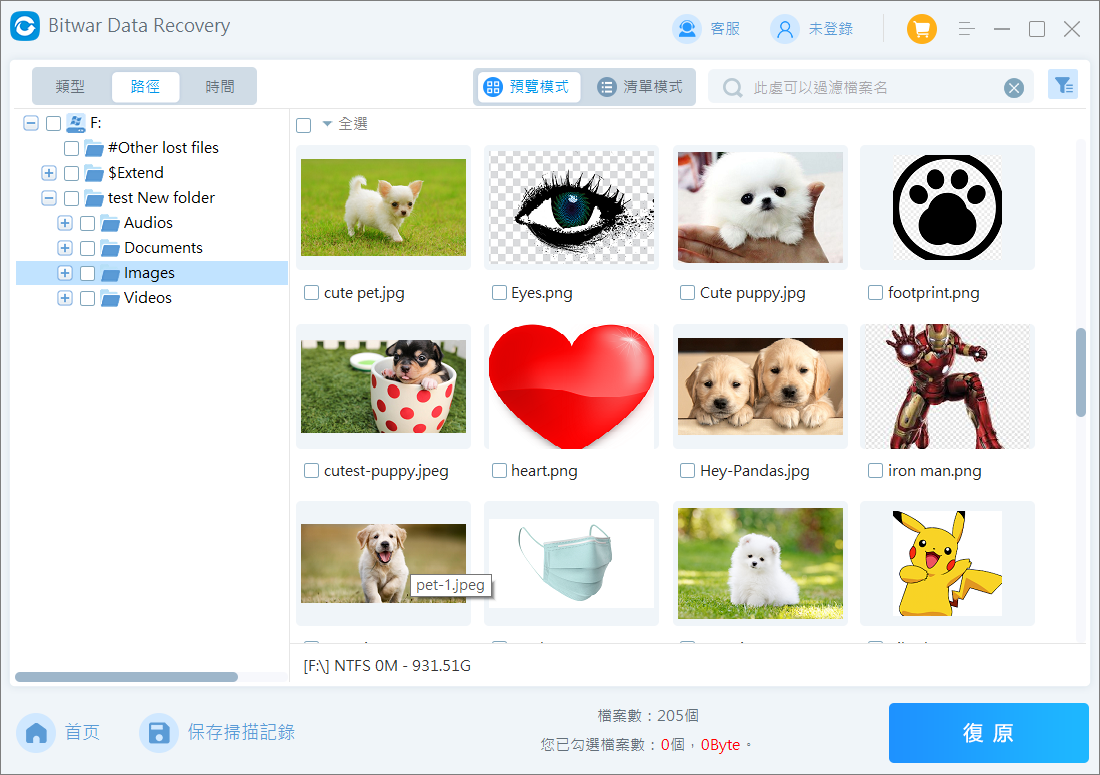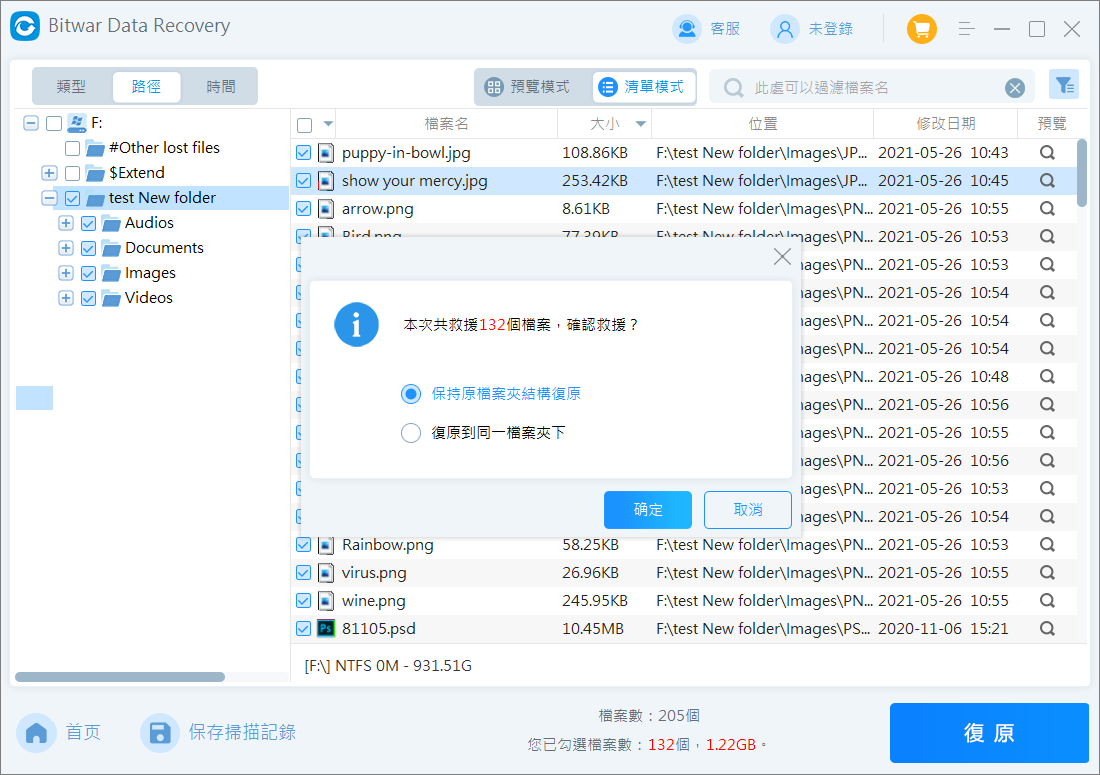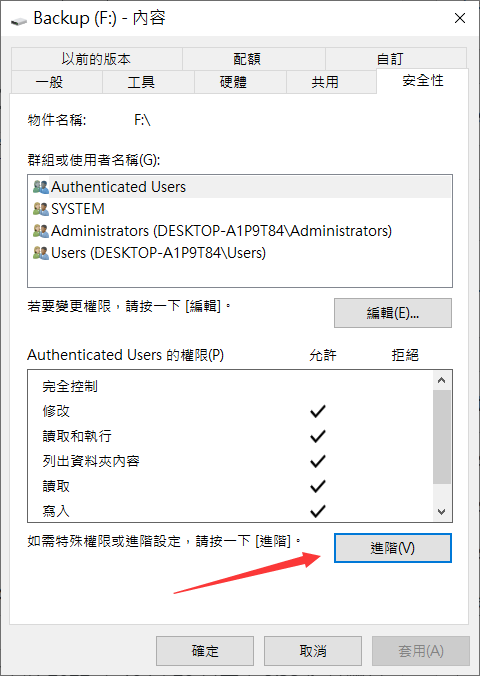字體:小 中 大
字體:小 中 大 |
|
|
|
| 2023/06/01 11:22:57瀏覽13|回應0|推薦0 | |
當外部硬碟接入電腦,結果出現“存取被拒”、“無法存取”、“無法訪問”的尷尬事件。如何修復外接硬碟存取被拒的故障呢? 一般情況下,外部硬碟如果有磁碟損壞或其他問題,會阻止訪問磁碟機。因此,我們建議首先創建整個磁碟機的備份,找回磁碟機不見和消失的檔案。然後再放手對磁碟機或分區進行救援。 存取被拒後首先要保護硬碟的檔案雖然我們需要備份外接硬碟的檔案,但對於存取被拒的外接硬碟,想要訪問檔案比較困難,但好在我們可以使用Bitwar檔案救援軟體先把外接硬碟的檔案轉存到硬碟或其他存儲裝置。 免費下載安裝Bitwar檔案救援軟體: Bitwar Data Recovery是市場上最好的檔案救援應用程式,它支持在Windows分區丟失或磁碟機無法訪問的情況下掃描磁碟機,從而找回重要的檔案。 Bitwar Data Recovery與幾乎所有的外置硬碟兼容,無論它們是由希捷Seagate和西部數據Western Digital等流行品牌生產的硬碟或外接硬碟,還是其他公司生產的外接硬碟。 這是一個關於如何使用Bitwar檔案救援軟體救回檔案的過程: 第一步:安裝Bitwar Data Recovery並啟動它,將外部硬碟連接到您的電腦。在軟體中選擇連接的外部硬碟。如果硬碟分為多個分區,但是整個分區都無法使用,您可以在磁碟機列中直接選擇外部硬碟,它以其品牌或型號顯示,選擇後點擊下一步。
第二步:選擇掃描模式和檔案類型,然後單擊掃描按鈕。
第三步:您可以在掃描過程中或掃描結束後找到要救援的檔案並單擊這些檔案預覽它們。
然後選擇要復原的檔案,單擊復原按鈕將其保存到安全的位置。
按照如上步驟,我們將完成對外接硬碟中檔案的救援。 如何修復外部硬碟存取被拒錯誤在這裡,我們列出了外部硬碟存取被拒的各種經過驗證的修復方法,希望大家一一嘗試: 方法1:檢查您的外部硬碟連接通常,損壞或連接不正常的線纜或故障的USB端口可能是您無法訪問外部硬碟的原因。因此,您可以執行以下幾個操作來修復並解決故障:
方法2:使用 Windows 安全選項卡修復訪問解決外部硬碟訪問被拒絕問題的有效方法是檢查Windows中的權限設定並進行修改。本質上,您需要擁有外部硬碟的所有權,並確保您的用戶帳戶具有讀取/寫入磁碟機資料的完全權限。以下是在 Windows 10/11 上執行此操作的方法:
|
|
| ( 知識學習|檔案分享 ) |